Comment définir VLC comme lecteur par défaut sur Windows 10
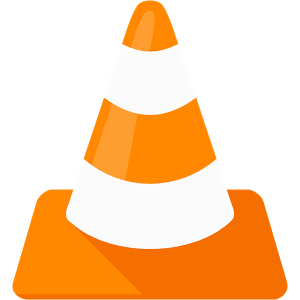
- 2269
- 124
- Emilie Colin
Même si la dernière version de Microsoft de Windows, Windows 10, est livrée avec son propre lecteur de musique et vidéo, la plupart des utilisateurs aiment toujours utiliser VLC Media Player en raison de son format cool et facile à utiliser.
Recommandé: Top 12 astuces VLC
De nombreux utilisateurs ne veulent pas vraiment utiliser Windows Media Player, et plusieurs autres utilisateurs veulent que leur lecteur multimédia exerce des fonctions spécifiques, dont une hôte peut bien performer. Mais comme Windows 10 n'a pas de lecteur multimédia VLC par défaut, il peut être assez gênant pour les utilisateurs de demander au système des médias individuels à jouer à l'aide de VLC à chaque fois. Mais vous pouvez facilement définir le lecteur multimédia VLC par défaut en suivant ces étapes simples:
- Cliquez sur le bouton Démarrer.
- Choisissez les paramètres dans le menu Démarrer.
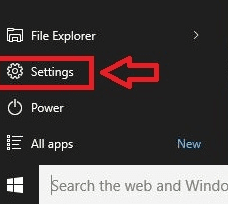
- Sous Paramètres, cliquez sur Système (sous-position: affichage, notifications, applications, alimentation)
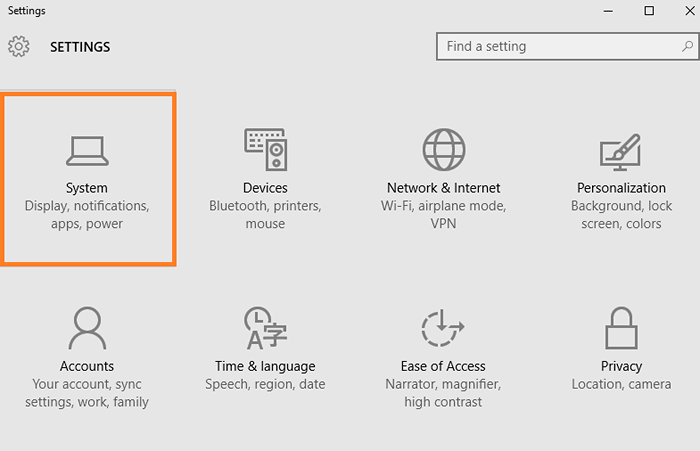
- Cliquez sur les applications par défaut du menu du système à gauche.
- De l'autre côté, sous les applications par défaut, sélectionnez «Musique» donnée pour le lecteur de musique et «vidéo» pour le lecteur vidéo.
- Une fenêtre appelée «Choisir une application» sera affichée. Choisissez VLC Media Player dans la liste donnée après avoir cliqué sur le lecteur vidéo,
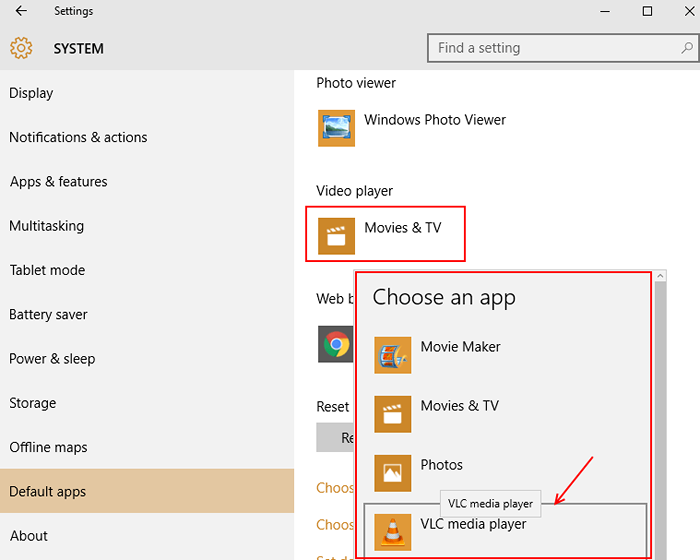
- De même, cliquez sur Music lecteur et définissez VLC par défaut.
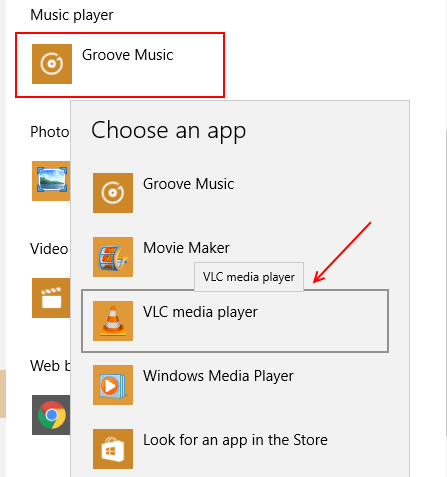
Comment définir VLC par défaut même pour les fichiers MP4
Mais par défaut, VLC ne jouera pas vos fichiers MP4 même après avoir défini manuellement VLC en tant que lecteur multimédia par défaut. Vous pouvez bien sûr cliquer avec le bouton droit sur les fichiers MP4 lorsque vous souhaitez les regarder, puis demander à jouer à l'aide de VLC, mais il serait plus facile de le réparer par défaut une fois et de ne plus jamais avoir à s'en soucier à nouveau. Cela peut être rectifié assez facilement, si vous suivez ces étapes:
- Ouvrez le menu Démarrer et choisissez Paramètres.
- Choisissez la catégorie système dans les paramètres.
- Cliquez sur les applications par défaut sur le côté gauche du menu système.
- Cliquez sur l'option «Choisissez les applications par défaut par type de fichier»
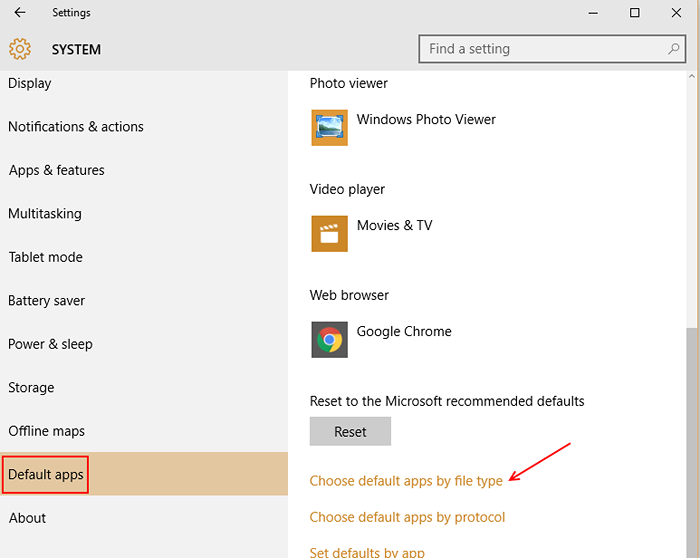
- Vous devrez continuer à faire défiler jusqu'à ce que vous voyiez ".MP4 ”.
- Cliquer sur .MP4 et choisissez VLC Media Player dans la boîte d'options qui apparaît. Cela définit également VLC par défaut pour la lecture de vos fichiers MP4.
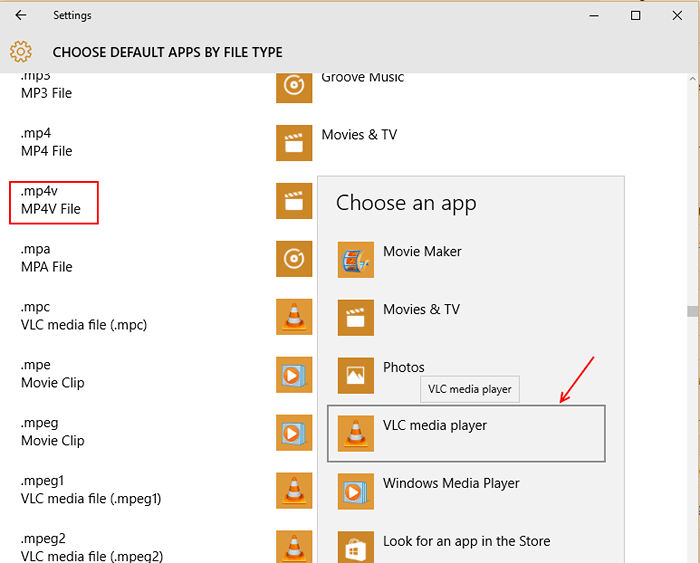
Que faire si VLC n'apparaît pas sur la liste des applications dans les applications par défaut
Une raison pour laquelle VLC peut ne pas apparaître en tant que lecteur multimédia sous la rubrique «Choisir une application» pourrait être que votre système n'est pas en mesure de reconnaître le lecteur multimédia VLC comme un lecteur multimédia. Bien que ce ne soit pas un problème habituel, si cela se produit, il existe un moyen facile de dépanner. Cette méthode fonctionnera même si prendre des mesures telles que la sélection des préférences dans VLC pour le faire par défaut, n'a pas fonctionné. C'est ce que vous devez faire:
- Choisissez n'importe quel fichier musical sur votre ordinateur et cliquez avec le bouton droit dessus.
- Cliquez sur «Ouvrir avec» dans les options qui apparaissent, puis sélectionnez «Choisissez une autre application».
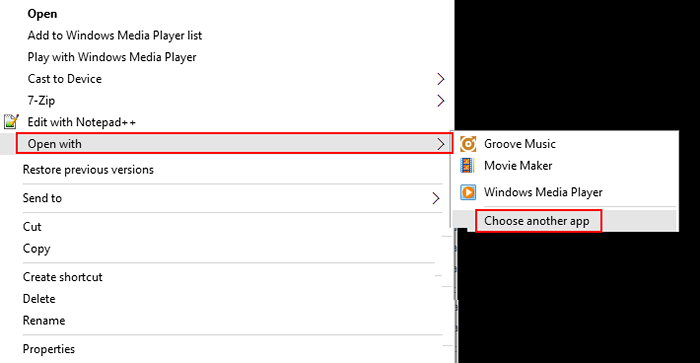
- En bas de la liste des applications qui apparaissent, cliquez sur «Plus d'applications».
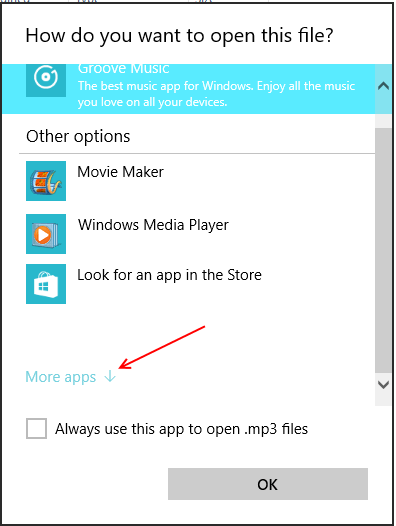
- Encore une fois, faites défiler jusqu'à ce que vous obteniez la «recherche d'une autre application sur cette option PC».
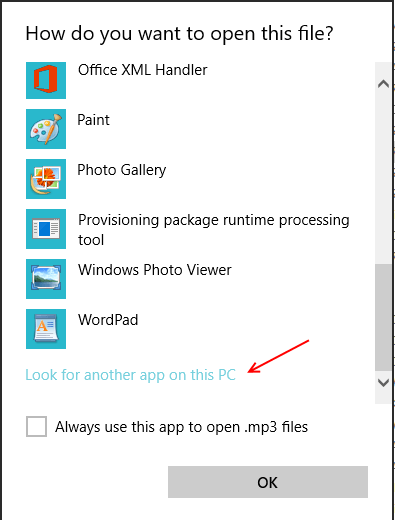
- Dirigez-vous vers l'emplacement du lecteur multimédia VLC sur votre ordinateur, à partir de la boîte de dialogue ouverte qui apparaît.
- Cliquez sur ouvrir, puis fermer VLC. VLC apparaîtra désormais dans la liste des applications sous «Choisissez une application».
- Si même cela ne fonctionne pas et que VLC n'apparaît pas dans les applications par défaut, ouvrez le disque local C:, Cliquez sur les fichiers du programme. Puis faites défiler vers le bas vers Videolan et ouvrez VLC.EXE du dossier VLC. Cela résoudra certainement le problème.
- « Comment faire démarrer Windows 10 plus rapidement de 200%
- Comment configurer la maintenance planifiée dans Windows 10 »

