Comment faire ressembler à Windows 11 à Windows 10

- 829
- 75
- Noa Faure
Faire ressembler votre Windows 11 à Windows 10 nécessite une combinaison de peaufinage de vos paramètres de registre et d'utilisation d'un outil tiers. Heureusement, vous pouvez choisir si vous voulez que tout ou seulement quelques composants ressemblent à Windows 10.
Par exemple, vous pourriez être ennuyé que le menu de démarrage soit plus grand mais affiche moins d'éléments. Peut-être que vous n'aimez pas avoir à cliquer sur «Afficher plus d'options» pour obtenir le menu contextuel complet.
Table des matièresLa bonne nouvelle est que vous pouvez changer tout cela pour ce que vous vous souvenez de Windows 10. Les mauvaises nouvelles? Microsoft pourrait désactiver quelques hacks de registre discutés dans ce guide avec les futures mises à jour de Windows, car il veut vraiment que vous utilisiez l'interface nouvellement conçue.
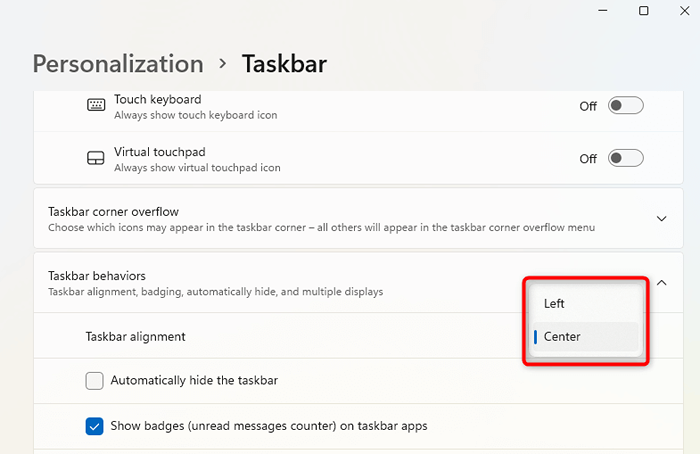
Cela mettra l'icône de menu de démarrage dans le coin inférieur gauche de votre écran.
Menu de démarrage de refonte avec un outil tiers
Si vous souhaitez repenser encore plus votre menu Démarrer, utilisez un outil tiers comme Startallback. Télécharger le startallback et lancer le .EXE appliquera automatiquement un nouveau thème à votre ordinateur. Une fois que vous voyez les modifications appliquées:
- Cliquez avec le bouton droit sur la barre des tâches et sélectionnez Propriétés.
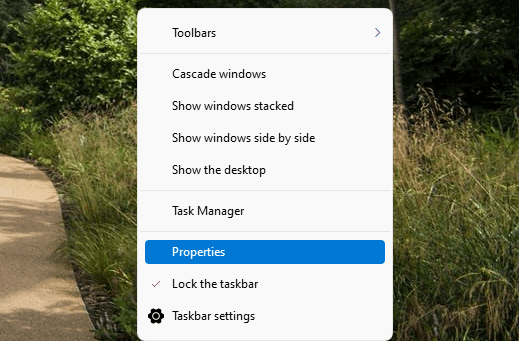
- Sélectionnez un peu 10 dans l'onglet de bienvenue comme thème.
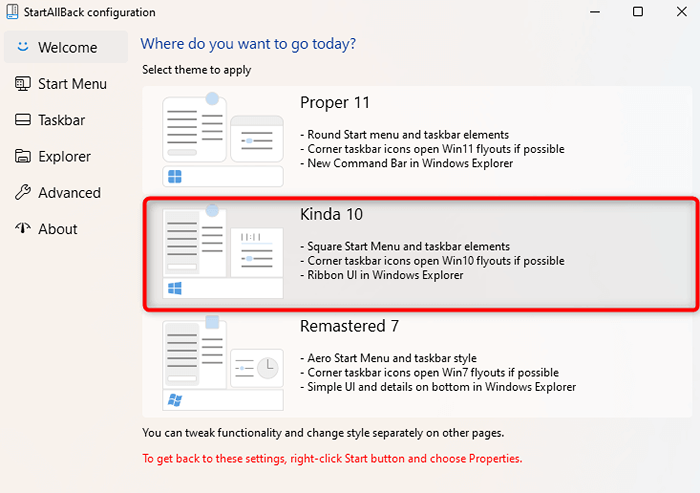
Vous pouvez également modifier d'autres paramètres de menu Démarrer en naviguant vers l'onglet Menu de démarrage à partir de la gauche. Cependant, ces paramètres consistent davantage à améliorer les services publics que à faire ressembler le menu Démarrer comme le menu Démarrer de Windows 10.
Vous ne verrez toujours pas les carreaux et la conception ressemble plus au menu de démarrage de Windows 7 que Windows 10, à l'exception du logo Windows 10 comme bouton Démarrer.
Cependant, la modification du menu Démarrer peut encore avoir du sens, étant donné qu'il ne gaspille pas une tonne de domaine d'écran comme le nouveau menu Démarrer dans Windows 11. Ainsi, lorsque vous appliquez les paramètres, c'est à quoi ressemblera votre menu Démarrer:
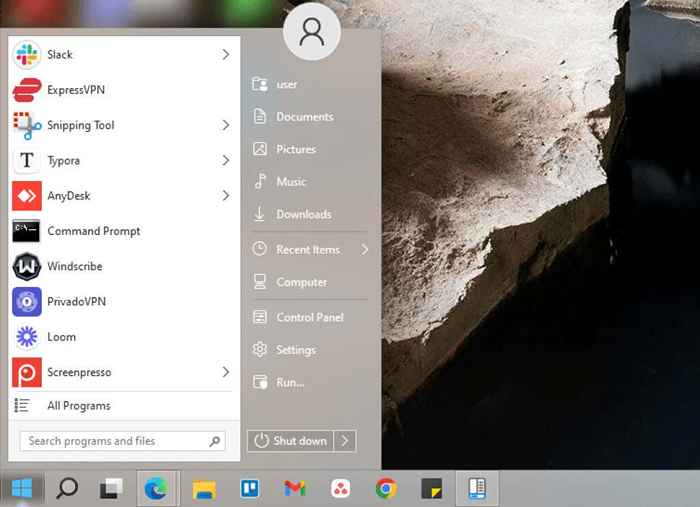
Comment faire ressembler à Taskbar Windows 11 à Windows 10
Windows 11 a quelques ajustements de la barre des tâches intégrés, mais vous ne pouvez pas faire ressembler la barre des tâches à Windows 10 en utilisant juste ces ajustements. Vous devrez utiliser Startallback et effectuer des ajustements de registre pour restaurer la nouvelle barre des tâches pour ressembler à la barre des tâches de Windows 10.
Refonte la barre des tâches avec un outil tiers
Si vous aimez votre barre de tâches en haut de votre écran, Windows 11 ne le permet pas. Contrairement à Windows 10, vous ne pouvez pas positionner votre barre des tâches n'importe où mais en bas. Les paramètres de la barre des tâches de StartAllBack peuvent vous aider à repositionner et à restaurer la barre des tâches (ou vous pouvez utiliser TaskBarx pour plus d'options de modification de la barre des tâches):
- Cliquez avec le bouton droit sur la barre des tâches et sélectionnez Propriétés.
- Sélectionnez la barre des tâches à gauche.
- Sélectionnez l'emplacement de la barre des tâches à l'écran en haut (ou toute autre option que vous préférez).
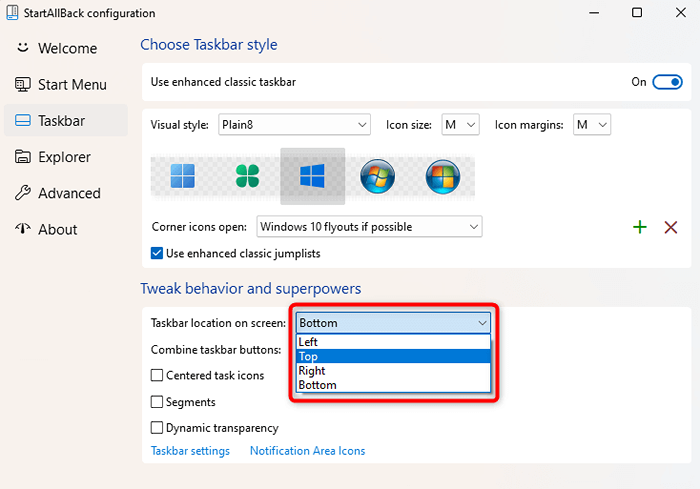
Maintenant, vous verrez la barre des tâches se déplacer automatiquement en haut de l'écran:
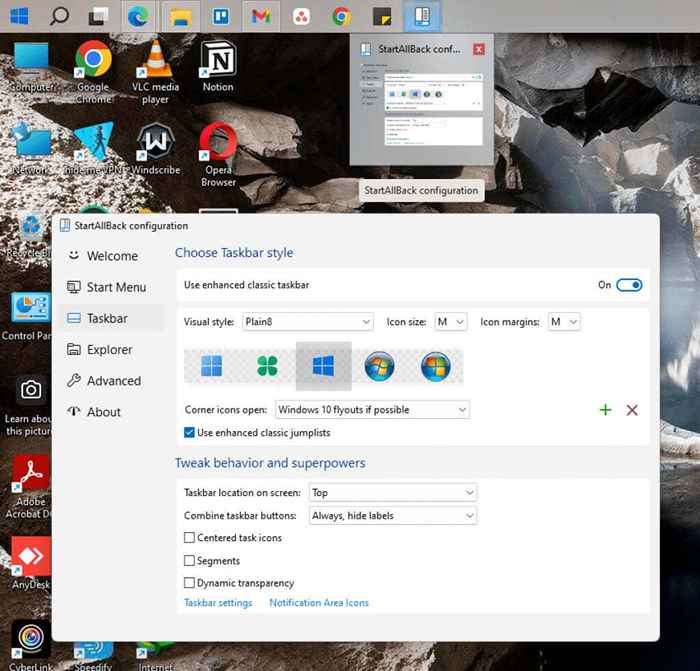
Une autre chose que vous pourriez envisager de changer est le groupe de bouton de barre de tâche. Windows 10 vous permet de choisir de ne pas regrouper les boutons de la barre des tâches, mais Windows 11 n'offre pas une telle option. Startallback peut vous aider à résoudre ce problème:
- Passez à l'onglet Taskbar sur Startallback.
- Développez le menu déroulant à côté pour combiner les boutons de la barre des tâches et sélectionner jamais.
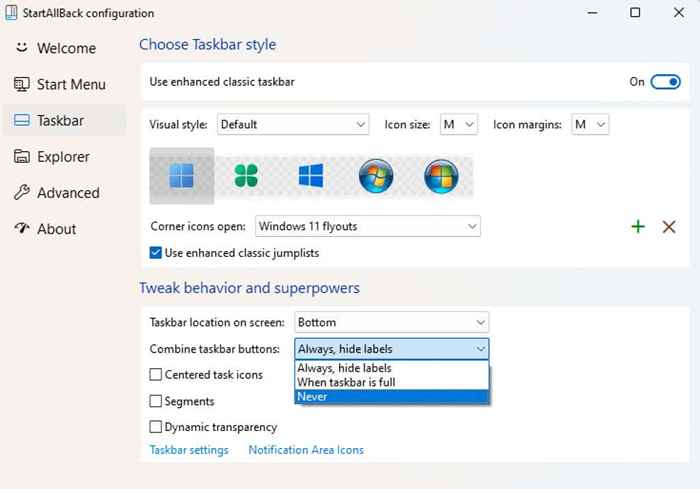
Ramenez la barre des tâches classiques avec un ajustement de registre
Vous pouvez passer à la barre des tâches Windows Classic à l'aide d'un réglage du registre. Bien que cela rend la barre des tâches beaucoup plus à Windows 10 (en partie parce qu'elle ajoute également la zone de recherche), bon nombre des éléments de la barre des tâches ne fonctionnent pas.
Par exemple, cliquer sur la zone de recherche ne fera rien, et cliquer sur la vue de la tâche pourrait écraser votre PC. Plus important encore, le menu Démarrer ne s'ouvre pas à moins que vous n'utilisiez un outil tiers comme Startallback.
Si vous voulez toujours la barre des tâches classiques pour son apparence:
- Appuyez sur Win + R, Type Regedit et appuyez sur Entrée pour lancer l'éditeur de registre.
- Copiez et collez ce qui suit dans la barre de navigation de l'éditeur de registre et appuyez sur Entrée:
Hkey_local_machine \ logiciel \ Microsoft \ windows \ currentversion \ shell \ update \ packages
- Cliquez avec le bouton droit sur l'espace vide dans le volet droit et sélectionnez NOUVEAU> DWORD (32 bits).
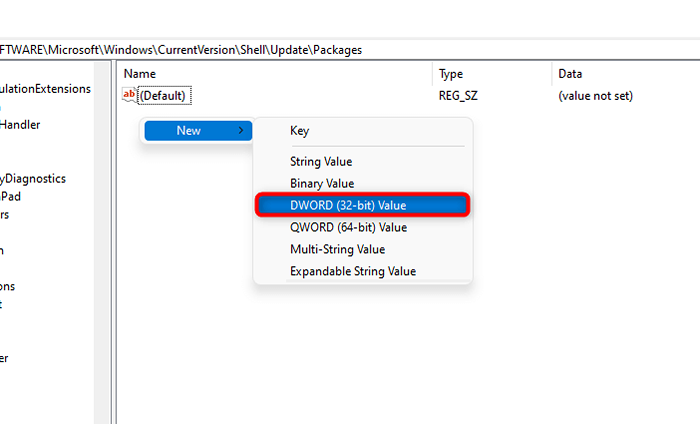
- Double-cliquez sur la valeur, renommez-le à DandockingDisabled et définissez la valeur comme 1.
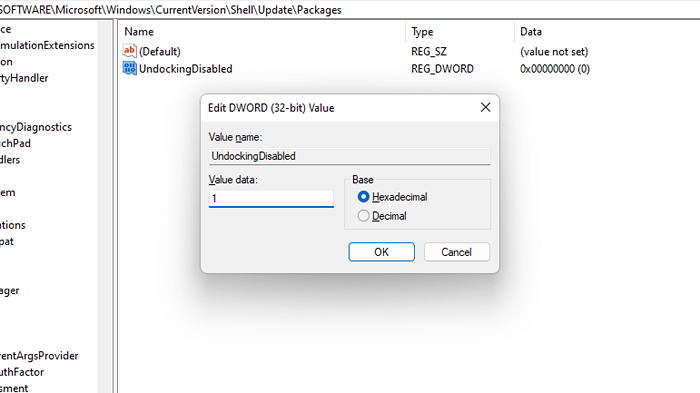
- Redémarrer les fenêtres.
- Lorsque vous redémarrez, vous ne verrez pas les icônes de contrôle du volume et de réseau à l'extrémité droite de la barre des tâches. Lancez le panneau de commande et recherchez des icônes de la zone de notification pour les ramener.
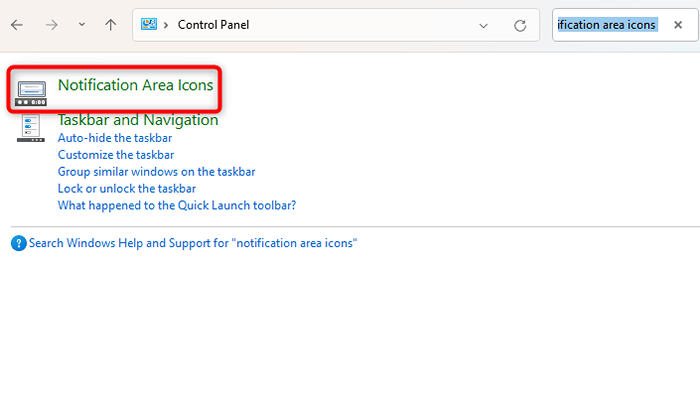
- Sélectionnez ou désactivez les icônes du système.
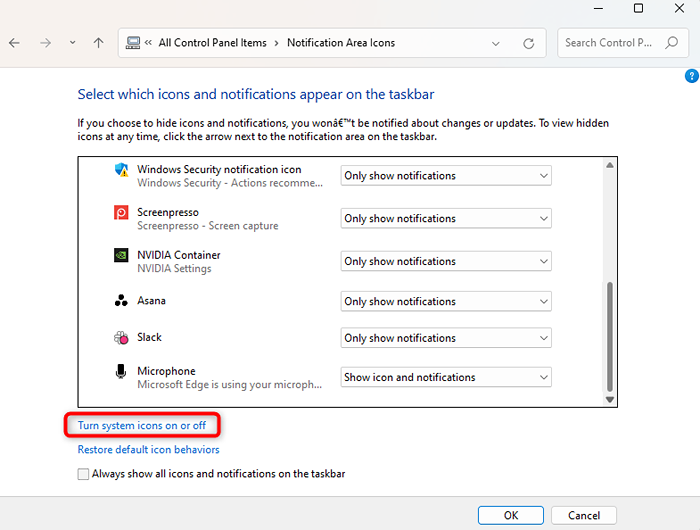
- Allumez les icônes du système selon vos préférences, sélectionnez OK et sortez du panneau de configuration.
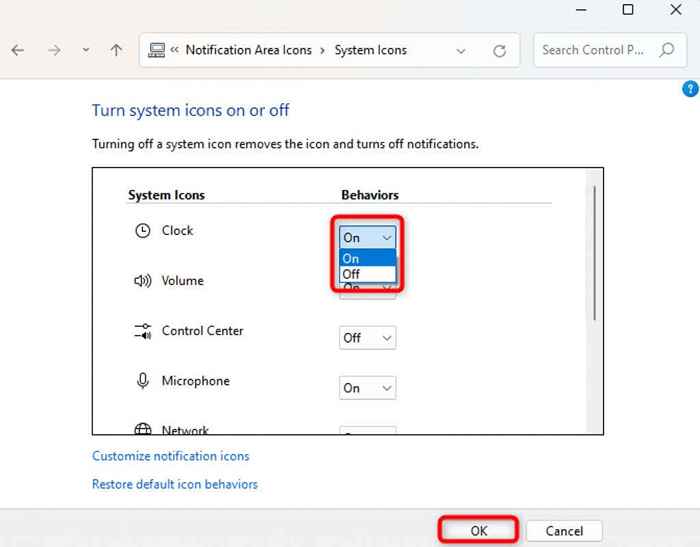
Vous verrez la barre des tâches classiques et le menu de démarrage. Mais vous voudrez peut-être désactiver le bouton de vue de la tâche. Cliquez avec le bouton droit sur la barre des tâches et sélectionnez le bouton Afficher la tâche de la tâche. Cela devrait désactiver la vue de la tâche.
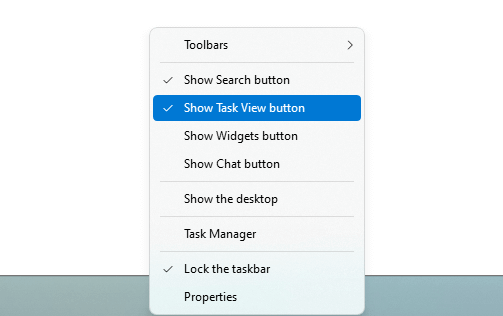
Comment faire ressembler le menu contextuel de Windows 11 à Windows 10
Les menus contextuels sont plus courts sur Windows 11. De nombreux utilisateurs n'apprécient pas l'idée d'un clic supplémentaire pour afficher toutes les options dans le menu contextuel. C'est une bonne chose que vous puissiez ramener le menu contextuel plus long que vous avez utilisé sur Windows 10 facilement en utilisant un outil tiers comme Startallback ou ajuster le registre.
Ramenez les menus de contexte plus anciens avec un outil tiers
Sélectionnez l'onglet Explorateur à gauche sur startallback. Ensuite, cochez la case à côté des menus de contexte classique dans le volet droit. C'est tout ce que vous devez faire pour revenir à Windows 10 Style, Menus de contexte plus long.
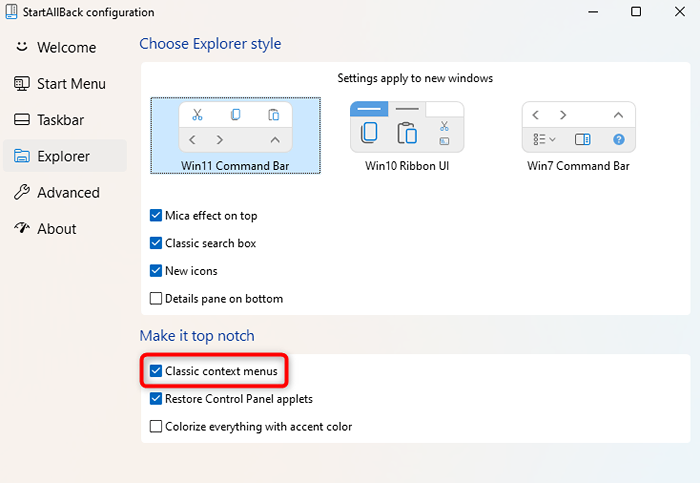
Une fois que vous avez sélectionné la case, vous verrez les menus de contexte étendu.
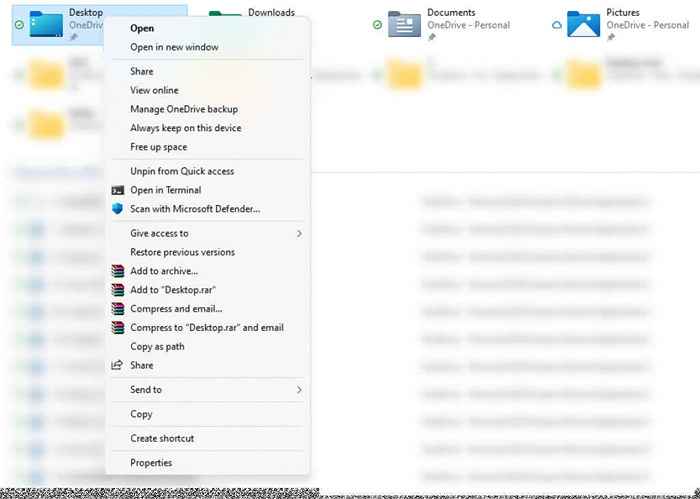
Ramenez les menus de contexte plus anciens avec un ajustement de registre
Pour obtenir des menus de contexte plus longs, modifier le registre:
- Appuyez sur Win + R, Type Regedit et appuyez sur Entrée pour lancer l'éditeur de registre.
- Copiez et collez ce qui suit dans la barre de navigation de l'éditeur de registre et appuyez sur Entrée:
Hkey_current_user \ logiciel \ classes \ clsid
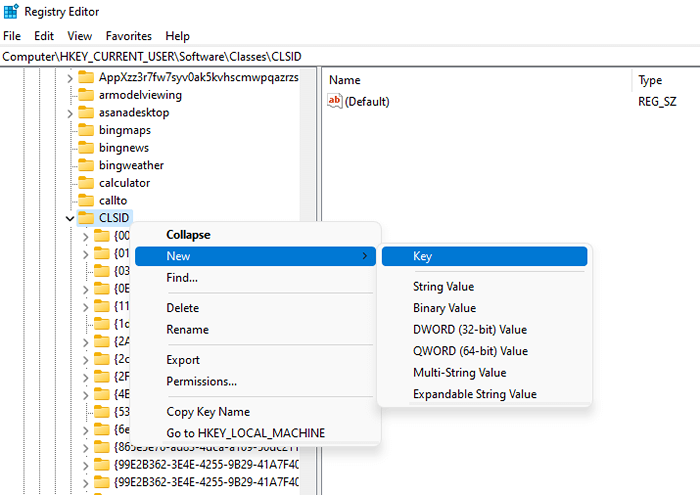
- Cliquez avec le bouton droit sur CLSID, sélectionnez Nouveau> Clé et nommez:
86CA1AA0-34AA-4E8B-A509-50C905BAE2A2
- Cliquez avec le bouton droit sur la nouvelle clé que vous venez de créer, sélectionnez Nouveau> Clé et nommez:
Inprocserver32
- Double-cliquez sur la clé nommée (par défaut) sous InProCserver32, supprimez la valeur du champ de données de valeur (il n'aura aucune valeur par défaut) et sélectionnez OK.
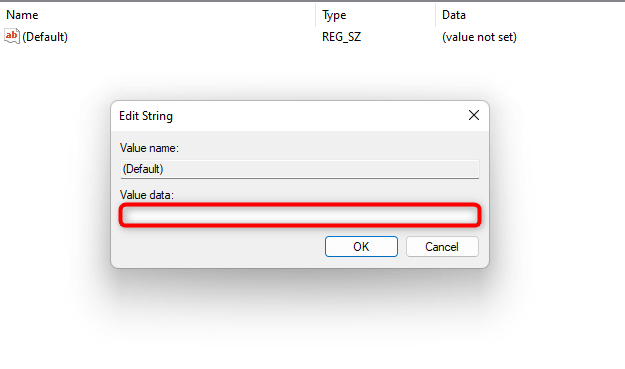
- Redémarrer.
Comment faire ressembler à Windows 11 File Explorer à Windows 10
Windows 10 File Explorer avait un ruban en haut, qui abritait une gamme de fonctions telles que la copie, la création et le renommer des fichiers et des dossiers. Bien sûr, vous pouvez toujours utiliser les raccourcis clavier, mais certaines options comme les propriétés du système n'ont pas de raccourci clavier.
Malheureusement, l'explorateur de fichiers Windows 11 n'a pas ce ruban. Cependant, si vous êtes habitué à utiliser ces fonctions du haut de l'explorateur de fichiers, vous pouvez le récupérer en utilisant Startallback ou un réglage de registre.
Ramenez l'ancien File Explorer avec un outil tiers
Voici comment vous pouvez ramener l'explorateur de fichiers Windows 10 sur Windows 11 à l'aide de startallback:
- Sélectionnez l'onglet Explorer à gauche.
- Sélectionnez Win 10 Ribbon UI dans la section appelée Style Choisissez Explorer.
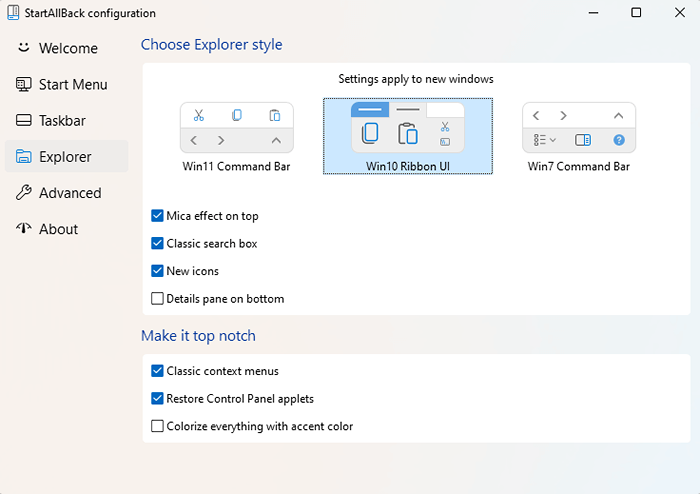
Une fois terminé, vous verrez le ruban en haut de l'explorateur de fichiers:
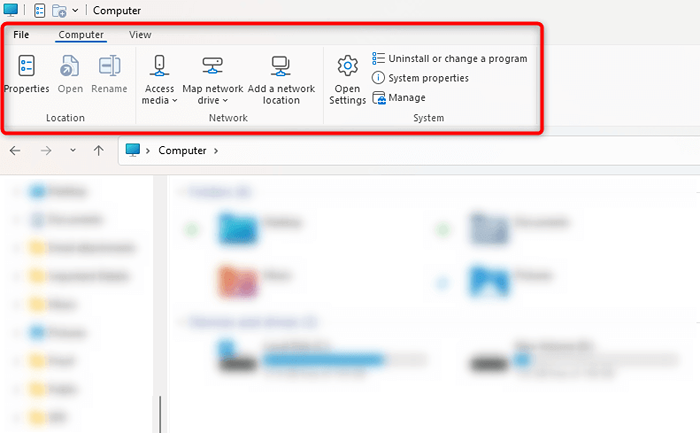
Passez à l'explorateur de fichiers classique avec un réglage de registre
Dans le cas où vous ne souhaitez pas installer un outil tiers, vous pouvez également simplement modifier le registre:
- Appuyez sur Win + R, Type Regedit et appuyez sur Entrée.
- Copiez et collez ce qui suit dans la barre de navigation de l'éditeur de registre:
Hkey_local_machine \ logiciel \ Microsoft \ windows \ currentversion \ shell extensions
- Cliquez avec le bouton droit sur la touche d'extensions de shell, sélectionnez Nouveau> touche et nommez-le bloqué.
- Sélectionnez la touche bloquée, basculez dans le volet droit, cliquez avec le bouton droit sur l'espace blanc et sélectionnez NOUVEAU> Valeur de chaîne.
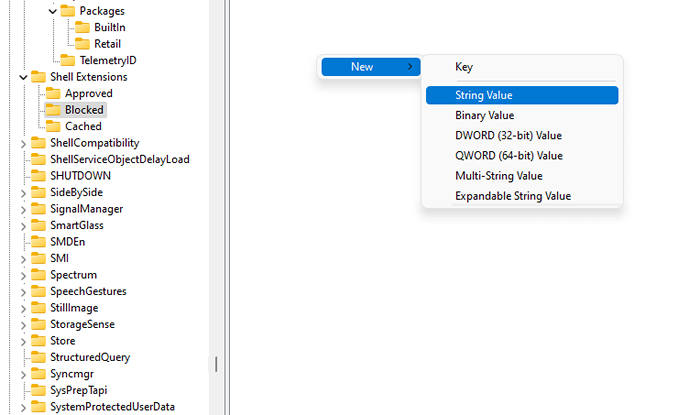
- Nommez la valeur:
E2BF9676-5F8F-435C-97EB-11607A5BEDF7
- Redémarrer.
Vous aurez activé le Windows 10 Classic File Explorer lorsque vous redémarrez.
Comment faire en sorte que les vols d'icônes de Windows 11 Corner ressemblent à Windows 10
Windows 11 a repensé presque tous les flyout pour les icônes du coin, y compris le calendrier, le volume et la langue. Vous pouvez cependant utiliser Windows 10 Flyouts pour certaines de ces icônes, à condition que vous utilisiez Startallback comme outil de personnalisation tiers:
- Sélectionnez la barre des tâches dans la barre latérale gauche.
- Dans le volet droit, élargissez le menu déroulant à côté des icônes d'angle ouvertes.
- Sélectionnez les vols Windows 10 si possible.
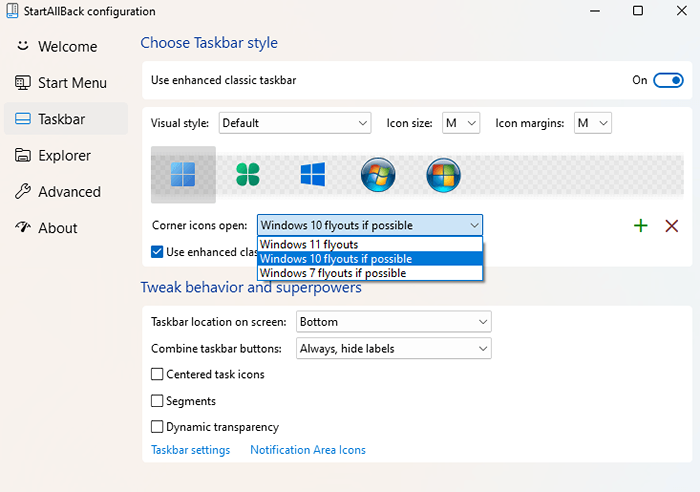
Les déplaçants pour des icônes comme le volume et le calendrier seront désormais similaires à Windows 10.
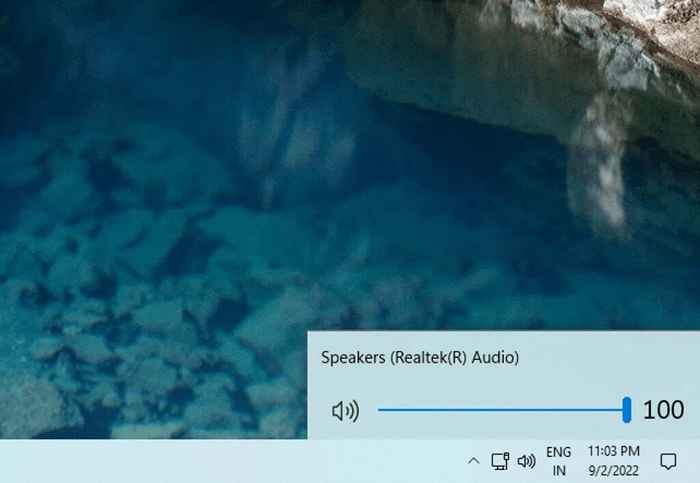
Cependant, le flyout pour l'icône du réseau reste inchangé.
Une touche finale: Fond d'écran Windows 10
Une fois que vous avez apporté toutes ces modifications, votre ordinateur devrait ressembler à Windows 10 dans une bonne mesure. Cependant, changer le fond d'écran par défaut de Windows 10 peut être une excellente touche finale pour rapprocher votre expérience visuelle de Windows 10.
- Accédez à une image du papier peint par défaut de Windows 10.
- Cliquez avec le bouton droit sur l'image et sélectionnez Enregistrer l'image sous. Enregistrez le fichier dans votre emplacement préféré.
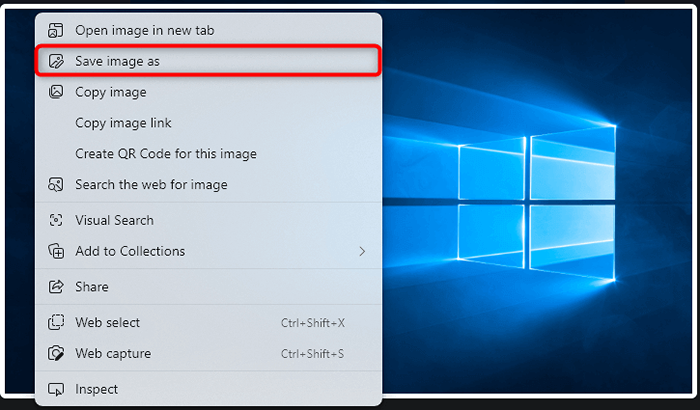
- Aller à l'emplacement où vous avez enregistré le fichier.
- Cliquez avec le bouton droit sur l'image et sélectionnez Définir comme arrière-plan de bureau.
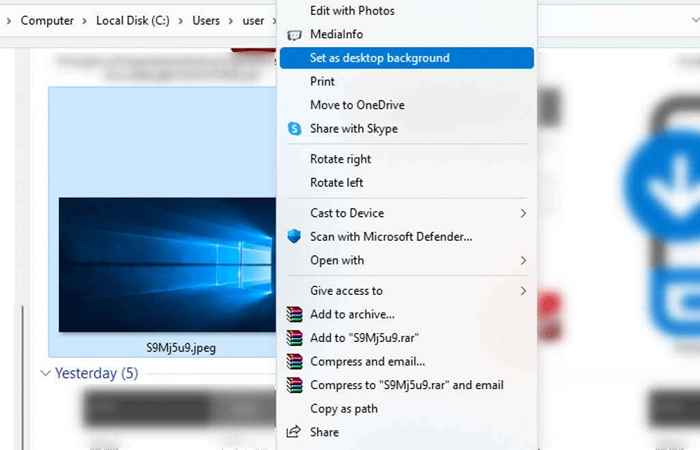
Alternativement, vous pouvez également modifier le fond d'écran de l'application Paramètres.
Windows 11, redessinée
Windows 11 est livré avec des changements de conception majeurs. Alors que beaucoup aiment la nouvelle interface sinueuse, d'autres utilisateurs de Windows continuent d'aimer l'expérience Windows 10. Windows 10 avait en effet l'une des meilleures interfaces de toute version de Windows.
Avec les méthodes discutées dans ce guide, vous devriez pouvoir utiliser votre nouveau PC Windows 11 avec toutes ses nouvelles fonctionnalités, comme les applications et les widgets Android, mais avec le menu de démarrage de Windows 10, la barre des tâches et l'explorateur de fichiers. J'espère que vous aimez le nouveau look de votre Windows 11.
- « Quelle version d'Ubuntu ai-je?
- Impossible de laisser des commentaires sur les publications Facebook? 8 façons de le réparer »

