Quelle version d'Ubuntu ai-je?

- 751
- 190
- Jeanne Dupont
Vous pouvez vérifier quelle version d'Ubuntu que vous avez en utilisant plusieurs méthodes, et chacune a ses avantages. Certains vous donnent la version principale; D'autres vous donnent tous les petits détails.
Pourquoi devriez-vous trouver votre version d'Ubuntu?
Tu sais que tu as ubuntu. Pourquoi la version compte-t-elle?
Table des matières- Comme les différentes versions de Windows, certaines choses fonctionneront dans certaines versions d'Ubuntu, et d'autres ne fonctionneront que dans d'autres. Vous devez savoir quelle version vous avez pour installer les pilotes appropriés pour votre matériel et vos applications qui fonctionneront le mieux sur votre version.
- Il vous aide également à identifier les mises à jour dont votre système d'exploitation Ubuntu a besoin.
- Certaines versions d'Ubuntu sont mieux utilisées comme serveurs, et certaines sont les meilleures pour les environnements de bureau.
- Lorsque vous demandez de l'aide à quelqu'un avec Ubuntu, il voudra savoir quelle version vous avez.
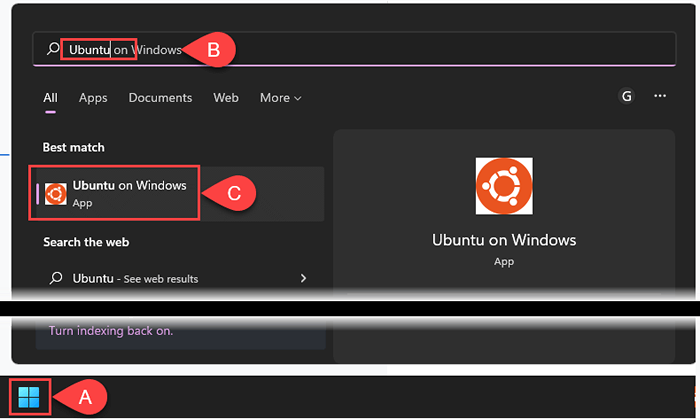
- Au début, Ubuntu partage la version et plus d'informations dans la ligne de commande. La version dans l'exemple est Ubuntu 20.04 LTS. Il montre également le noyau Linux utilisé comme 5.dix.102.1-microsoft-standard-wsl2. Notez la pièce WSL2. Il existe deux versions d'Ubuntu Linux pour WSL, 1 et 2, et chacun a ses avantages et ses inconvénients.

Déjà ouvert Ubuntu Wsl, et cette ligne a disparu? Vérifiez la section ci-dessous sur la recherche de la version Ubuntu via la ligne de commande. Ils travaillent également dans WSL.
Comment trouver la version d'Ubuntu dans la ligne de commande
Si vous utilisez régulièrement des termes comme «Linux Distro» ou «bash», l'interface de ligne de commande est pour vous.
- Appuyez sur Ctrl + Alt + T pour ouvrir le terminal de la ligne de commande.
- Utilisez l'une des commandes suivantes pour vérifier la version Ubuntu. Chaque commande affiche des quantités variables d'informations sur la version et le système.
lsb_release -d
Pour le résultat le plus court, utilisez la commande lsb_release -d. La commande LSB_Release révèle les informations de base standard Linux (LSB) pour toute distribution Linux.

lsb_release -a
L'utilisation du -a donne des informations complètes sur Ubuntu, y compris l'ID du distributeur, la description, la libération et le nom de code. Curieusement, le nom de code ne révèle pas le nom de code complet, qui est des méduses Jammy dans la version ci-dessous.
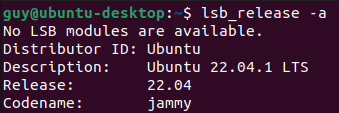
hostnamectl
L'utilitaire HostNamectl modifie ou renvoie des informations sur l'hôte ou le nom d'hôte. L'utiliser sans aucune option ne renvoie que les informations de nom d'hôte. Recherchez la ligne du système d'exploitation pour obtenir la version Ubuntu et la ligne du noyau pour la version du noyau Linux.
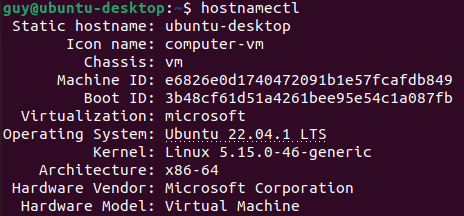
chat / etc / problème
La commande Conatenate (Cat) est généralement utilisée pour rejoindre des fichiers ensemble. Lorsqu'il est utilisé sans aucune option et simplement le nom de fichier / nom de fichier (etc / problème), il affiche le contenu du fichier d'émission. Ignorer le \ n \ l. Ce n'est pas important dans ce contexte.

Cat / etc / OS-Release
Tout comme la commande ci-dessus, cela montre le contenu du fichier de libération OS. Remarque la ligne de version, qui montre l'intégralité du nom de code.
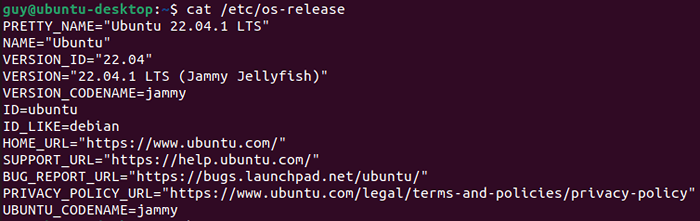
uname -r
Pour voir uniquement la version Linux Core, utilisez la commande uname -r. L'Utility Uname donne des informations sur le système mais pas sur Ubuntu lui-même.

Comment trouver la version d'Ubuntu à l'aide de Neofetch
Neofetch est une application bash qui affiche les informations système de manière créative avec ASCII Art.
- Ouvrez la borne bash et installez avec la commande sudo apt install neofetch. Ensuite, entrez votre mot de passe, et il trouvera le Neofetch.

Une fois le package Neofetch trouvé, entrez y pour commencer l'installation.
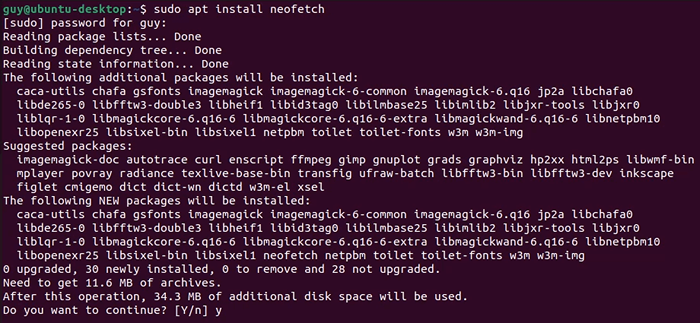
- Lorsque l'installation est terminée, entrez la commande neofetch.
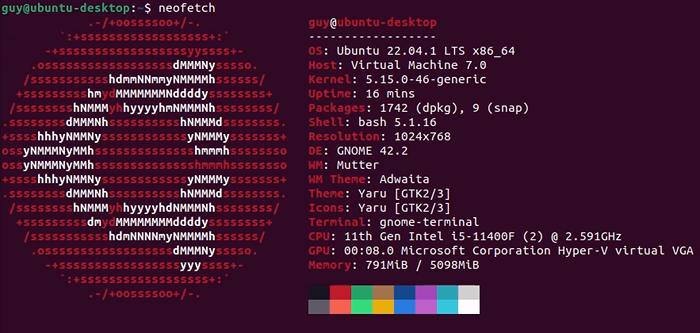
Pour installer un utilitaire similaire appelé SuperFetch (pour ne pas être confondu avec Windows SuperFetch), suivez la même procédure ci-dessus, en remplaçant SuperFetch où vous avez utilisé Neofetch. Chacun retourne des informations légèrement différentes, alors choisissez celle avec les informations dont vous aurez besoin le plus souvent.
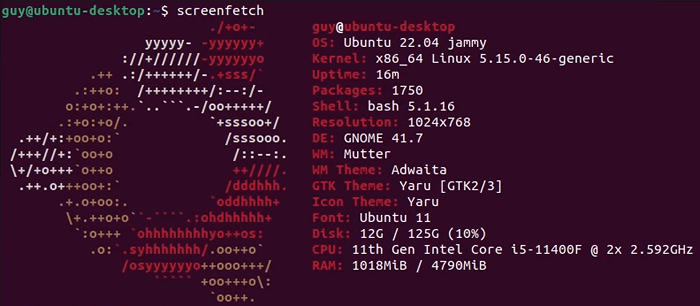
Comment trouver la version d'Ubuntu à l'aide de l'interface graphique
Peut-être entrer dans le terminal et travailler avec bash et la ligne de commande est plus que ce que vous voulez faire.
- Sélectionnez l'icône Afficher les applications, puis sélectionnez Paramètres.

- Il devrait s'ouvrir pour afficher l'écran sur où vous pouvez trouver le nom du système d'exploitation. Sinon, faites défiler vers le bas de la fenêtre des paramètres et sélectionnez.
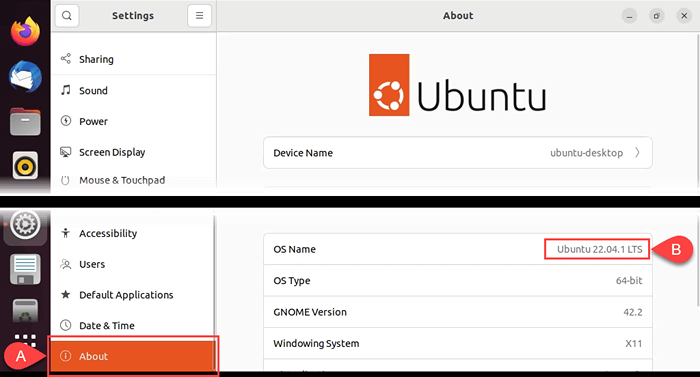
Maintenant tu connais ton ubuntu
Avec dix façons de trouver la version Ubuntu, beaucoup d'entre elles fournissant d'autres informations système, vous saurez mieux Ubuntu. Vous pourrez décider des mises à jour dont vous avez besoin, trouver des applications qui y fonctionneront et savoir quand il est temps de passer à la dernière version d'Ubuntu.
- « 10 façons d'arrêter et de redémarrer un PC Windows 11
- Comment faire ressembler à Windows 11 à Windows 10 »

