Comment rendre Windows PC rapidement et nettoyer sans aucun logiciel
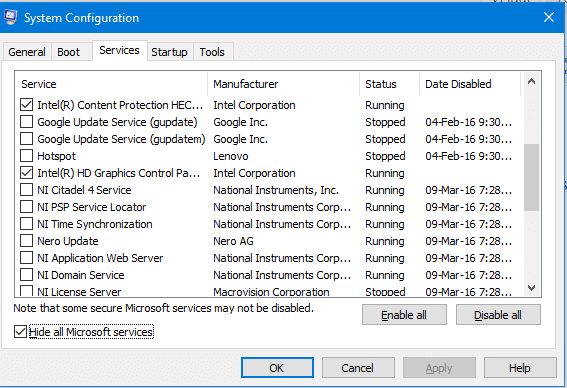
- 2843
- 622
- Zoe Dupuis
Beaucoup de gens disent que les fenêtres deviennent de plus en plus lentement avec le temps. Eh bien, c'est vrai, mais il peut être évité avec un entretien et des soins appropriés. Voyons comment cela peut être fait sans un tiers. La version Windows que j'utilise est Windows 10 Home Build 10586
-
Table des matières
- Installation des conducteurs appropriés
- 2. Supprimer les entrées de démarrage indésirables
- 3. Désactiver les services indésirables
- 4. Défragment les disques
- 5. Nettoyer la température
Installation des conducteurs appropriés
Le problème le plus courant de la lenteur et des accidents est l'installation de conducteurs inappropriés. Pour commencer, un pilote est un logiciel est un programme informatique qui fonctionne ou contrôle un type particulier de périphérique attaché à un ordinateur (source: Wikipedia). Vous devez toujours être sûr que les conducteurs appropriés sont installés sur votre ordinateur. Pour résoudre la crise, Microsoft a facilité le processus à partir de Windows 8. je.e Le système d'exploitation lui-même télécharge les conducteurs pertinents nécessaires. Pour une ancienne version de Windows dit 7 ou précédemment, Vous devez les installer manuellement. Pour ce faire, suivez les étapes
- Connaissez les détails de votre ordinateur, comme le fabricant et le modèle. e.G Dell (fabricant) Inspiron 15R 5521 (nom du modèle)
- Maintenant, allez sur le site Web du fabricant et allez prendre en charge et choisissez votre modèle et votre système d'exploitation et téléchargez les logiciels / pilotes concernés et installez-les
Pour Windows 8/8.1
- Glissez à partir du bord droit de l'écran, appuyez sur les paramètres, puis appuyez sur Modifier les paramètres du PC.
- Appuyez sur ou cliquez sur Mettre à jour et récupérer, puis appuyez ou cliquez sur Windows Update.
- Appuyez ou cliquez sur Vérifier maintenant
Pour Windows 10
- Aller à Paramètres> Mises à jour et sécurité> Mise à jour de Windows> Appuyez sur "Vérifiez les mises à jour".
Pour vous assurer que tous les conducteurs sont à jour, allez pour démarrer et rechercher le «gestionnaire de périphériques» et assurez-vous qu'aucun conducteur n'a de symbole exclamatoire avant lui, il devrait ressembler à quelque chose comme ça
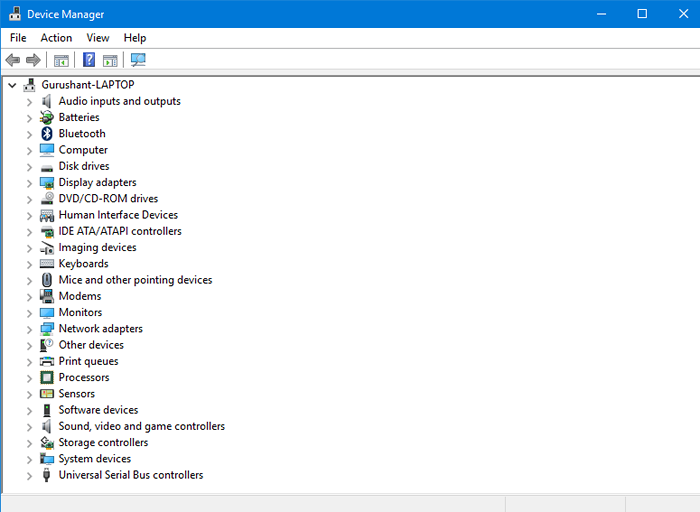
Même s'il y a un symbole exclamatoire, cliquez avec le bouton droit sur ce pilote particulier et appuyez sur la première option I.E Soft Logiciel de pilote à mise à jour> Rechercher automatiquement le logiciel de pilote mis à jour. Il vérifiera en ligne les conducteurs mis à jour
2. Supprimer les entrées de démarrage indésirables
Le temps de démarrage du système peut devenir considérablement lent, en raison des entrées de démarrage indésirables. Ces entrées sont enregistrées chaque fois que vous installez un nouveau logiciel. Cela peut être évité en supprimant les entrées. Faire cela
- Utilisateurs de la version Windows 7 ou précédents, allez pour démarrer> Exécuter> Tapez «MSConfig», sous l'onglet Startup, vous verrez les entrées de démarrage, vous pouvez désactiver celles qui, selon vous, ne sont pas nécessaires, mais ne désactivez pas les services OS , ni votre antivirus
- Les utilisateurs de la version Windows 8 ou ultérieure vont à Task Manager, sous l'onglet Startup, vous pouvez maintenir les entrées.
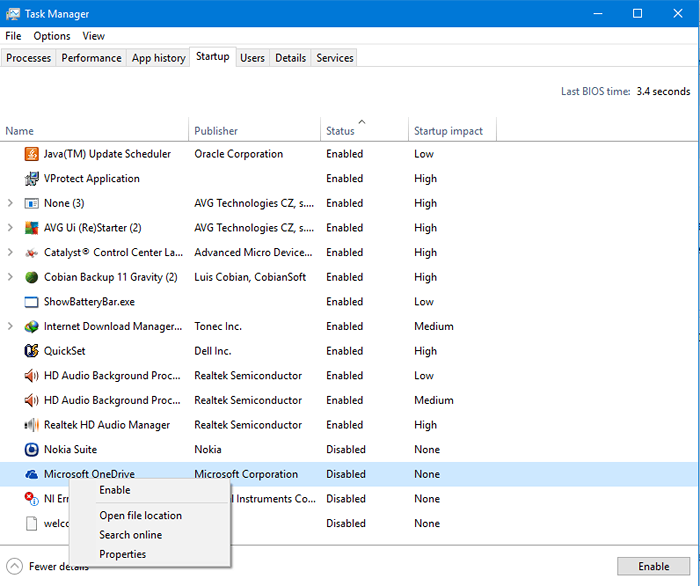 Gestionnaire de démarrage
Gestionnaire de démarrage 3. Désactiver les services indésirables
Tout comme les entrées de démarrage, des services indésirables sont créés chaque fois qu'un logiciel est installé. Parfois, ces services sont essentiels pour le bon fonctionnement du logiciel, mais parfois c'est juste une douleur dans le A **. Pour désactiver les services, allez (fonctionne pour toutes les versions de Windows)
Démarrer> Exécuter> Tapez "MSConfig"> Cliquez sur l'onglet Services et assurez-vous que la case "Masquer tous les services Microsoft" est coché. Croyez-moi, vous ne voulez pas gâcher ces services. Désélectionnez maintenant les services indésirables et cliquez sur Appliquer, puis cliquez sur OK. Il vous demandera de redémarrer. Cliquez sur Redémarrer.
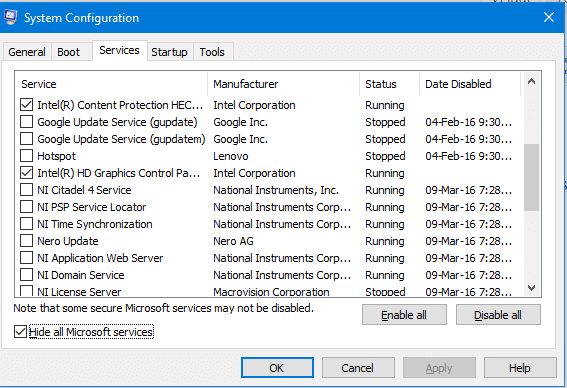
4. Défragment les disques
Au cours de la période, les disques se fragmentent, les moyens sur le disque dur physique que les données ne sont pas stockés dans un ordre correct, plutôt stockés dans un ordre démodé. Il devient donc difficile pour le système d'exploitation d'accéder aux données particulières. Cela peut être évité en défragmentant correctement les disques.
Allez commencer et rechercher «défragment et optimiser les disques». Ouvrez-le et cliquez sur Analyser, puis cliquez sur Optimiser. Vous pouvez également définir le système d'exploitation pour effectuer automatiquement la tâche pour vous en définissant la planification automatique.
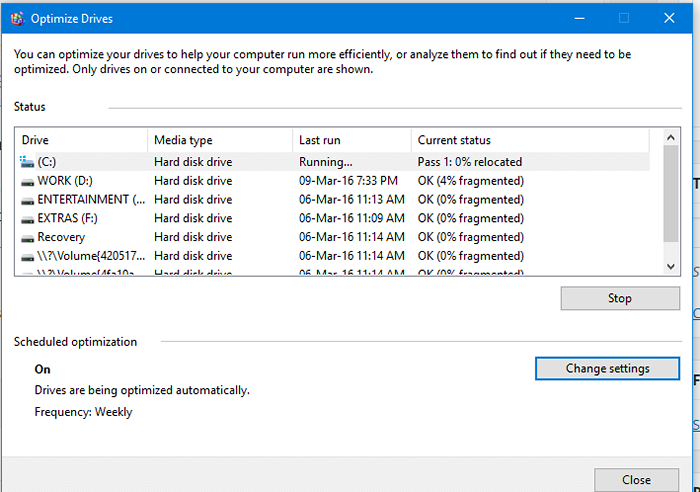
5. Nettoyer la température
Pour nettoyer le dossier temporaire, allez à Démarrer> Exécuter> Tapez "Temp" et appuyez sur Entrée et supprimez tous les fichiers. Ensuite, allez à l'exécution de ce type de temps «% Temp% et appuyez sur Entrée et supprimez tous les fichiers. Le premier se réfère à la température de Windows tandis que la dernière se réfère à la température des données de l'application.
En suivant les étapes ci-dessus, on peut facilement maintenir le système d'exploitation avec des performances optimales. Merci les gars d'avoir lu, restez à l'écoute pour plus.
Lisez également: Comment supprimer tous les types de cache dans Windows 10
- « Utilisez Rweverything pour récupérer la clé de produit de la carte mère dans Windows 10/11
- Sauvegarder Windows 10 PC à l'aide de stockage OneDrive / Physical »

