Sauvegarder Windows 10 PC à l'aide de stockage OneDrive / Physical
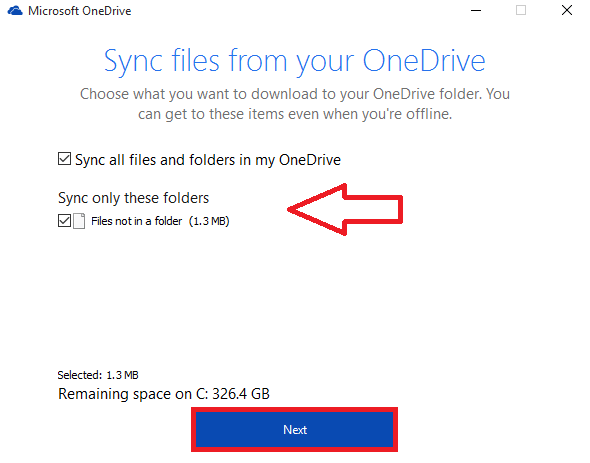
- 1802
- 570
- Anaïs Charles
Sauvegarde Windows 10 PC à l'aide de stockage OneDrive ou Physical: - Pas en tout temps, notre PC Windows fonctionne-t-il comme prévu. Il y a des chances que les virus malveillants se glissent dans votre système. Cela peut se produire soit parce que quelqu'un veut délibérément pirater et affecter votre système ou lorsque vous essayez de télécharger des fichiers qui ont des virus intégrés. Maintes et maintes fois, il devient tout à fait essentiel de prendre une sauvegarde complète de votre système. De plus, des sauvegardes peuvent être nécessaires avant toute modification des fichiers, par laquelle vous devrez récupérer les anciens, au cas où tout se passe mal pendant les modifications. Ainsi, avec les sauvegardes, vous pouvez actualiser l'ensemble du système sans vous soucier des heures à consacrer à la copie des fichiers et documents à chaque fois à partir de certains appareils externes.
Ici, je discuterai de deux façons différentes de prendre des sauvegardes sur votre appareil
Sauvegarde avec OneDrive et Storage Cloud
Le stockage cloud vous permet de stocker vos données complètes sur un stockage distant qui appartient à une entreprise.Les données sont ajoutées automatiquement sans votre préavis ou vous pouvez les télécharger manuellement. Microsoft possède une telle utilité connue par Onedrive.Pour toutes les personnes qui possèdent un compte Microsoft, OneDrive fournit 15 Go de stockage où vous pouvez charger l'ensemble des données.Permettez-moi de vous montrer les étapes que vous devez suivre afin de gérer les sauvegardes avec OneDrive.
ÉTAPE 1
Ouvrez le Onedrive application en la recherchant dans la barre de recherche fournie en bas de votre bureau. La fenêtre indiquée dans la capture d'écran ci-dessous apparaît.
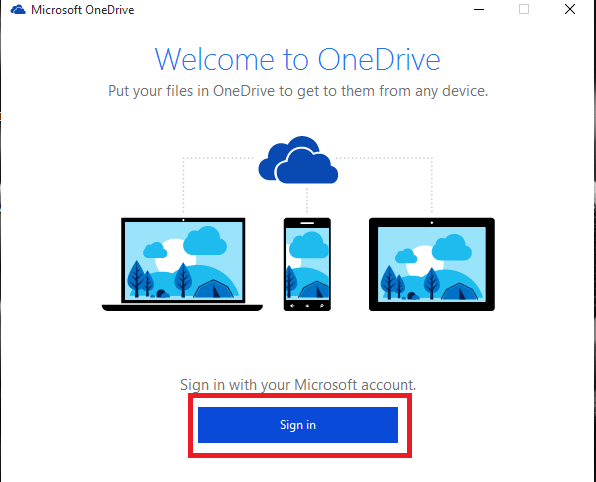
ÉTAPE 2
Connectez-vous à votre compte Microsoft. En créer un si vous n'avez pas déjà créé. Maintenant, un emplacement de dossier sera créé pour vous et vous recevrez une fenêtre vous demandant de vous Synchroniser des fichiers dans votre OneDrive. Choisir la Suivant Option Une fois que vous avez choisi les fichiers pour la synchronisation.
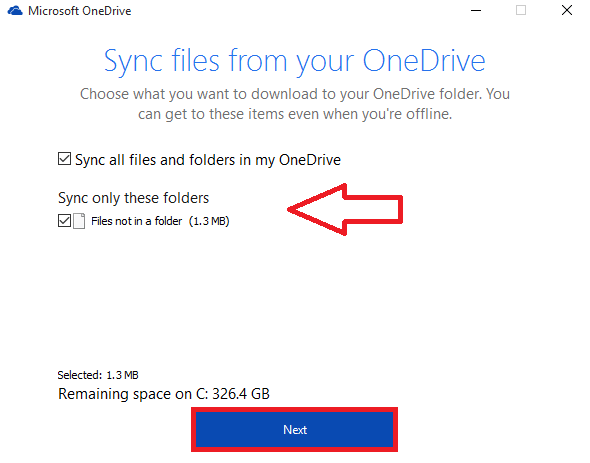
ÉTAPE 3
Maintenant, une fenêtre pour ouvrir le dossier apparaît. Cliquer sur Ouvrez mon dossier OneDrive qui apparaît en bas. Cela ouvre le navigateur qui contient des instructions que vous devez suivre pour sauvegarder les fichiers dans OneDrive
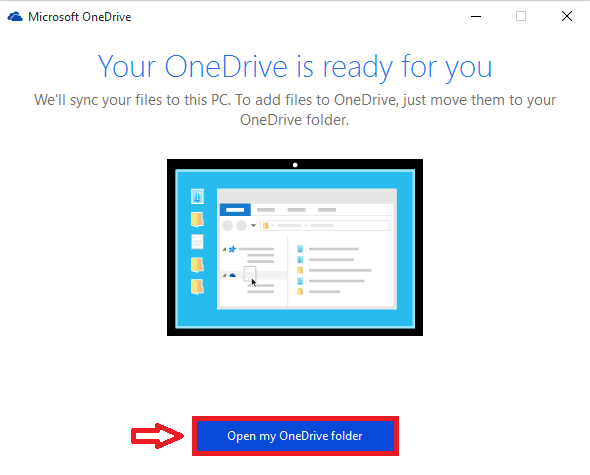
ÉTAPE 4
Tout ce que vous avez à faire est de glisser et de supprimer les fichiers dont vous avez besoin pour sauvegarder dans le dossier OneDrive à l'emplacement spécifié au début.Cela stocke automatiquement les fichiers dans OneDrive en ligne à partir desquels vous pouvez les récupérer à tout moment.
Étape 5
Supposons que vous vouliez déplacer toutes les choses dans OneDrive. Cela nécessitera de déplacer l'emplacement du dossier sur OneDrive. Pour y parvenir, ouvrez le dossier OneDrive, cliquez avec le bouton droit n'importe où et créez un nouveau dossier avec le même nom que le dossier pour sauvegarder.
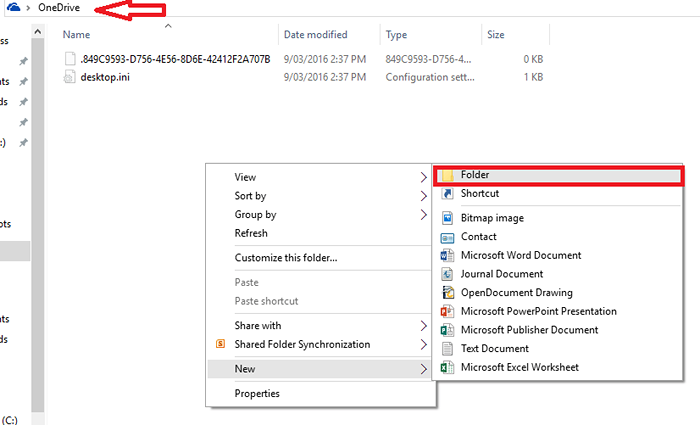
Ici, j'ai besoin de sauvegarder les documents. Donc, je crée un nouveau dossier dans les documents de nom.
Étape 6
Faites un clic droit sur le dossier que vous souhaitez sauvegarder et choisir Propriétés.
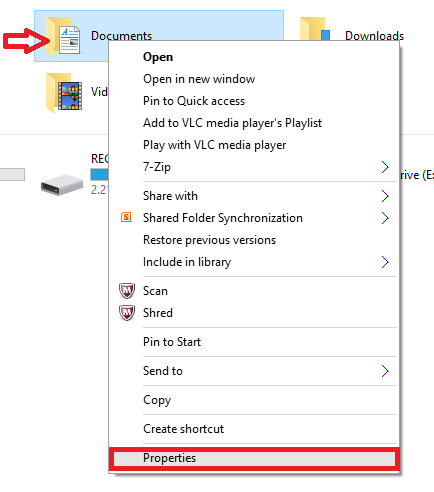
Étape 7
Choisir la Emplacement Option puis cliquez sur Déplacer.
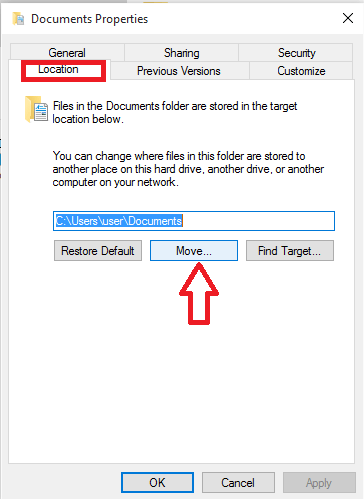
Étape 8
Sélectionnez le dossier que vous venez de créer dans OneDrive et cliquez à nouveau sur l'option Déplacer. Et c'est fait!
Sauvegarde avec stockage physique et historique des fichiers
L'historique des fichiers est un utilitaire de sauvegarde sur Windows pour les sauvegardes de stockage physique.Avec eux, vous n'avez pas besoin de sauvegarder vos documents en ligne avec n'importe quelle entreprise comme Microsoft. Au lieu de cela, cela vous permet de copier vos fichiers et dossiers sur des disques durs installés sur votre PC à partir de laquelle vous pouvez récupérer à tout moment. Cela vous oblige à avoir un stockage externe physique branché sur votre PC.
Passons aux étapes à suivre pour cette méthode.
ÉTAPE 1
Ouvrez l'option Paramètres en cliquant sur l'icône Windows dans le coin inférieur gauche. Sur la fenêtre qui apparaît, choisissez l'option Mise à jour et sécurité.
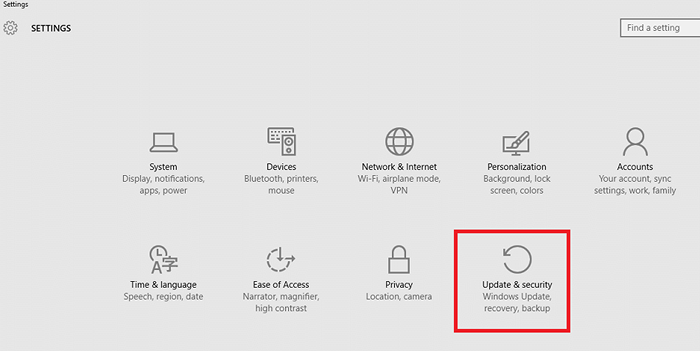
ÉTAPE 2
Choisir la Sauvegarde Option qui apparaît sur le volet gauche. Vers la droite, vous trouverez une option Ajouter un lecteur. Allez-y et faites un clic droit dessus.
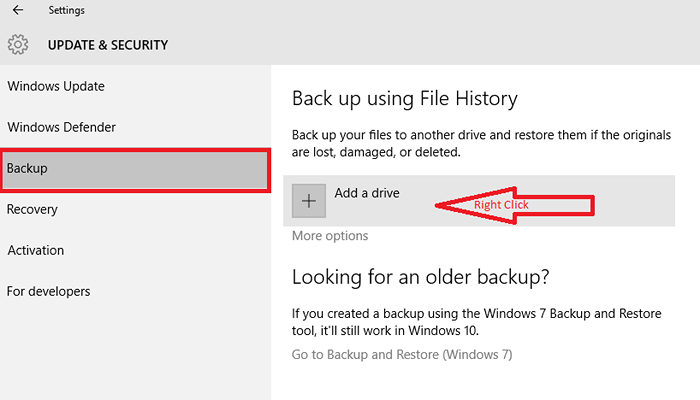
ÉTAPE 3
Ici, vous trouverez le périphérique de stockage externe que vous avez connecté à votre PC. Clique dessus.
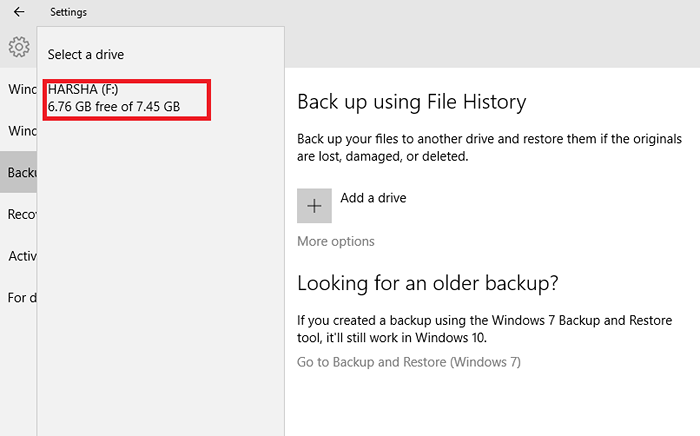
ÉTAPE 4
Clique sur le Plus d'options qui apparaît à droite de sauvegarde.Dans la fenêtre qui apparaît, vous avez des options pour sélectionner des dossiers pour sauvegarder. Choisissez ceux de votre choix et sélectionnez l'heure à laquelle vous aimerez les sauvegarder. Maintenant, tu as fini.
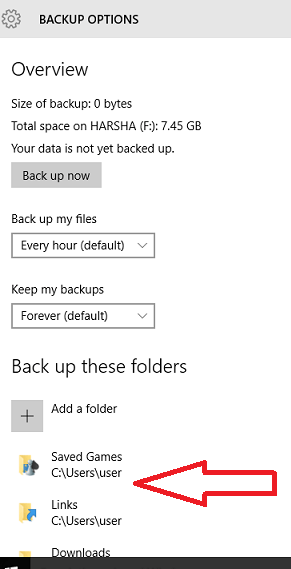
J'espère que cela vous a été utile!
- « Comment rendre Windows PC rapidement et nettoyer sans aucun logiciel
- Top 20 des meilleurs outils gratuits de réception et de facture en ligne »

