Comment gérer les paramètres de stockage du disque et des entraînements dans Windows 11
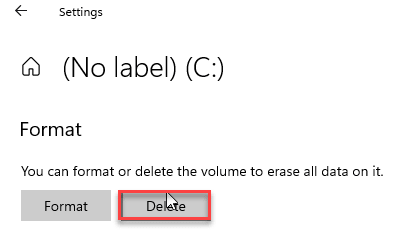
- 4717
- 131
- Anaïs Charles
Le seul paramètres particuliers qui manquait toujours par Windows 10 était le manque d'outils de gestion de disque appropriés dans les paramètres Windows. Windows 11 comble cet écart avec les outils de gestion du disque appropriés intégrés dans les paramètres. Maintenant, vous pouvez analyser le lecteur de stockage et gérer le stockage sans quitter la fenêtre Paramètres.
Comment gérer le disque et les lecteurs de Windows 11
Suivez simplement ces instructions détaillées sur la façon de gérer le disque et les paramètres de stockage du disque dans Windows 11.
Explorer les dispositifs de stockage
1. Tout d'abord, appuyez sur le Key Windows + i Clés ensemble.
2. Dans la fenêtre Paramètres, cliquez sur "Système" paramètres.
3. Sur le côté gauche, appuyez sur le "Stockage" paramètres.

4. Ensuite, cliquez sur le "Paramètre de stockage avancés ".
5. Maintenant, sur le volet droit, faites défiler vers le bas et cliquez sur "Disque et volumes"Pour analyser les périphériques de stockage.

Vous verrez tous les disques (y compris le stockage de supports externes) sur votre ordinateur.
Dans la fenêtre Paramètres elle-même, vous pouvez explorer les périphériques de stockage connectés à votre ordinateur.
5. Cliquez simplement sur l'icône déroulante du lecteur que vous souhaitez explorer.
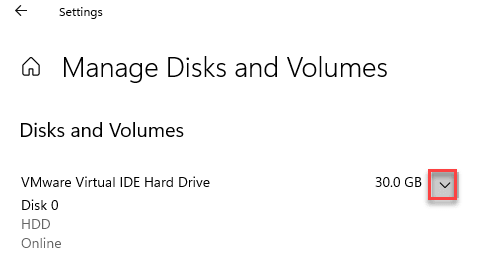
6. Alors, sélectionner le lecteur particulier auquel vous souhaitez accéder. Vous allez là-bas deux options.
7. Cliquez juste sur le "Explorer".

Cela ouvrira la partie particulière du lecteur dans l'explorateur de fichiers pour y accéder. Vous pouvez accéder au lecteur comme vous le souhaitez.
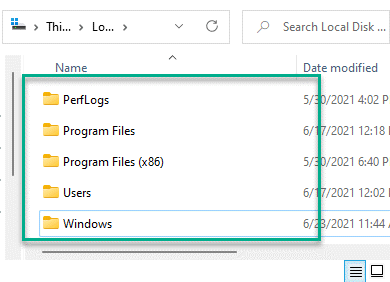
Changer l'étiquette du lecteur
Suivez ces étapes pour modifier la lettre d'entraînement d'un lecteur particulier.
1. Ouvrez les paramètres.
2. Ensuite, appuyez sur le "Système" paramètres.
3. Dans les paramètres du système, cliquez sur "Stockage”Sur le volet gauche.

4. Ensuite, appuyez sur le "Paramètres de stockage avancés"Sur le volet droit.
5. Sur le côté droit, appuyez simplement sur le "Disque et volumes".

5. Ensuite, cliquez sur l'icône déroulante du lecteur que vous souhaitez renommer.
6. Vous serez toutes les partitions distinctes des disques. Appuyez sur la partition avec la taille maximale.
7. Une fois la partition mise en évidence, cliquez sur le «Propriétés".
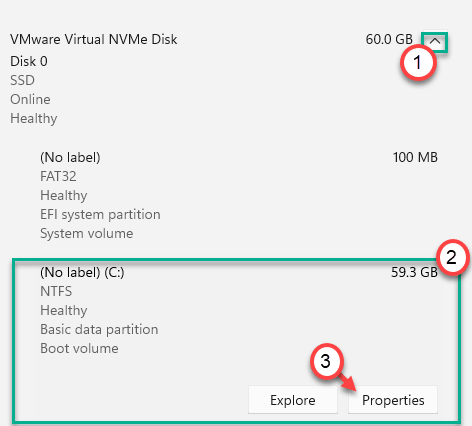
8. Ensuite, vous verrez la section «Données de volume».
9. Cliquez juste sur le "Changer d'étiquette".

dix. Tapez simplement une nouvelle lettre de lecteur pour le lecteur.
12. Ensuite, cliquez sur "D'ACCORD”Pour définir la lettre d'entraînement pour le lecteur.

[
NOTE -
1. Vous devez taper une lettre de lecteur unique qu'aucun autre lecteur n'utilise actuellement. Si vous n'êtes pas sûr, jetez un œil -
un. appuie sur le Clé Windows + E Clés ensemble.
b. Maintenant, cliquez sur le "Ce PC".
Vous remarquerez tous les disques connectés à votre ordinateur à cet endroit.
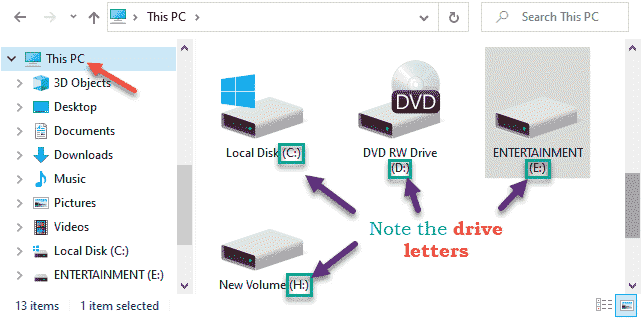
c. Remarquez soigneusement quelles lettres de conduite sont utilisées par les disques, partitions.
Nous vous suggérons de ne pas modifier le disque local (C :) Étiquette car c'est le répertoire Windows par défaut.
]]
De cette façon, vous pouvez modifier la lettre de lecteur du lecteur particulier sur votre ordinateur.
Augmenter / diminuer la taille de partition
Vous pouvez augmenter ou diminuer la taille de partition de vos disques en utilisant des paramètres similaires.
1. Ouvrez la fenêtre Paramètres.
2. Ensuite, ouvrez la fenêtre «Gérer les disques et les volumes» après la même manière que nous avons mentionné précédemment.
3. Maintenant, sélectionnez le lecteur que vous souhaitez augmenter la taille. Il vous montrera la partition du lecteur.
4. Encore une fois, cliquez sur la partition que vous souhaitez augmenter et appuyez sur le "Propriétés".

5. Ensuite, cliquez sur le "Changer la taille".

6. Le volet «Change Taille» apparaîtra. Réglez la nouvelle taille du disque en MB.
Supposons que la partition plus ancienne ne contient que 30 Go de stockage. Donc, si vous voulez que la nouvelle partition contienne 60 Go de stockage, vous devez saisir ceci -
60 * 1024 = 61 440 Mo
Ainsi, la partition aura 60 Go.
7. Ensuite, cliquez sur "D'ACCORD".
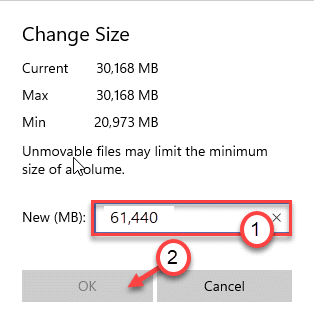
Ce processus prendra un certain temps en fonction de la taille que vous avez augmentée.
Affichage de l'utilisation du lecteur
Vous pouvez voir l'utilisation de la conduite plus efficacement. Cela vous aide à avoir plus d'informations sur les dossiers contenant plus d'espace.
1. Ouvrez la fenêtre Paramètres.
2. Ensuite, ouvrez à nouveau les paramètres de gestion des disques et des volumes, suivant le processus mentionné précédemment.
3. Encore une fois, cliquez sur le "Propriétés«Pour le vérifier.

4. Ensuite, faites défiler vers le bas dans les paramètres et cliquez sur le "Voir l'utilisation".

5. Maintenant, vous verrez la liste de tous les dossiers du lecteur, ainsi que la quantité de stockage que les dossiers utilisent actuellement.
6. En outre, vous pouvez cliquer sur les dossiers particuliers et vérifier les applications / les fichiers stockés dans ce dossier particulier.
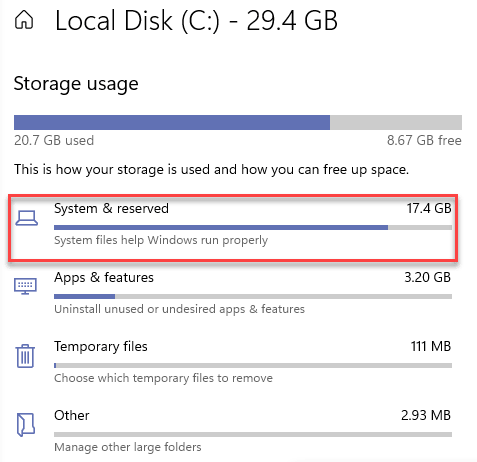
Cette fonctionnalité améliore considérablement l'utilisation des paramètres.
Supprimer / formater la partition
Vous pouvez supprimer / formater la partition dans les paramètres. Avant de supprimer / format la partition, sauvegardez-le afin qu'il n'y ait pas de pertes de données inutiles.
1. Ouvrez les paramètres.
2. Ensuite, accédez aux paramètres «Gérer les disques et les volumes», en suivant le processus mentionné précédemment.
3. Encore une fois, cliquez sur le "Propriétés«Pour le vérifier.

4. Maintenant, faites défiler vers le bas des paramètres, appuyez sur "Supprimer”Pour supprimer la partition.
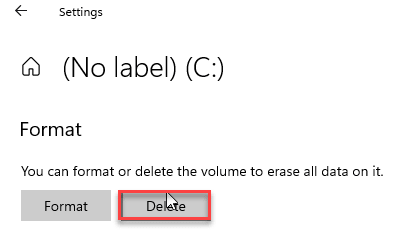
Cela commencera à supprimer le lecteur de votre ordinateur. Suivez les instructions à l'écran et complétez le processus de suppression.
5. Si vous souhaitez formater le lecteur, appuyez simplement sur le "Format«Pour commencer à formater le lecteur.
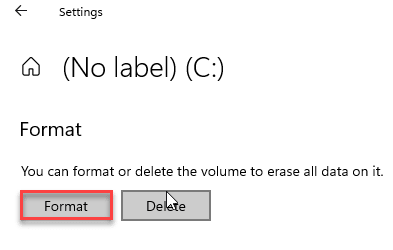
En suivant la même manière qu'auparavant, suivez simplement les instructions pour terminer le processus de mise en forme.
Ce processus prend du temps, en fonction de la taille de partition que vous essayez de formater.
C'est ça! Ce sont les différentes opérations de gestion du disque que vous pouvez effectuer directement à partir des paramètres.
- « Comment revenir en toute sécurité à Windows 10 à partir de Windows 11
- Comment modifier et utiliser votre propre thème de contraste dans Windows 11 »

