Comment gérer l'environnement virtuel KVM à l'aide d'outils de ligne de commande dans Linux

- 2625
- 48
- Mohamed Brunet
Dans cette 4ème partie de notre série KVM, nous discutons de la gestion de l'environnement KVM en utilisant CLI. Nous utilisons «Virt-install» Outil CL pour créer et configurer des machines virtuelles, VIRSH CL outil pour créer et configurer les pools de stockage et qemu-iMg cl outil pour créer et gérer les images disques.
 Gestion de KVM à Linux
Gestion de KVM à Linux Il n'y a rien de nouveau concepts dans cet article, nous effectuons simplement les tâches précédentes en utilisant des outils de ligne de commande. Il n'y a pas de nouvelle condition préalable, la même procédure, nous avons discuté dans les parties précédentes.
Étape 1: Configurer le pool de stockage
CLI VIRSH L'outil est une interface utilisateur de gestion pour gérer les domaines invités VIRSH. Le programme VIRSH peut être utilisé soit pour exécuter une commande en donnant la commande et ses arguments sur la ligne de commande Shell.
Dans cette section, nous l'utiliserons pour créer un pool de rangement pour notre environnement KVM. Pour plus d'informations sur l'outil, utilisez la commande suivante.
# man virsh
1. En utilisant la commande définir la piscine comme Avec VIRSH pour définir une nouvelle piscine de stockage, vous devez également spécifier les arguments de nom, de type et de type.
Dans notre cas, le nom sera Spool1, le type sera diron. Par défaut, vous pouvez fournir cinq arguments pour le type:
- hôte source
- path
- Source-DEV
- nom de la source
- cible
Pour (Diron) Type, nous avons besoin du dernier argumet "cible"Pour spécifier le chemin du pool de stockage, pour les autres arguments que nous pourrions utiliser"-"Pour les non spécifiques.
# VIRSH POOL-DEFINE-AS Spool1 Dir - - - - "/ mnt / Personal-Data / Spool1 /"
 Créer une nouvelle piscine de rangement
Créer une nouvelle piscine de rangement 2. Pour vérifier tous les pools de stockage que vous avez dans l'environnement, utilisez la commande suivante.
# VIRSH Pool-list - tout
 Répertoriez tous les pools de stockage
Répertoriez tous les pools de stockage 3. Il est maintenant temps de construire le pool de stockage, que nous avons défini ci-dessus avec la commande suivante.
# VIRSH Pool-Build Spool1
 Construire une piscine de rangement
Construire une piscine de rangement 4. Utilisation de la commande VIRSH démarrer au billard Pour actif / activer la piscine de stockage que nous venons de créer / construire ci-dessus.
# VIRSH Pool-Start Spool1
 Piscine de rangement active
Piscine de rangement active 5. Vérifiez l'état des pools de stockage d'environnement à l'aide de la commande suivante.
# VIRSH Pool-list - tout
 Vérifier l'état du pool de stockage
Vérifier l'état du pool de stockage Vous remarquerez que le statut de Spool1 converti en actif.
6. Configurer Spool1 commencer par libvirtd Service à chaque fois automatiquement.
# VIRSH Pool-Autostart Spool1
 Configurer le pool de stockage KVM
Configurer le pool de stockage KVM 7. Permet enfin d'afficher des informations sur notre nouveau pool de stockage.
# VIRSH Pool-Info Spool1
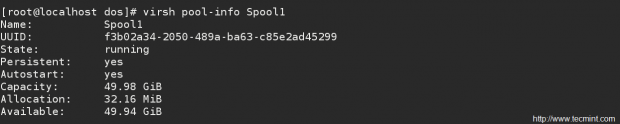 Vérifiez les informations de pool de stockage KVM
Vérifiez les informations de pool de stockage KVM Toutes nos félicitations, Spool1 est prêt à être utilisé, essayons de créer des volumes de stockage en utilisant.
Étape 2: Configurer des volumes de stockage / images de disque
Maintenant, c'est le tour de l'image disque, en utilisant Qemu-IMG Pour créer une nouvelle image disque à partir de Spool1. Pour plus de détails sur QEMY-IMG, Utilisez la page Man.
# man qemu-iMg
8. Nous devons spécifier le Qemu-IMG Commande «Créez, vérifiez,… .etc », format d'image disque, le chemin de l'image disque que vous souhaitez créer et la taille.
# Qemu-IMG Create -F RAW / MNT / PERSONNEL-DATA / Spool1 / Svol1.IMG 10G
 Créer un volume de stockage
Créer un volume de stockage 9. En utilisant Qemu-IMG Informations de commande, vous pouvez obtenir des informations sur votre nouvelle image de disque.
 Vérifier les informations sur le volume de stockage
Vérifier les informations sur le volume de stockage Avertissement: Ne jamais utiliser Qemu-IMG pour modifier les images utilisées par une machine virtuelle en cours d'exécution ou tout autre processus; Cela peut détruire l'image.
Il est maintenant temps de créer des machines virtuelles à l'étape suivante.
Étape 3: Créer des machines virtuelles
dix. Maintenant, avec la dernière et la dernière partie, nous allons créer des machines virtuelles en utilisant vir -Tall. Le verrouillage est un outil de ligne de commande pour créer de nouvelles machines virtuelles KVM à l'aide du «libvirt»Bibliothèque de gestion d'hyperviseur. Pour plus de détails à ce sujet, utilisez:
# man virtal
Pour créer une nouvelle machine virtuelle KVM, vous devez utiliser la commande suivante avec tous les détails comme indiqué dans le.
- Nom: le nom de la machine virtuelle.
- Emplacement du disque: Emplacement de l'image du disque.
- Graphiques: comment se connecter à la machine virtuelle «généralement être épice».
- VCPU: nombre de processeurs virtuels.
- RAM: quantité de mémoire allouée dans les mégaoctets.
- Emplacement: Spécifiez le chemin de source d'installation.
- Réseau: spécifiez le réseau virtuel «généralement être vibr00 pont».
# Virt-Install --name = RHEL7 - Disk Path = / mnt / Personal-data / spool1 / svol1.IMG --Graphics Spice --vcpu = 1 --ram = 1024 --Location = / run / media / dos / 9e6f605a-f502-4e98-826e-e6376caea288 / rhel-server-7.0-x86_64-dvd.ISO --Network Bridge = Virbr0
 Créer une nouvelle machine virtuelle
Créer une nouvelle machine virtuelle 11. Vous trouverez également un pop-up verbinwer La fenêtre semble communiquer avec la machine virtuelle à travers elle.
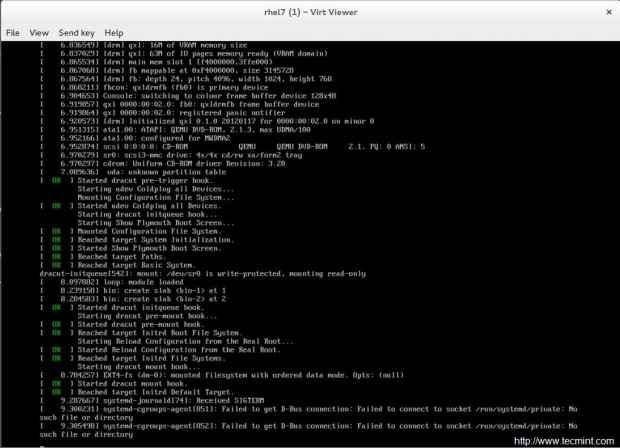 Démarrage de la machine virtuelle
Démarrage de la machine virtuelle 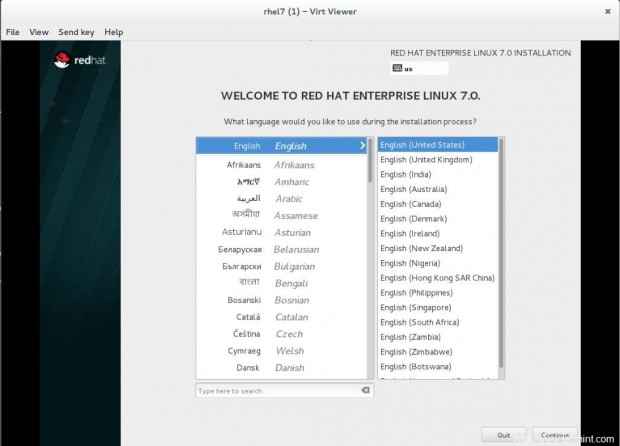 Installation d'une machine virtuelle
Installation d'une machine virtuelle Conclusion
Ceci est la dernière partie de notre tutoriel KVM, nous n'avons pas tout couvert bien sûr bien sûr. C'est une photo pour rayer l'environnement KVM, donc c'est à votre tour de rechercher et de garder les mains sales en utilisant ces belles ressources.
Guide de démarrage de KVM
Guide de déploiement et d'administration de la virtualisation KVM
- « Mon histoire n ° 2 Dr. S P Bhatnagar's Linux Journey
- Ubuntu 14.04 Guide d'installation du serveur et lampe de configuration (Linux, Apache, MySQL, PHP) »

