Ubuntu 14.04 Guide d'installation du serveur et lampe de configuration (Linux, Apache, MySQL, PHP)
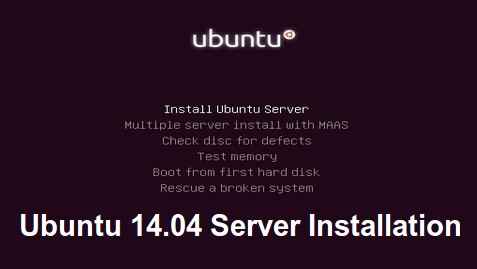
- 4120
- 534
- Jade Muller
Avec la sortie de tous Ubuntu 14.04 saveurs sur 17 avril 2014 y compris Ubuntu pour Téléphone et Tablette Les produits, Canonical, l'entreprise derrière Ubuntu, avaient également publié Serveur, Nuage et Éditions de base du serveur avec un support de cinq ans à long terme garanti sur les logiciels et les mises à jour jusqu'à Avril 2019.
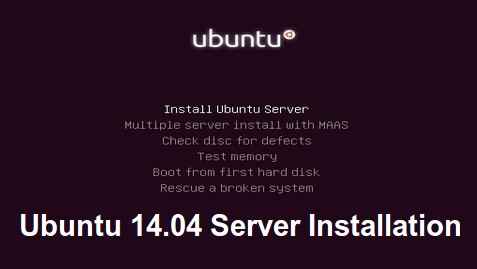 Ubuntu 14.04 Installation du serveur
Ubuntu 14.04 Installation du serveur L'une des choses les plus importantes à ce sujet Tahr fidèle La version du nom de code est que le Édition de serveur dans maintenant disponible uniquement pour x64 Processeurs d'architecture informatique bits.
Les autres choses importantes concernant cette version sont présentées dans la page Wiki officielle d'Ubuntu:
- Noyau Linux 3.13 basé sur le V3.13.9 La sorcière de noyau Linux stable en amont comprend une meilleure expérience de mise en réseau sur la liaison d'interface, le pont, la gestion des connexions TCP et l'Open VSwitch 2.0.1 support.
- Un meilleur support de virtualisation (Xen, KVM, WMware et également Microsoft Hyper-V Hyperviseor), des performances générales sur les systèmes de fichiers, un support ARM et beaucoup d'autres améliorations.
- Python 3.4
- Apparmor nouvelles fonctionnalités
- Upstart 1.12.1
- OpenStack (Icehouse) 2014.1
- Marionnette 3
- Xen 4.4 (seulement x86 et x64)
- Ceph 0.79
- Qemu 2.0.0 émulateur de matériel
- Open VSwitch 2.0.1
- Libvirt 1.2.2
- Lxc 1.0
- Maas 1.5
- Juju 1.18.1
- Strongswan ipsec
- Mysql (alternatives communautaires mariaDB 5.5, Percona Xtradb Cluster 5.5, mysql 5.6 Aussi)
- Apache 2.4
- Php 5.5
Télécharger Ubuntu 14.04 Images ISO du serveur
L'image ISO d'installation peut être téléchargée à l'aide du lien suivant pour le système x64 bits uniquement.
- Ubuntu-14.04-server-amd64.ISO
La portée de ce tutoriel est de présenter une installation classique de Ubuntu 14.04 serveur Fabriqué à partir d'un support de CD ou d'un bâton de démarrage USB et également, une installation de base de LAMPE Les packages (Linux, Apache, MySQL et PHP) s'empilent avec des configurations de base.
Étape 1: Installation d'Ubuntu 14.04 serveur
1. Créer un bootable CD/ /USB image. Après la séquence de démarrage du système, choisissez votre type de démarrage multimédia Bios Options (CD / DVD ou lecteur USB). Sur la première invite, choisissez votre Langue hit de fin Entrer.
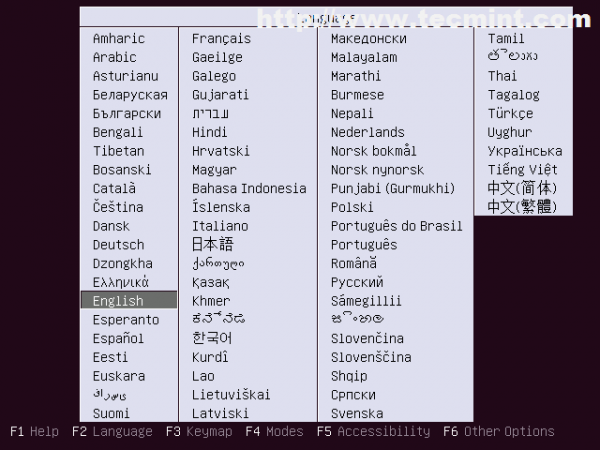 Choisir la langue
Choisir la langue 2. Sur l'écran suivant Choisissez Installer le serveur Ubuntu et frapper Entrer.
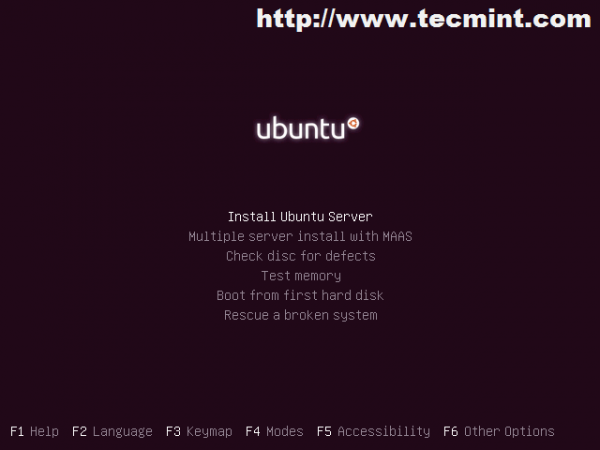 Installer le serveur Ubuntu
Installer le serveur Ubuntu 3. Sélectionnez ensuite votre système par défaut Langue et aussi le processus d'installation Langue.
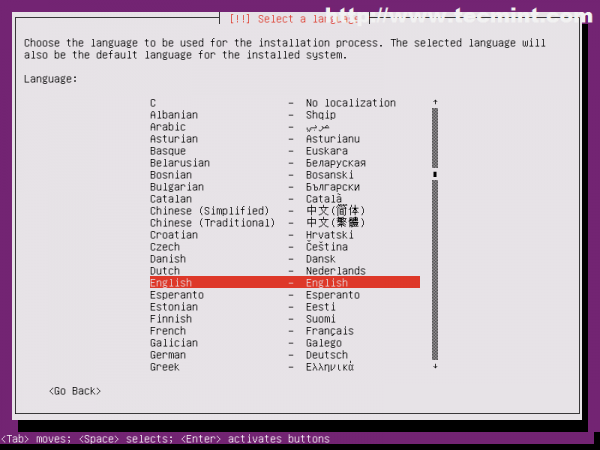 Choisissez la langue
Choisissez la langue 4. Si votre pays est ni répertorié dans les options de localisation par défaut, choisissez Autre, sélectionnez votre Continent Et puis votre Pays.
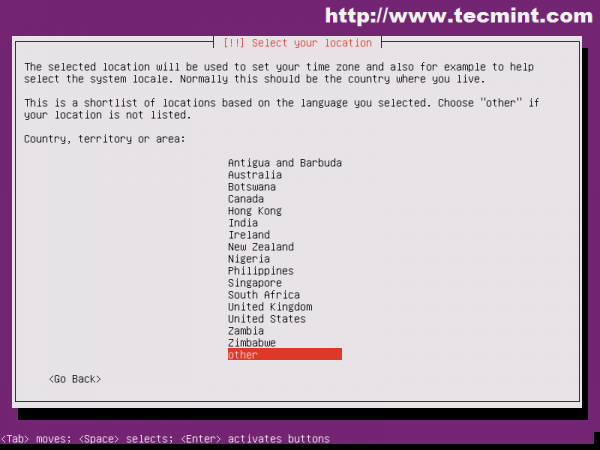 Sélectionnez votre emplacement
Sélectionnez votre emplacement 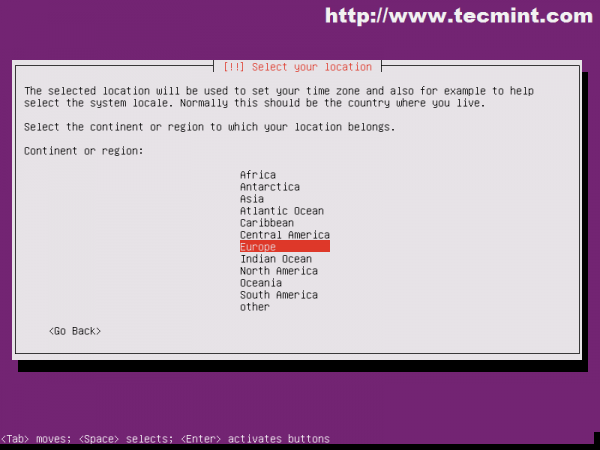 Sélectionner le continent
Sélectionner le continent 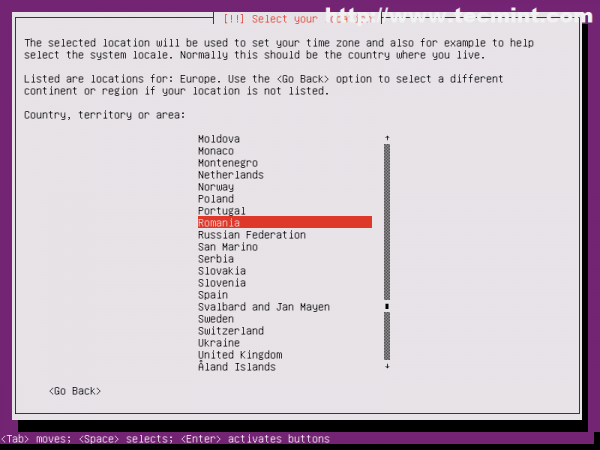 Choisissez le pays
Choisissez le pays 5. Sélectionnez ensuite vos lieux, essayez d'en choisir un général comme UTF-8 Encodage donc plus tard, vous n'aurez pas de problèmes avec le clavier.
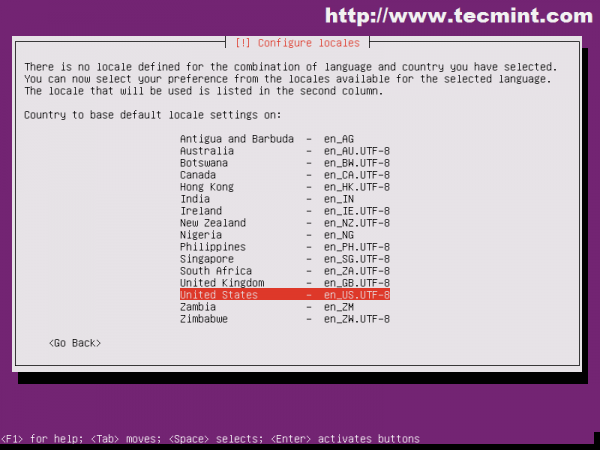 Sélectionner les habitants
Sélectionner les habitants 6. Sur l'invite suivante, configurez votre Clavier - Encore une fois sur les serveurs, vous devez choisir un clavier général Langue. Également à cette étape, l'installateur peut automatiquement détecter votre clavier Mise en page En appuyant sur une série de clés, soyez conseillé de choisir Non et configuration Anglais comme langue par défaut.
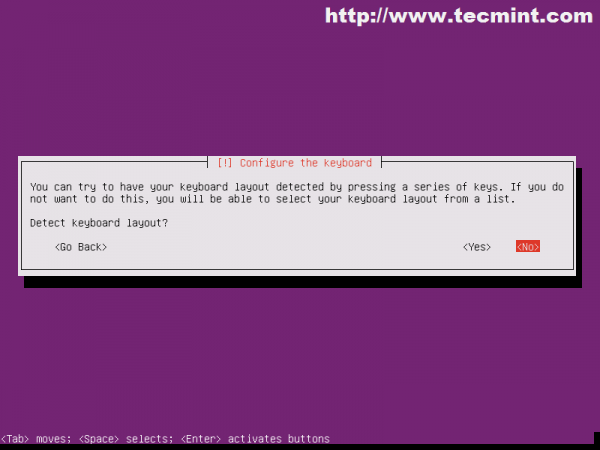 Sélectionner le clavier
Sélectionner le clavier 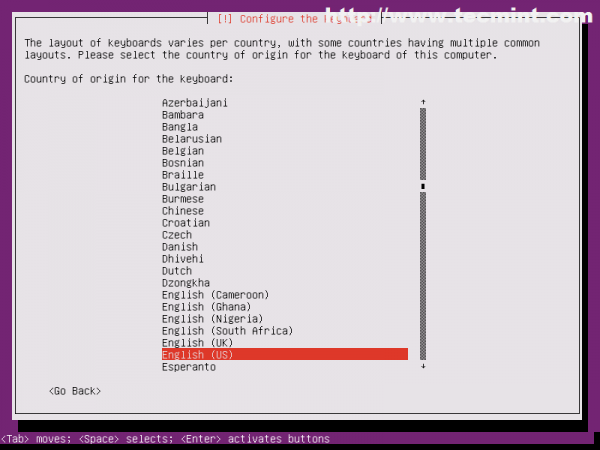 Sélectionnez le langage du clavier
Sélectionnez le langage du clavier 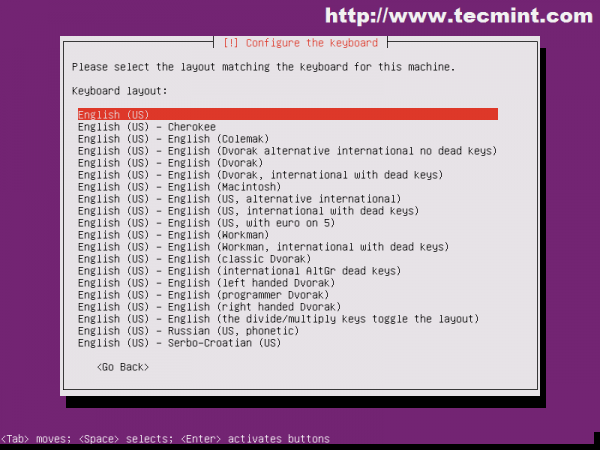 Sélectionner la disposition du clavier
Sélectionner la disposition du clavier 7. Une fois que certains composants logiciels supplémentaires sont chargés pour que le processus d'installation continue. Si votre serveur est connecté au réseau et que vous exécutez un Dhcp Serveur sur votre réseau directement connecté Le programme d'installation configure automatiquement les paramètres réseau avec ceux fournis à partir du serveur DHCP.
Parce qu'un serveur offre des services de réseau public ou privé, le paramètre réseau (en particulier l'adresse IP) doit toujours être configuré statique.
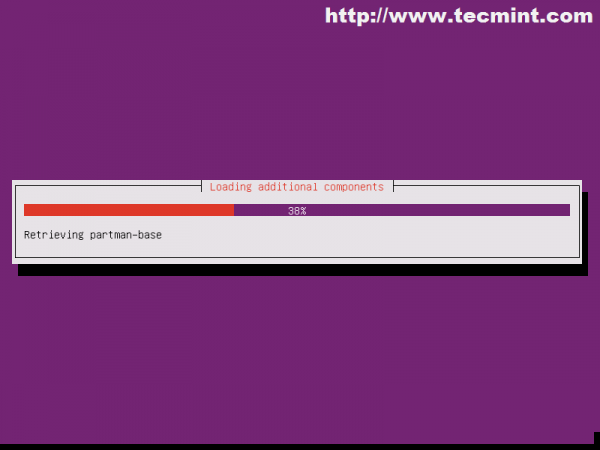 Chargement des composants supplémentaires
Chargement des composants supplémentaires 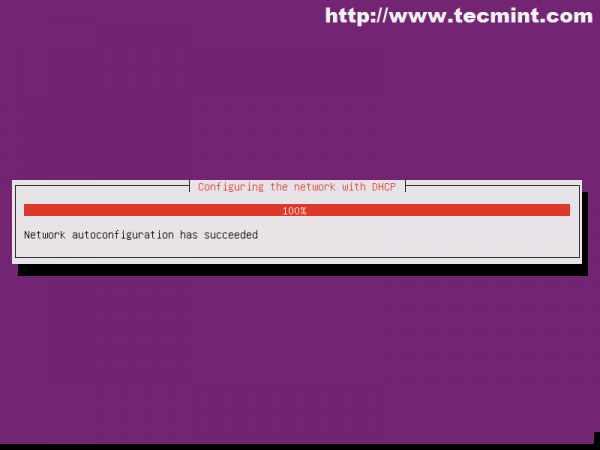 Configuration du réseau DHCP
Configuration du réseau DHCP 8. Si vous obtenez le même résultat sur le réseau nom d'hôte Inviter Appuyez sur la touche Tab, choisissez Go Dos puis configurer le réseau manuellement.
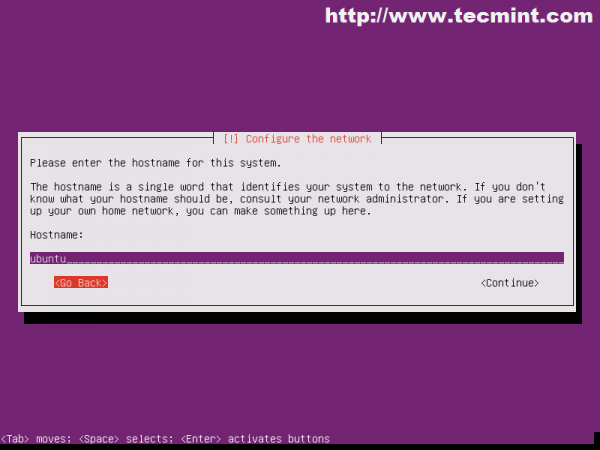 Entrez le nom d'hôte
Entrez le nom d'hôte 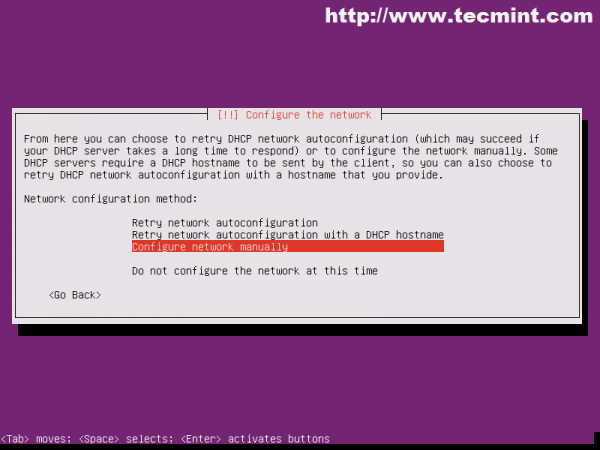 Configurer le réseau
Configurer le réseau 9. Sur les séries d'invites suivantes, entrez les paramètres d'interface réseau: Adresse IP, masque de réseau, passerelle et serveurs de noms DNS.
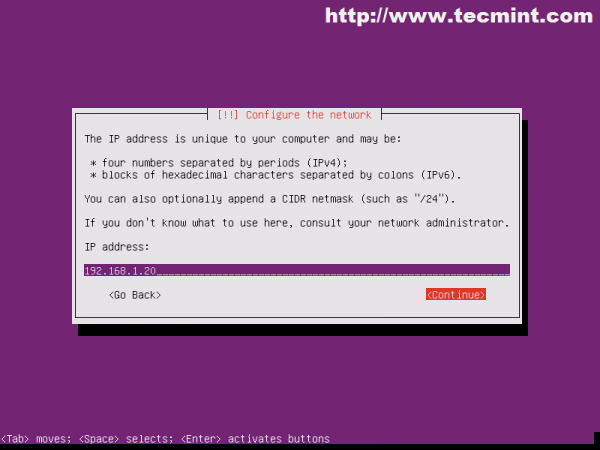 Entrez l'adresse IP
Entrez l'adresse IP 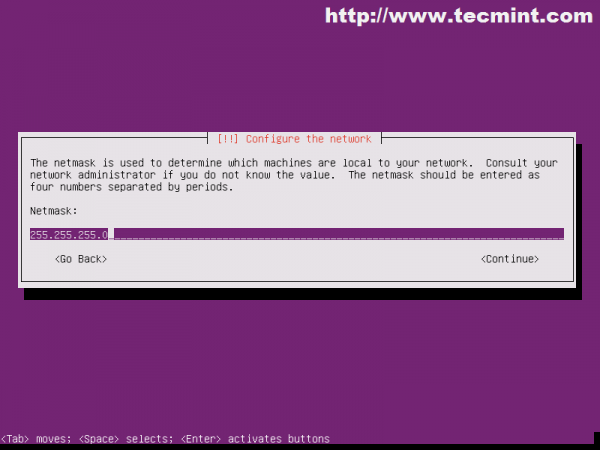 Entrez le masque de réseau
Entrez le masque de réseau 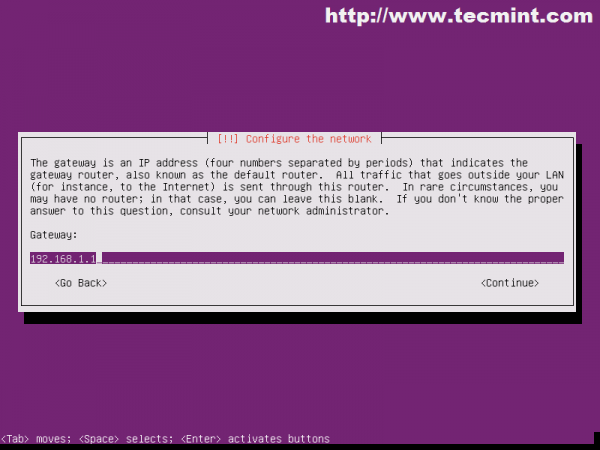 Entrez la passerelle
Entrez la passerelle 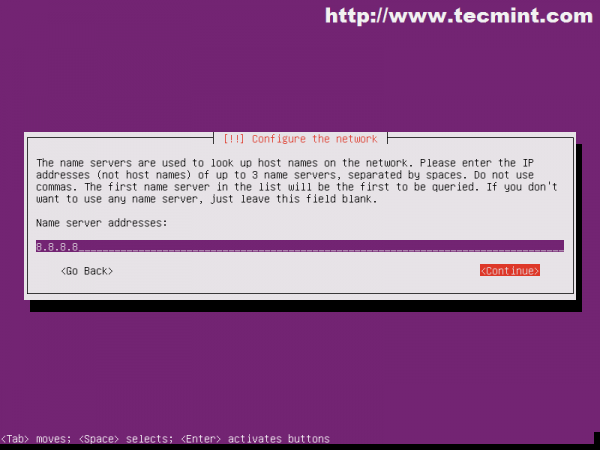 Entrez le serveur de noms
Entrez le serveur de noms dix. Configurez votre nom d'hôte système - vous pouvez également entrer votre Fqdn. Être conseillé de choisir le nom d'hôte de votre système judicieusement et unique car certains programmes dépendent fortement de cela.
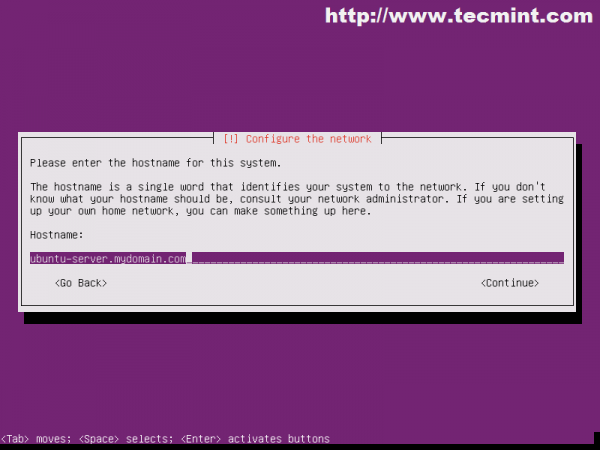 Entrez le nom d'hôte du réseau
Entrez le nom d'hôte du réseau 11. Il est maintenant temps de configurer votre utilisateur administratif. Sur Ubuntu, cet utilisateur remplace le racine compte et a tous les pouvoirs de compte racine en employant Sudo. Entrez votre nom d'utilisateur Et frappez Continuer.
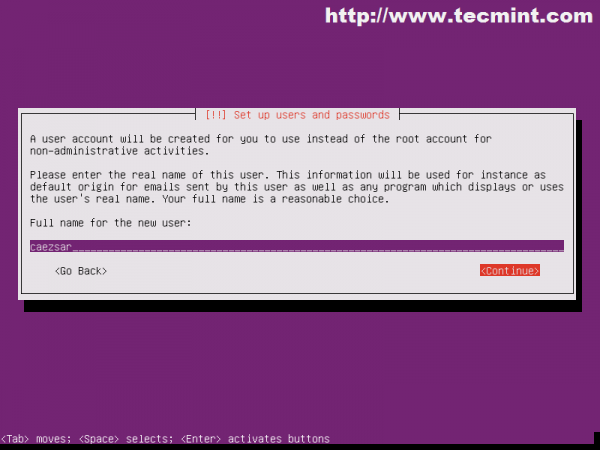 Entrez le nom complet
Entrez le nom complet 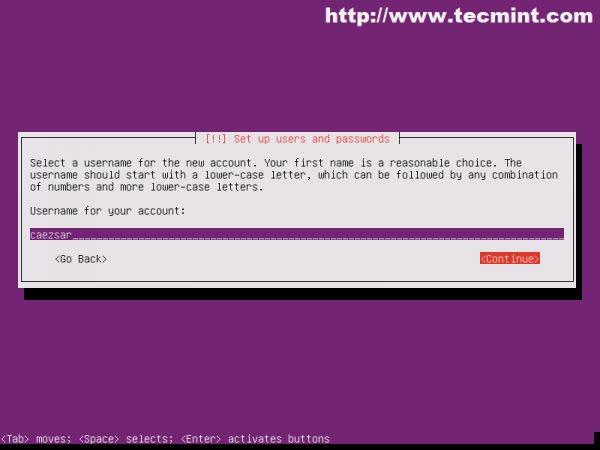 Saisissez votre nom d'utilisateur
Saisissez votre nom d'utilisateur 12. Entrez votre mot de passe Deux fois et pour des raisons de sécurité, vous devriez toujours en choisir un solide sur les serveurs (au moins 12 caractères, y compris supérieur, inférieur, numérique et spécial).
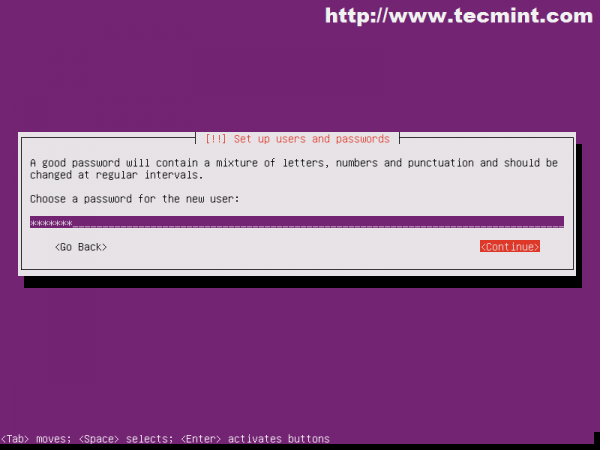 Entrer le mot de passe
Entrer le mot de passe 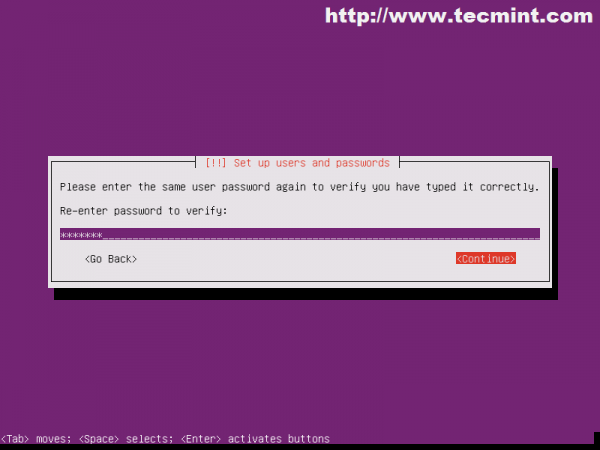 Entrez à nouveau le mot de passe
Entrez à nouveau le mot de passe Dans le cas où vous avez utilisé un mot de passe faible, l'installateur vous alertera. Si vous êtes sur un serveur de test, choisissez Oui et continuer plus loin.
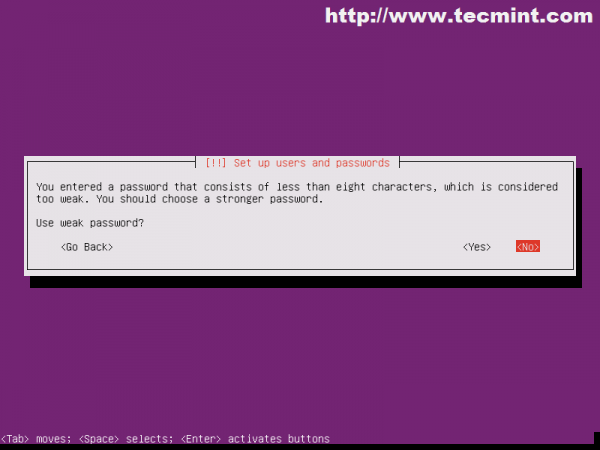 Vérification du mot de passe
Vérification du mot de passe 13. Si votre serveur contient des données sensibles, secrètes ou importantes sur les utilisateurs maison partition Le prochain écran offre la possibilité de sécuriser toutes les données par Chiffrer la maison annuaire. Si ce n'est pas le cas, choisissez Non et frapper Entrer.
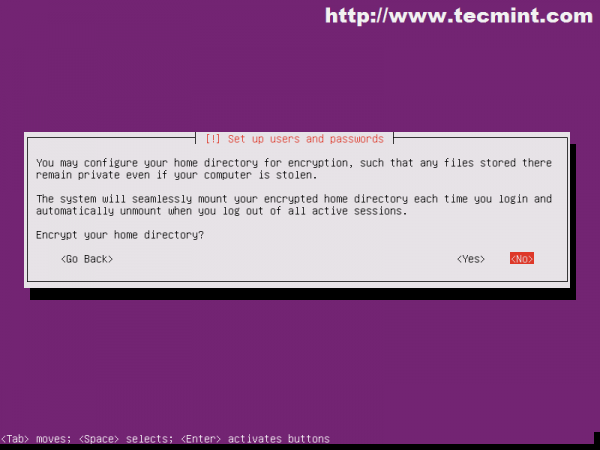 Répertoire de la maison crypte
Répertoire de la maison crypte 14. Si pendant que l'installateur s'exécute et que votre carte d'interface réseau a une connectivité Internet, l'installateur détectera automatiquement votre Emplacement et configurez votre correctif fuseau horaire. Si le temps fourni n'est pas correctement configuré, vous avez la possibilité de le choisir manuellement à partir d'une liste, sinon choisissez Oui et presser Entrer.
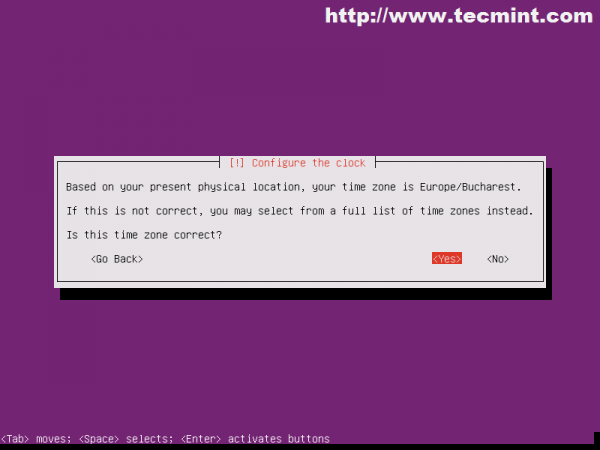 Configurer le fuseau horaire
Configurer le fuseau horaire 15. La table de partition des disques durs est l'un des sujets les plus sensibles impliquant un serveur car ici vous avez beaucoup de peaufinage à faire en fonction du serveur Web de type de destination final de votre serveur, des bases de données, du partage de fichiers NFS, de la samba, du serveur d'applications, etc.
- Par exemple, si la redondance, le basage et la haute disponibilité sont nécessaires, vous pouvez configurer Raid 1, Si votre espace se développe rapidement, vous pouvez configurer Raid 0 et LVM et ainsi de suite.
- Pour une utilisation plus générale, vous pouvez simplement utiliser le Guidé option avec LVM, qui est une option personnalisée faite par les développeurs.
- Pour un environnement de production, vous devriez probablement avoir LVM, logiciel ou matériel RAID et des partitions séparées pour / /(racine), /maison, /botte et / var ( le / var La partition a le taux de croissance la plus rapide sur un serveur de production car voici des journaux, des données, des applications Meta Info, des caches de serveurs et d'autres situés.
Bientôt Disques de partition choisir Guidé -Disque entier de l'utilisateur et configuration LVM -> Sélectionnez votre disque dans la partition et acceptez la table de partition.
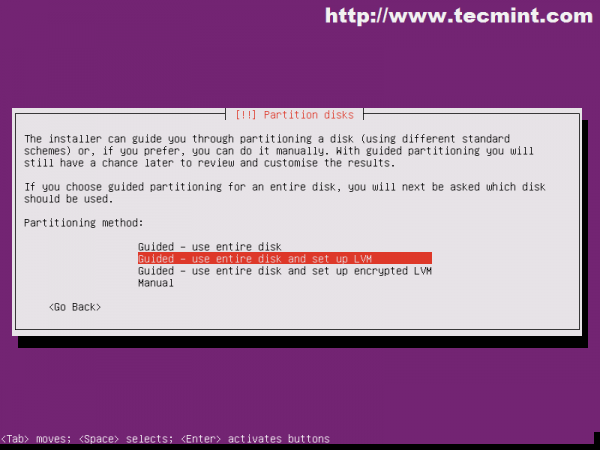 Disques de partition
Disques de partition 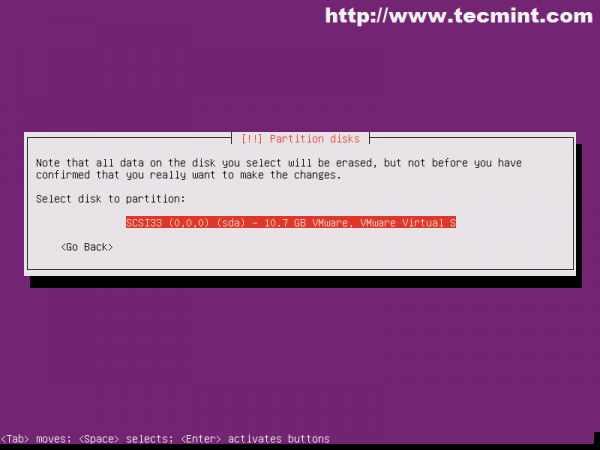 Sélectionner la partition de disque
Sélectionner la partition de disque 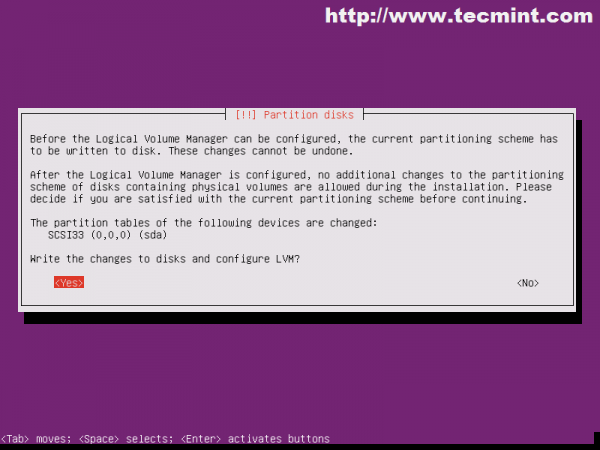 Écrire des modifications aux disques
Écrire des modifications aux disques 16. Une fois que le tableau de partition a été écrit sur disque, l'installateur vous invite à nouveau à une revue de partition. Accepte le Table de partition et frapper Oui.
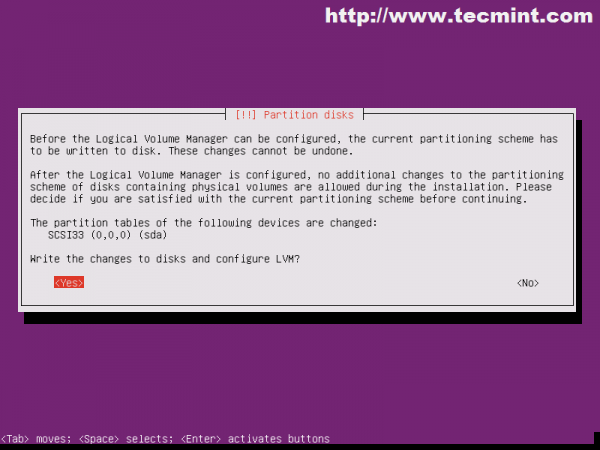 Confirmer les modifications d'écriture aux disques
Confirmer les modifications d'écriture aux disques Si vous aimez apporter des modifications à ce tableau de partition, vous pouvez sélectionner Non et modifiez vos partitions.
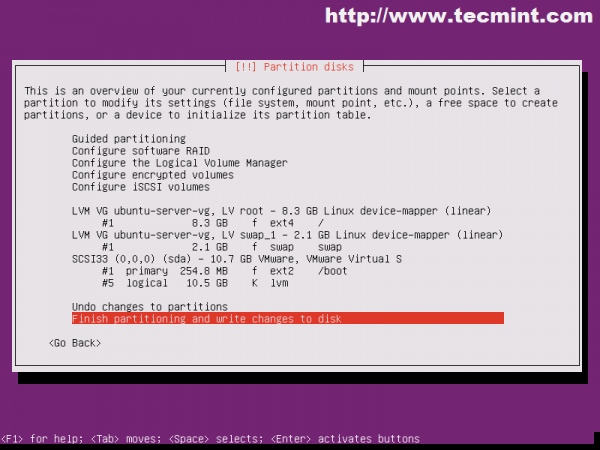 Présentation de la partition
Présentation de la partition 17. Une fois que toutes les partitions à disque dur ont été écrites sur le disque, le programme d'installation commence à copier le logiciel de données sur le disque, puis atteint Http option de procuration. Si vous n'accès pas à Internet via un proxy, laissez-le vide et Continuer.
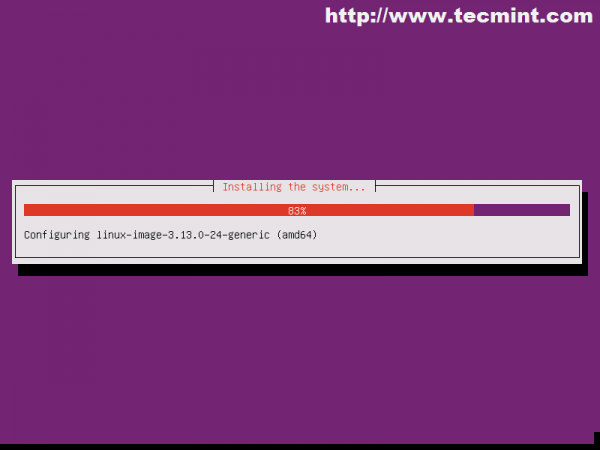 Système d'installation
Système d'installation 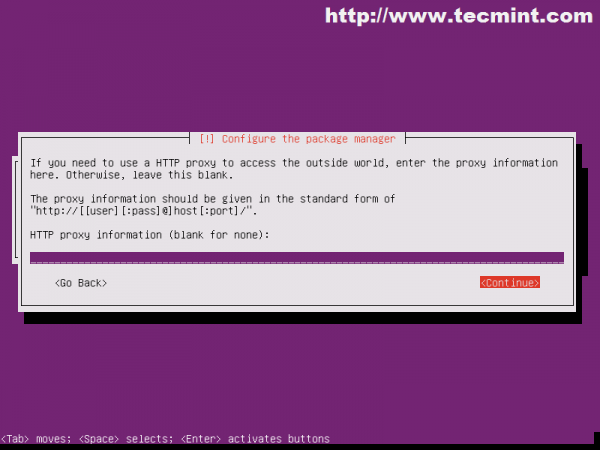 Configurer le gestionnaire de packages
Configurer le gestionnaire de packages 18. Ensuite, l'installateur scanne le CD Image pour les packages de logiciels et les portée Mises à jour options. Choisir Non Mises à jour automatiques car sur les serveurs, vous devriez essayer la mise à jour manuelle du système.
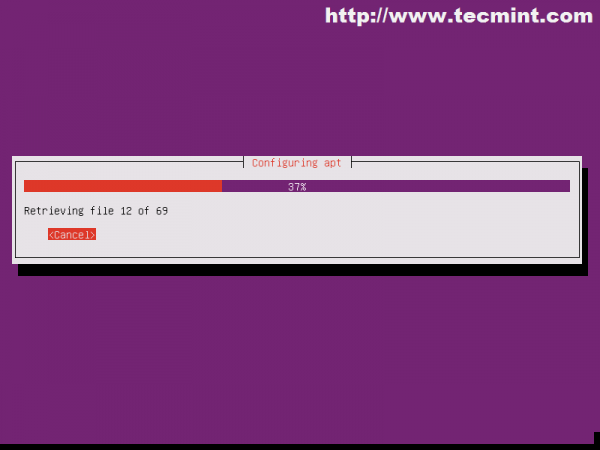 Configurer APT
Configurer APT 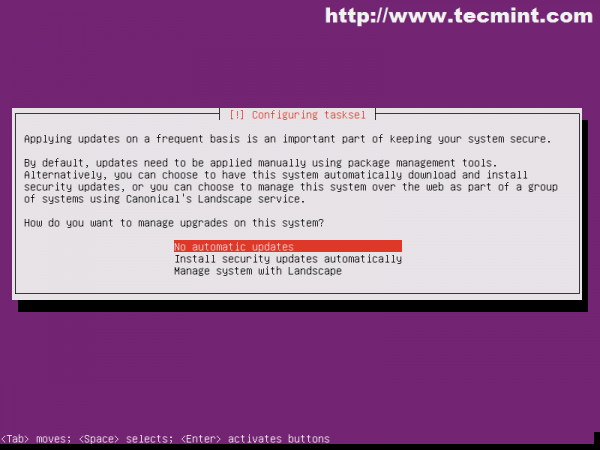 Configurer Tasksel
Configurer Tasksel 19. Maintenant, le système de base est installé mais l'installateur invoque tasksel Package qui vous aide à installer certains packs de serveur avant de terminer. Pour un meilleur contrôle sur votre serveur, choisissez uniquement Opensh serveur en appuyant sur la touche de barre d'espace tandis que d'autres seront installées et configurées plus tard et choisissez Continuer.
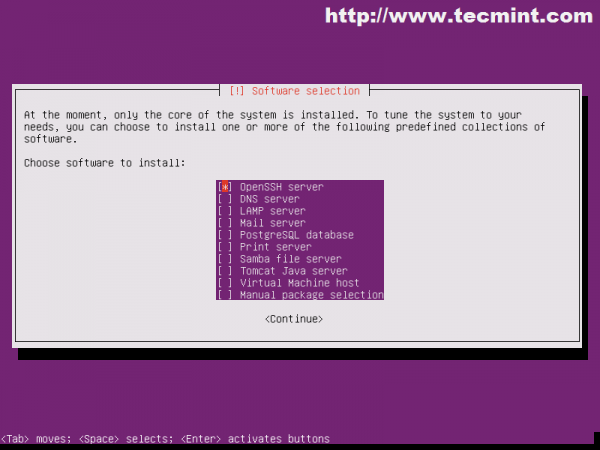 Sélection de logiciels
Sélection de logiciels 20. Les packages sélectionnés sont en cours d'installation tandis que la dernière option s'affiche sur votre moniteur exigeant Installer Grub pour MRB. Parce que le système ne peut pas démarrer sur lui-même sans VER, choisir Oui.
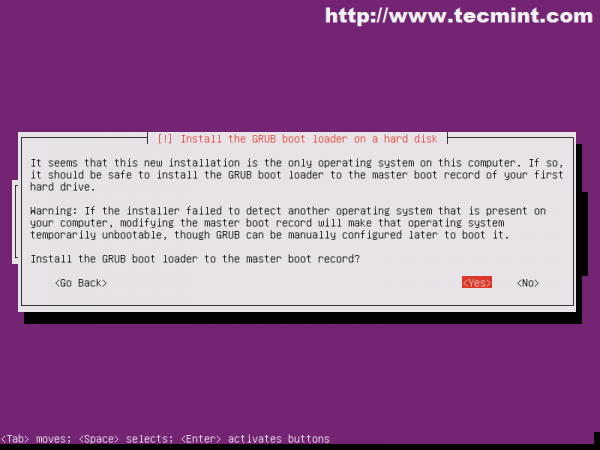 Installer Grub
Installer Grub 21. Une fois la VER Le chargeur de démarrage est installé le processus d'installation atteint sa fin. Retirez votre lecteur d'installation de supports (CD / DVD, UDB) et appuyez sur Continuer pour redémarrer.
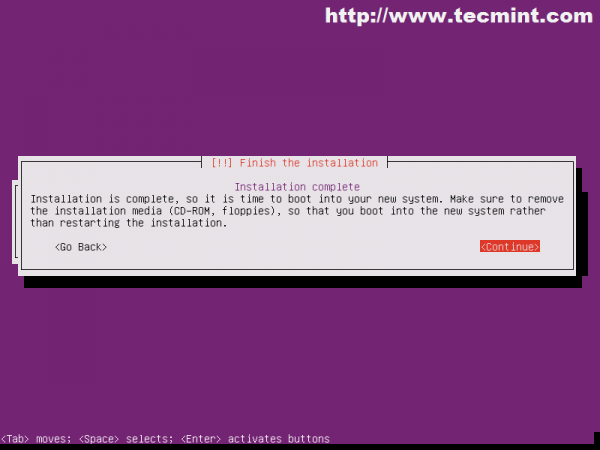 Installation de finition
Installation de finition 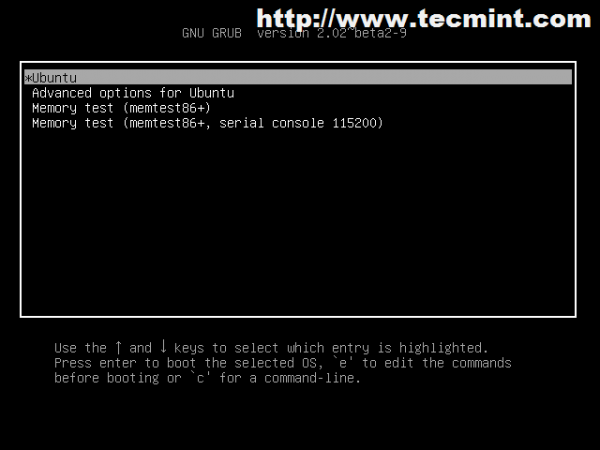 Menu de démarrage
Menu de démarrage Toutes nos félicitations! Ubuntu 14.04 LTS Server Edition est désormais installé et prêt à basculer sur votre toute nouvelle machine métallique ou virtuelle.
Étape 2: Configurations du réseau de base
Pour l'instant, seuls les packages de serveur de base sont installés et vous ne pouvez pas vraiment offrir des services réseau pour votre réseau.
Afin d'installer la connexion logicielle sur votre console de serveur pour l'instant et vérifiez certaines configurations de base comme la connectivité réseau, les paramètres, les démons de démarrage, les sources de logiciels, les mises à jour et d'autres en exécutant une série de commandes Linux.
22. Afficher la charge du système et les informations de base - Après la connexion avec vos informations d'identification, ces informations sont présentées par défaut Motte. Les commandes top et htop sont également utiles.
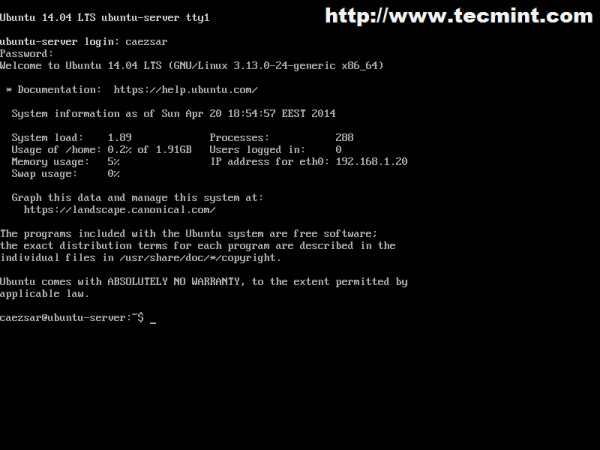 Écran de connexion
Écran de connexion 23. Vérifier le réseau IP Adresses en utilisant la commande suivante.
# ifconfig -a
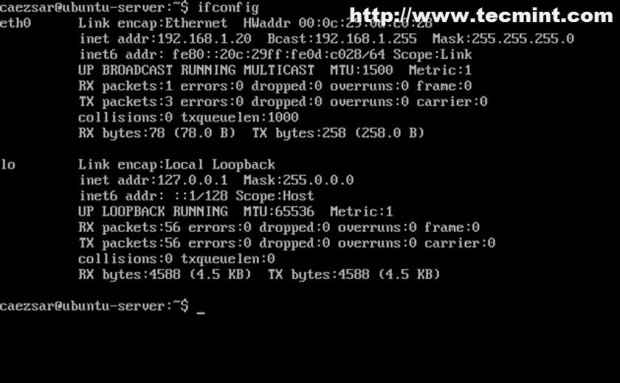 Vérifiez l'adresse IP
Vérifiez l'adresse IP 24. Vérifiez la connectivité Internet: exécutez la commande ping par rapport à un nom de domaine (cela testera la pile TCP / IP et DNS).
# ping -c 4 google.ro
Si vous obtenez "hôte inconnu"Message, modifiez votre '/ etc / résolv.confort fichier et ajouter ce qui suit.
Namesserver votre_name_servers_ip
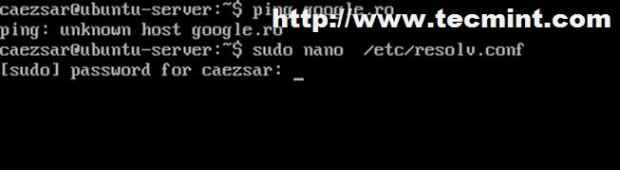 Ajouter des serveurs de noms
Ajouter des serveurs de noms 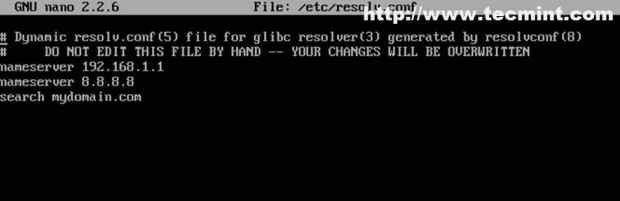 Confirmer les serveurs de noms
Confirmer les serveurs de noms Pour les modifications permanentes, modifier '/ etc / réseau / interfaces«Fichier et ajouter la directive DNS-NameServer.
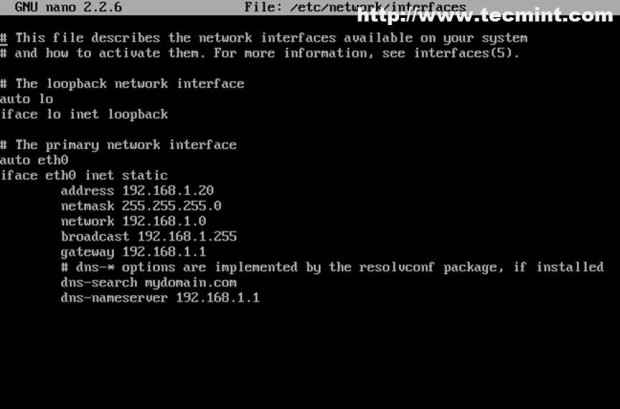 Ajouter les détails du réseau
Ajouter les détails du réseau 25. Vérifiez la machine nom d'hôte en utilisant la commande suivante.
# cat / etc / hostname # chat / etc / hôtes # hostname # hostname -f
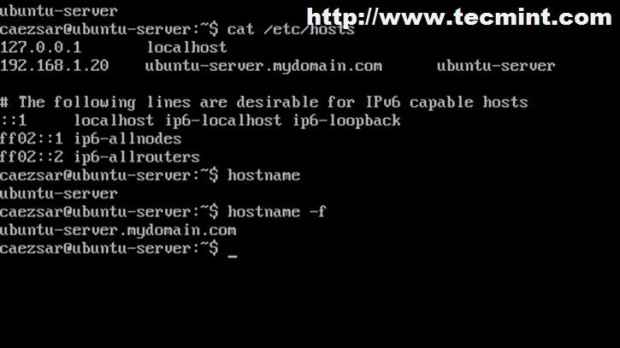 Vérifiez le nom d'hôte
Vérifiez le nom d'hôte 26. Pour activer ou désactiver les démons init sur l'installation des niveaux de course et l'exécution 'sysv-rc-conf'Utilitaire qui remplace chkconfig emballer.
$ sudo apt-get install sysv-rc-conf $ sudo sysv-rc-conf
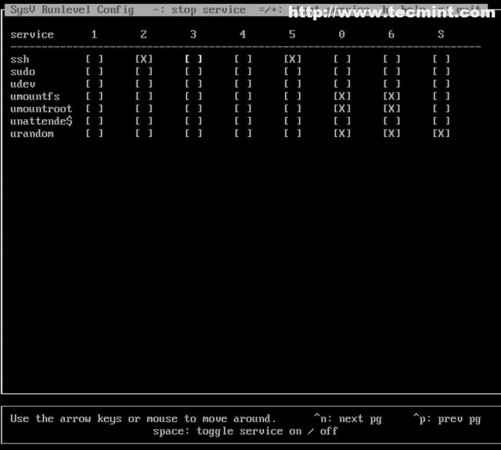 Prestations de service
Prestations de service 27. Pour démarrer, arrêter ou vérifier un service (démon) exécutez les commandes suivantes.
# Sudo Service SSH Redémarrer # sudo / etc / init.D / service_name Démarrer | Arrêt | Redémarrer | Statut
28. Voir les processus du serveur, les connexions ouvertes (Écouter l'état).
$ ps Aux | nom de service grep $ sudo netstat -tulpn $ sudo lsof -i
29. Pour modifier les référentiels de logiciels, ouvrir/ etc / apt / sources.liste' déposer.
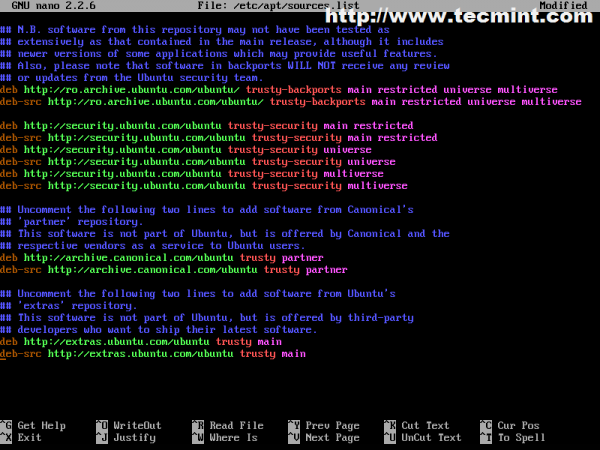 Modifier les référentiels
Modifier les référentiels Importez de nouvelles touches de référentiels avec la commande.
# sudo apt-key adv-keyserver keyserver.ubuntu.com --recv-keys key_hash
30. Mettre à jour le système.
# sudo apt-get update && sudo apt-get upgrade
Étape 3: Installez la pile de lampe
L'acronyme de lampe signifie Linux OS, Apache HTTP Server, MySQL, MARIADB, MongoDB Bases de données, PHP, Perl ou Python Languages utilisés pour générer des pages Web dynamiques. Tous ces composants sont des logiciels gratuits et open source et conviennent à la création de sites Web dynamiques ou d'autres applications Web et sont les plateformes les plus utilisées sur Internet aujourd'hui (l'an dernier, Apache a été estimé à plus de 54% de tous les sites Web actifs).
31. Lampe peut être installée étape par étape ou en utilisant une seule commande.
$ sudo apt-get install apache2 php5 php5-mysql mysql-client mysql-server
Pendant l'installation, entrez et confirmez le mot de passe de la données MySQL.
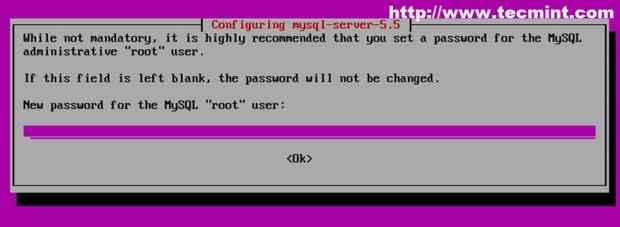 Entrez le nouveau mot de passe MySQL
Entrez le nouveau mot de passe MySQL 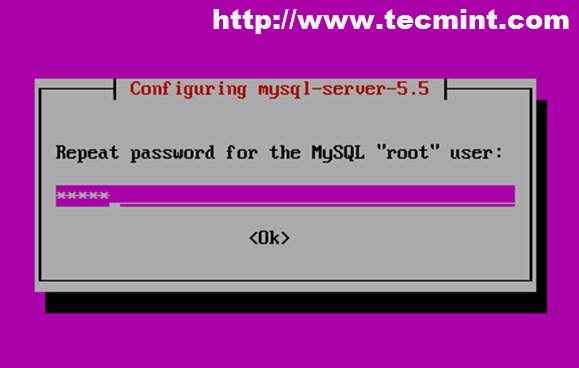 Répéter le mot de passe
Répéter le mot de passe 32. Pour confirmer le statut PHP Créez un 'Info.php«Fixer dans»/ var / www / html ' Chemin de serveur avec le contenu suivant.
33. Puis ouvrez un navigateur et entrez votre adresse IP de serveur ou http: // server_address / info.php.
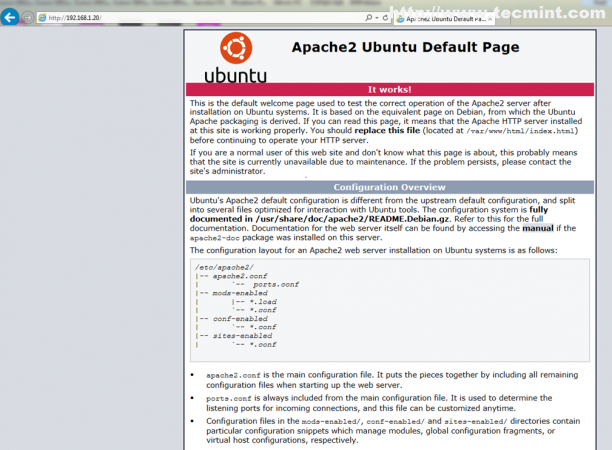 Page par défaut Apache
Page par défaut Apache 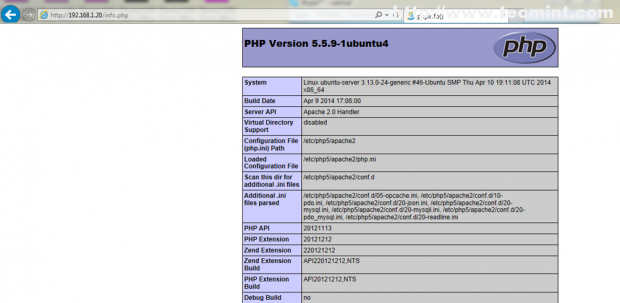 Informations PHP
Informations PHP Ubuntu 14.04 et LAMPE est une excellente plate-forme pour fournir des services réseau, développer toutes sortes de sites Web dynamiques ou statiques, des applications Web complexes à l'aide d'Apache CGI, tout cela avec un impact financier minimum à l'aide d'un logiciel gratuit et open source et les dernières technologies.
- « Comment gérer l'environnement virtuel KVM à l'aide d'outils de ligne de commande dans Linux
- Mon histoire n ° 1 Journey Linux de Usman Malik jusqu'à présent »

