Comment gérer la liste des applications autorisées / bloquées dans Windows Defender Firewall
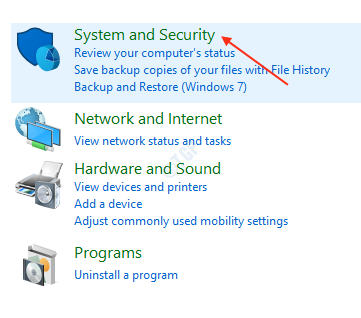
- 4416
- 869
- Lucas Bernard
Window Defender Firewall est une application qui filtre les transmissions de données réseau et bloque les connexions nuisibles non sûres. Cela empêche les pirates / logiciels nocifs d'accéder à votre système à votre connaissance. Un pare-feu défenseur permet ou élimine la communication entre les systèmes, entre le système et le réseau ou entre les réseaux en fonction des règles de configuration définies dans le pare-feu.
Windows Defender Firewall permet toutes les connexions sortantes et permet uniquement les connexions entrantes établies. Windows Defender est activé par défaut et il n'est pas nécessaire de configuration requise pour commencer à protéger votre système. Cependant, vous pouvez modifier la liste des applications autorisées / bloquées dans le pare-feu défenseur. Ce tutoriel vous guidera sur la façon de gérer les applications autorisées / bloquées dans le pare-feu.
Comment ajouter / modifier l'application dans le paramètre de pare-feu Windows Defender
Cela vous montrera comment ajouter / modifier l'application dans Windows Defender Firewall.
Étape 1: Appuyez sur Vignoble et taper panneau de commande.
Frapper Entrer clé.
Dans la maison du panneau de configuration, cliquez Système et sécurité.
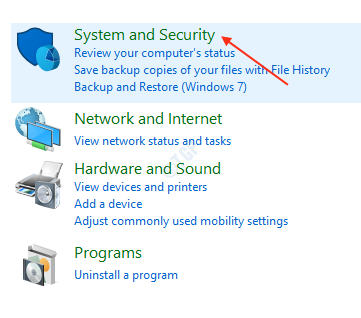
Étape 2: Après l'ouverture du système et de la sécurité, cliquez Autoriser une application via le pare-feu Windows Sous Windows Defender Firewall.
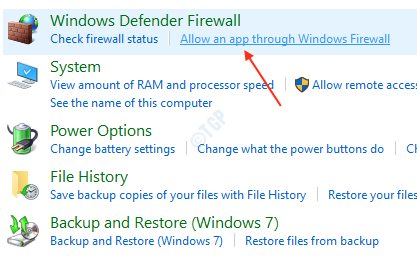
Étape 3: Dans cette étape, vous pouvez modifier la liste des applications autorisées / bloquées via un pare-feu.
Vous devez cliquer Modifier les paramètres. Cela vous fournira l'accès administratif pour la tâche.
Si vous souhaitez voir les détails de l'application sélectionnée, cliquez Détails. Cliquez également Autoriser une autre application Pour ajouter une autre application qui n'est pas répertoriée.
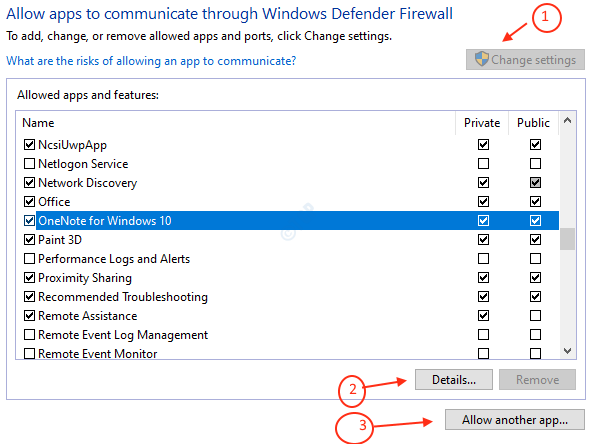
Note : Afin de bloquer l'application, décochez l'application de la liste et cliquez D'ACCORD.
Étape 4: après avoir cliqué Autoriser une autre application de l'étape ci-dessus.
Il vous demandera de parcourir le chemin de la demande et de sélectionner l'application.
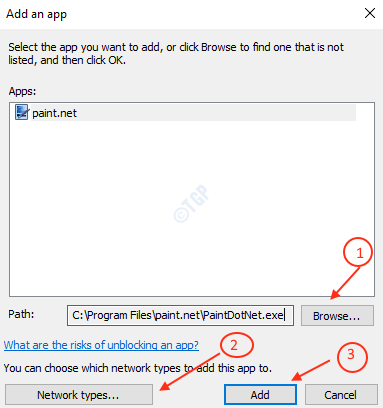
Ensuite, vous pouvez choisir le réseau à sélectionner en cliquant Types de réseau.
Cliquez sur D'ACCORD.
Cliquez sur Ajouter.
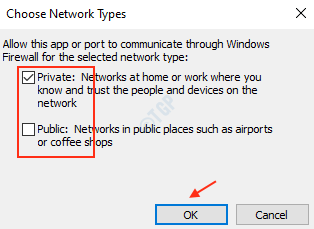
C'est ainsi que vous ajoutez l'application sélectionnée à la liste des applications autorisées / bloquées dans le pare-feu de Windows Defender.
Comment supprimer l'application du pare-feu de Windows Defender
Cela montrera comment supprimer l'application du pare-feu.
Étape 1: dans le Autoriser l'application ou la fonction via un pare-feu Fenêtre du pare-feu de Windows Defender, sélectionnez l'application que vous souhaitez supprimer et cliquer Retirer comme indiqué ci-dessous.
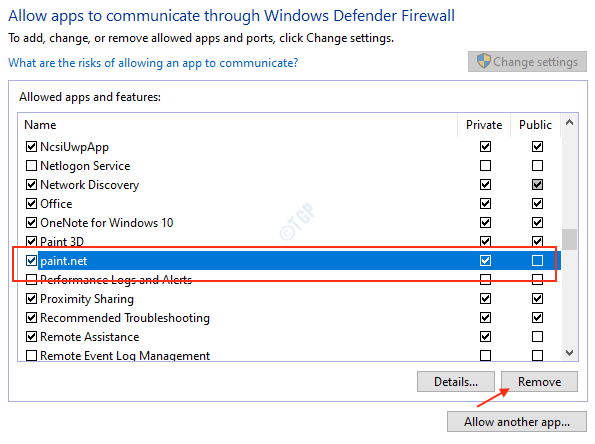
Ensuite, il confirmera en vous demandant si vous voulez toujours le retirer.
Cliquez sur oui si vous souhaitez supprimer l'application sélectionnée.
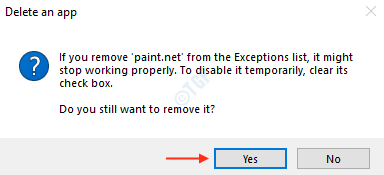
C'est ça!
Ce tutoriel vous a montré comment gérer la liste des applications autorisées / bloquer et également supprimer les applications du pare-feu de Windows Defender.
Merci!
- « Correction de l'erreur Chrome 138 ERR_NETWORK_ACCESS_DENIED sur Windows 10/11
- Comment enregistrer automatiquement des captures d'écran capturées sur OneDrive sur Windows 10 »

