Comment gérer les opérations et les tâches des machines virtuelles de la virtualisation de l'entreprise Redhat (RHEV) - Partie 6
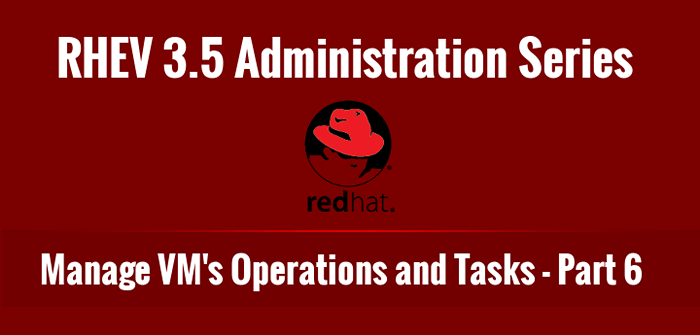
- 3183
- 1019
- Jeanne Dupont
Dans cette partie de notre tutoriel, nous allons discuter des opérations et des tâches telles que la prise de snaphots, la création de piscines, la fabrication de modèles et le clonage sont les principales opérations qui pourraient être effectuées sur les machines virtuelles RHEV organisées par Rhev environnement.
Avant d'aller plus loin, je vous demande de lire le reste des articles de cette série RHEV ici:
Série d'administration de la virtualisation de Redhat Enterprise (RHEV) - Partie 1-7
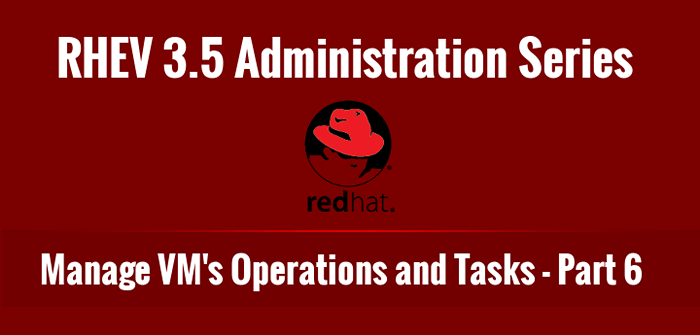 Gérer les opérations et les tâches RHEV VM - Partie 6
Gérer les opérations et les tâches RHEV VM - Partie 6 Instantanés
L'instantané est utilisé pour enregistrer l'état de VM à un moment précis. Ceci est très utile et utile pendant le processus de test de logiciels ou de retourner quelque chose qui ne va pas sur votre système, car vous pourriez revenir à l'heure à laquelle vous avez pris un instant.
1. Commencez votre linux-vm Machine et vérifiez la version du système d'exploitation et tapez avant de prendre un instantané.
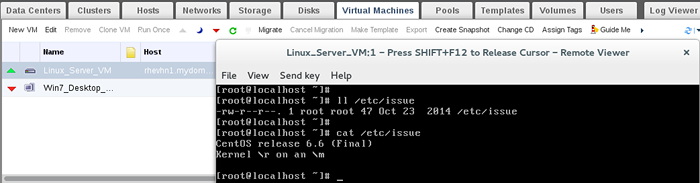 IMG 01: Vérifiez la version Linux OS
IMG 01: Vérifiez la version Linux OS 2. Cliquer sur "Créer un instantané".
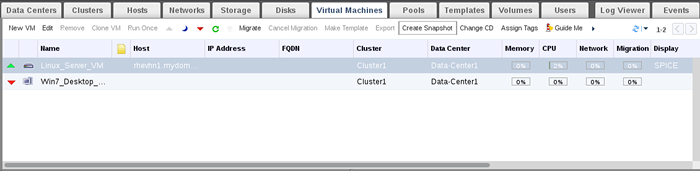 IMG 02: Créer un instantané RHEV
IMG 02: Créer un instantané RHEV 3. Ajouter la description et sélectionner les disques et enregistrer la mémoire puis ok.
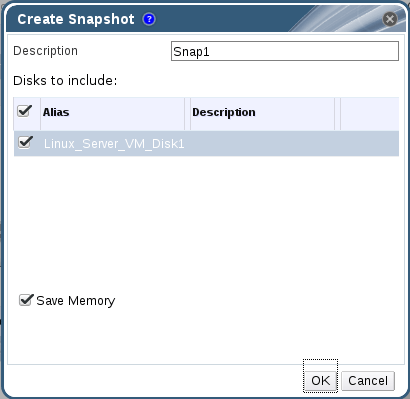 IMG 03: Ajouter une description d'instantané
IMG 03: Ajouter une description d'instantané Vérifiez l'état de l'instantané et de l'état de la tâche de la barre des tâches.
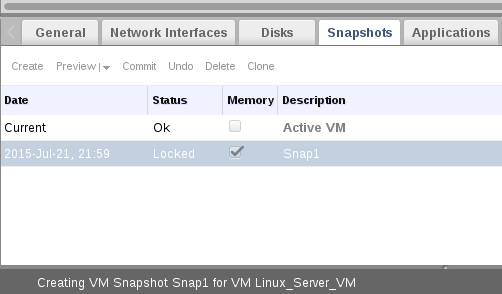 IMG 04: Confirmer l'état instantané créé
IMG 04: Confirmer l'état instantané créé Après avoir terminé, vous noterez que l'état de l'instantané est passé à partir de Serrure pour D'ACCORD, ce qui signifie que votre instantané est prêt et créé avec succès.
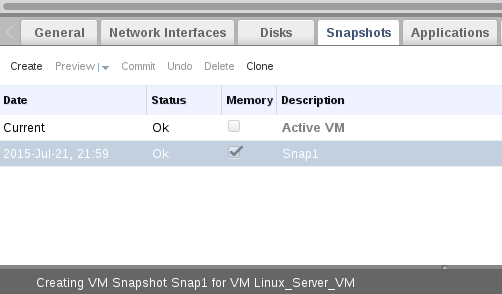 IMG 05: Vérifiez l'état des instantanés
IMG 05: Vérifiez l'état des instantanés 4. Allons à la console VM et supprimons / etc / problème déposer.
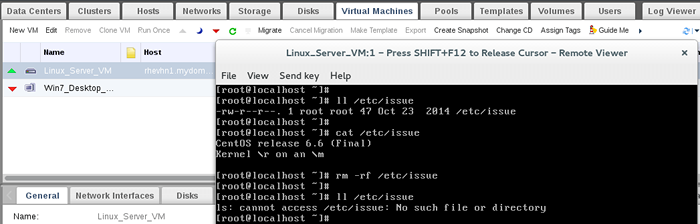 IMG 06: Supprimer le fichier d'émission
IMG 06: Supprimer le fichier d'émission 5. Pour le processus de retour / restauration, votre machine virtuelle doit être à l'état inférieur. Assurez-vous qu'il est éteint puis cliquez sur "Aperçu«Pour vérifier l'instantané et y retourner à la volée.
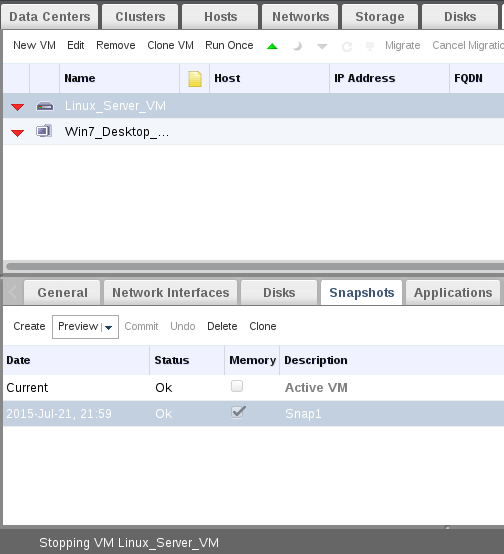 IMG 07: Arrêtez l'instantané
IMG 07: Arrêtez l'instantané Confirmez maintenant Mémoire restauration.
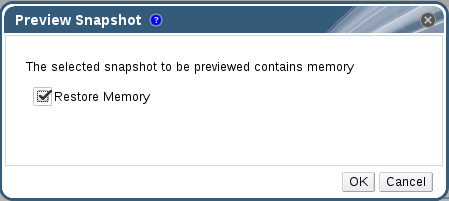 IMG 08: Restaurer la mémoire instantanée
IMG 08: Restaurer la mémoire instantanée Attendez que la prévisualisation soit terminée et après quelques moulines, vous aurez noté que le statut d'instantané est «En avant-première".
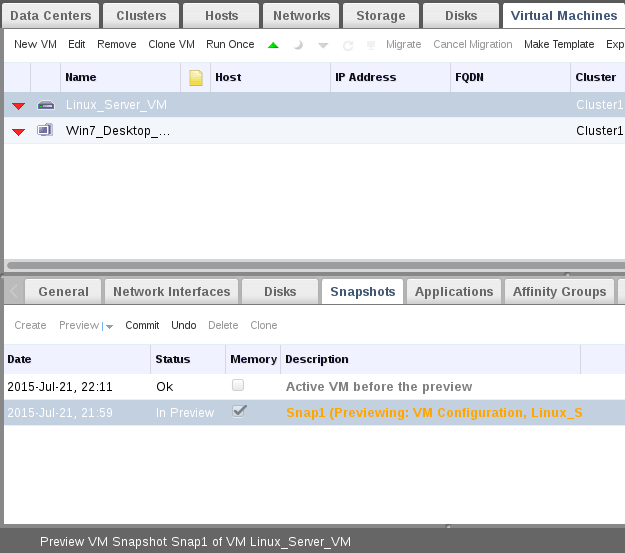 IMG 09: instantané à l'état d'aperçu
IMG 09: instantané à l'état d'aperçu Maintenant, nous avons deux façons:
6. Le premier à directement "Commettre”L'instantané restauré de la machine virtuelle d'origine et terminant le processus de retour total.
Le deuxième pour vérifier les modifications revues avant de commettre l'instantané restauré à la machine virtuelle d'origine. Après avoir vérifié, nous irons à la première voie "Commettre".
Pour cet article, nous commencerons via la deuxième voie. Nous devrons donc mettre la machine virtuelle, puis vérifier le / etc / problème déposer. Vous le trouverez sans aucun changement.
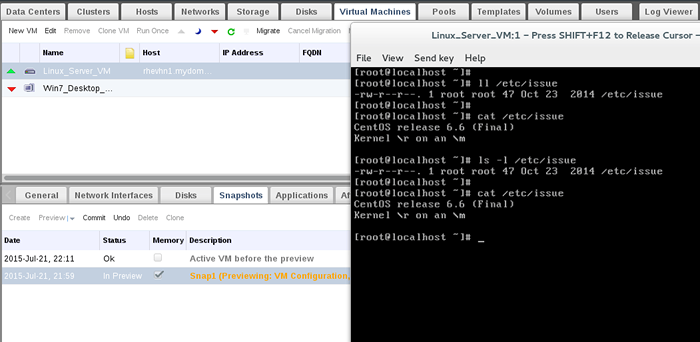 IMG 10: Vérifiez le fichier d'émission
IMG 10: Vérifiez le fichier d'émission 7. Votre machine virtuelle doit être éteinte pour le processus de retour. Après avoir gardé, engagez votre instantané à la machine virtuelle.
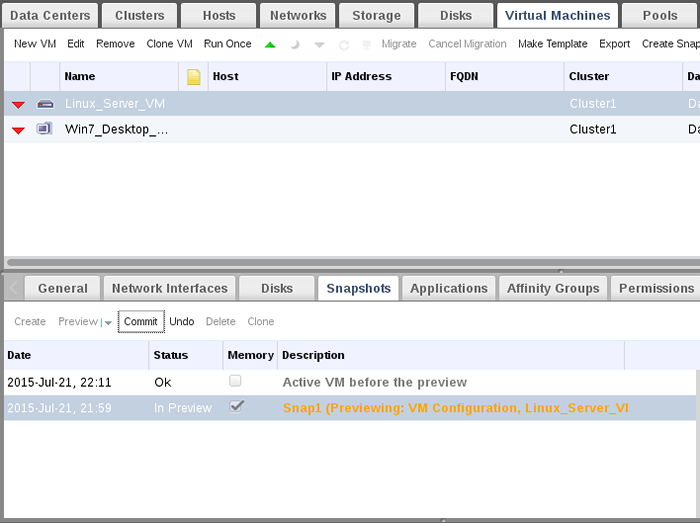 IMG 11: Commissez l'instantané VM
IMG 11: Commissez l'instantané VM Ensuite, regardez la restauration du processus de validation, après avoir terminé le processus de validation, vous constaterez que le statut d'instantané est «D'ACCORD".
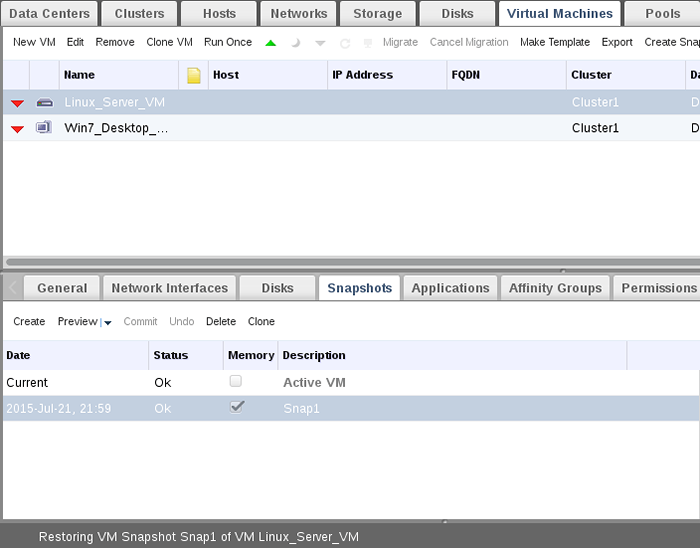 IMG 12: Confirmer un instantané de validation
IMG 12: Confirmer un instantané de validation Astuces : 1. Si vous ne voulez pas confirmer de revenir à l'instantané après l'étape de prévisualisation, cliquez simplement sur "annuler”Pour sauter un instantané. Il est toujours recommandé de prendre un instantané de la puissance de puissance au lieu de courir. Vous pouvez créer une nouvelle machine virtuelle à partir d'un instantané actuel, sélectionnez simplement votre instantané préféré et cliquez sur "Cloner".
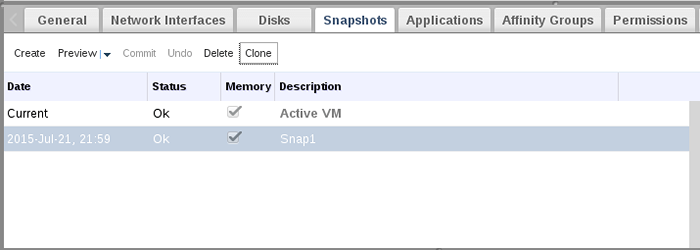 IMG 13: Créer un clone d'instantané VM
IMG 13: Créer un clone d'instantané VM Modèles:
En fait, le modèle est une copie de machine virtuelle très normale, mais sans aucune pré-configuration liée au système d'exploitation VM d'origine. Les modèles sont utilisés pour améliorer la vitesse et diminuer le temps de l'installation du système d'exploitation VM.
La création de modèles a deux processus principaux:
- UN. Sceller la machine virtuelle d'origine.
- B. Prendre une copie [Créer un modèle] de la machine virtuelle scellée à séparer le modèle.
UN. Processus d'étanchéité:
Pour sceller la machine virtuelle RHEL6, vous devez vous assurer de ces points:
8. Système de signalisation pour la pré-configuration pour le démarrage suivant en créant ce fichier caché vide.
# touche /.non configuré
9. Supprimer toutes les touches d'hôte SSH et définir le nom d'hôte pour être hôte local.local-fdom dans / etc / sysconfig / réseau fichier et supprimer également les règles du système UDEV.
# rm -rf / etc / ssh / ssh_host_ * # rm -rf / etc / udev / règles.d / 70- *
dix. Supprimer l'adresse MAC du fichier de configuration de l'interface réseau, par exemple. [/ etc / Sysconfig / Network-Scripts / IFCFG-ETH0] et supprimez tous les journaux système sous / var / log / Et enfin éteignez votre machine virtuelle.
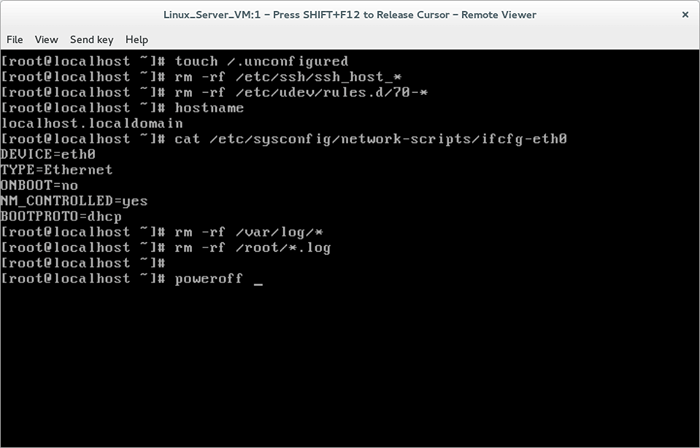 IMG 14: Commandes à suivre
IMG 14: Commandes à suivre B. Création de modèles
11. Sélectionnez la machine virtuelle scellée et cliquez sur "Créer un modèle".
 IMG 15: Créez un nouveau modèle de machine virtuelle
IMG 15: Créez un nouveau modèle de machine virtuelle 12. Fournir des détails et des propriétés sur votre nouveau modèle.
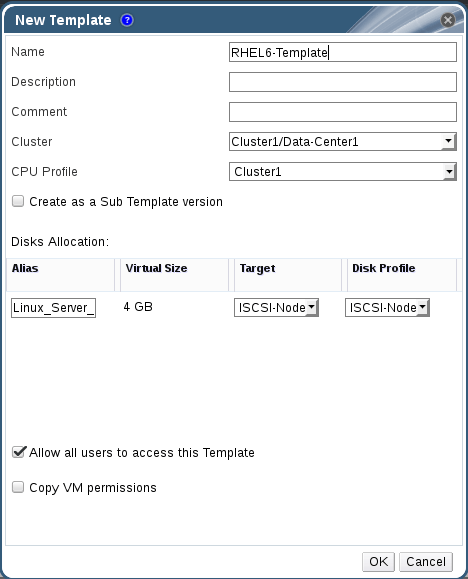 IMG 16: Ajouter les détails du modèle
IMG 16: Ajouter les détails du modèle Maintenant, vous pouvez vérifier le processus à partir des tâches et vous pouvez également changer l'onglet des modèles pour surveiller l'état de vos nouveaux modèles.
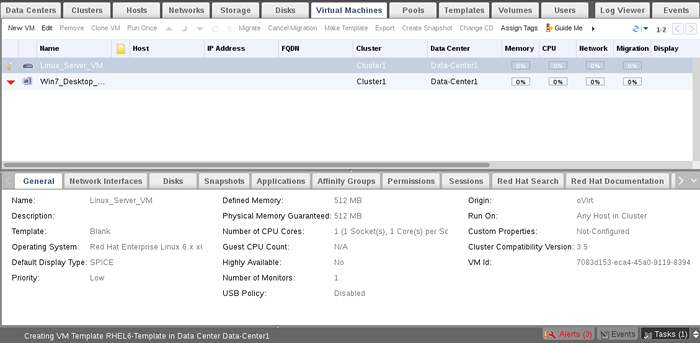 IMG 16: Vérifiez les informations du modèle
IMG 16: Vérifiez les informations du modèle 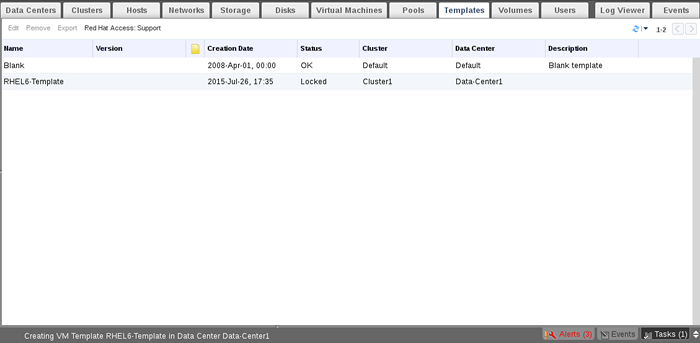 IMG 17: État du modèle de moniteur
IMG 17: État du modèle de moniteur Attendez quelques minutes, puis vérifiez l'état du modèle.
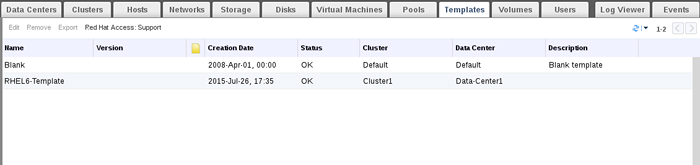 IMG 18: Vérifiez à nouveau le modèle VM
IMG 18: Vérifiez à nouveau le modèle VM Vous noteras que c'est converti de serrure pour D'ACCORD. Maintenant, notre nouveau modèle est prêt à être utilisé. En fait, nous l'utiliserons dans la section suivante.
Création de piscines:
Pool est un groupe de machines virtuelles identiques. La mise en commun est utilisée pour créer un nombre donné de machines virtuelles identiques en une seule étape. Ces machines virtuelles pourraient être basées sur un modèle pré-créé.
Création d'une nouvelle piscine
13. Basculer vers Piscines Onglet et cliquez Nouveau puis remplissez les fenêtres de l'assistant apparu.
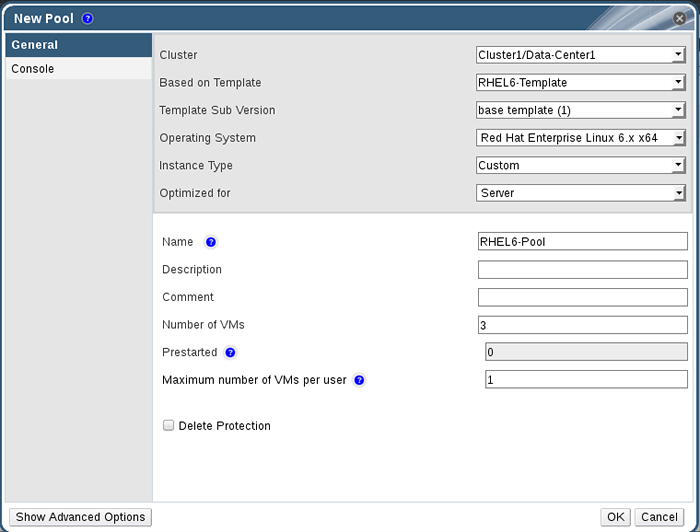 IMG 19: Créez une nouvelle piscine
IMG 19: Créez une nouvelle piscine 14. Maintenant, vérifiez l'état de la piscine créée machines virtuelles Et attendez quelques minutes, vous noterez que l'état des machines virtuelles est passée à partir de Serrure pour Bas.
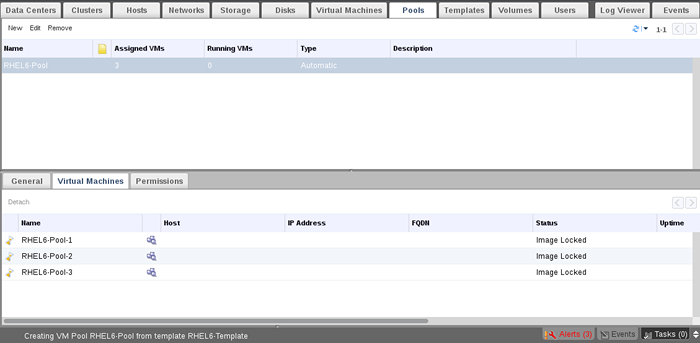 IMG 20: Statut de pool VM verrouillé
IMG 20: Statut de pool VM verrouillé 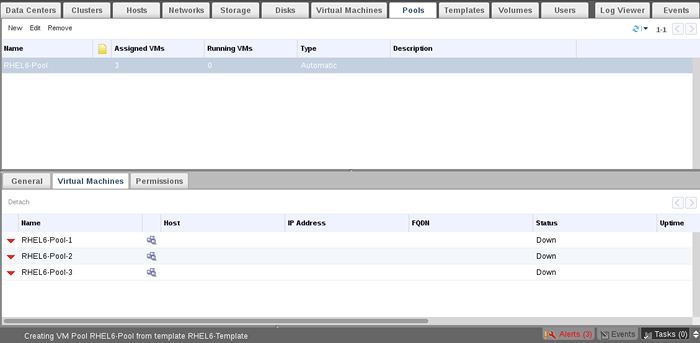 IMG 21: statut de pool VM en bas
IMG 21: statut de pool VM en bas Vous pouvez également vérifier l'état de Machines virtuelles languette.
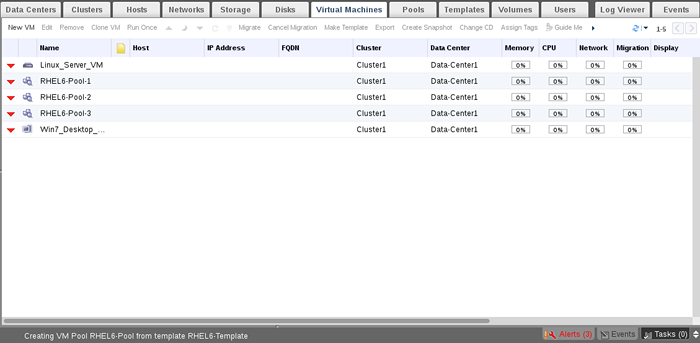 IMG 22: Vérifiez l'état de la piscine de la machine virtuelle
IMG 22: Vérifiez l'état de la piscine de la machine virtuelle 15. Essayons d'exécuter l'une des machines virtuelles de piscine.
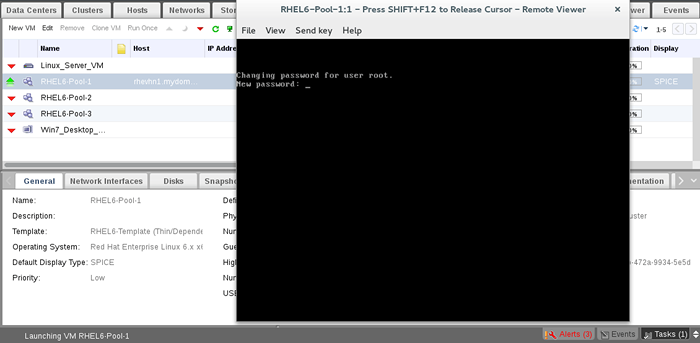 IMG 22: Exécutez la machine virtuelle
IMG 22: Exécutez la machine virtuelle C'est vrai, on vous demandera un nouveau mot de passe racine et vous serez également interrogé sur la configuration de base de l'authentification. Une fois terminée, votre nouvelle machine virtuelle est maintenant prête à être utilisée.
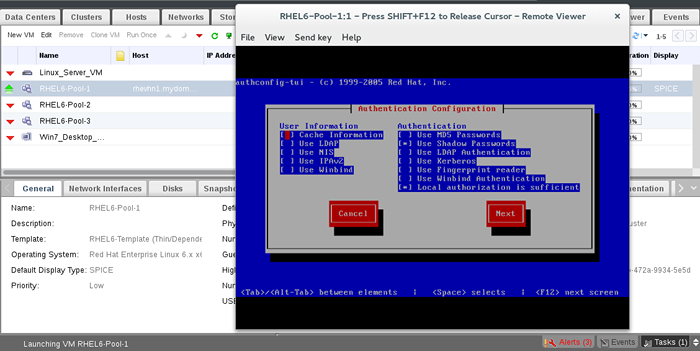 23: Sélectionnez l'authentification de base
23: Sélectionnez l'authentification de base Surveiller les machines virtuelles également à partir de l'onglet Pools.
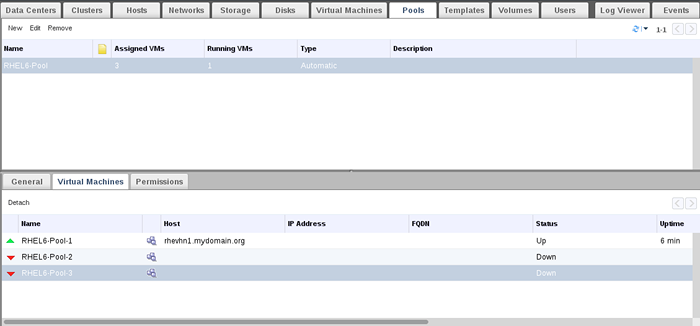 IMG 24: Surveillez la machine virtuelle
IMG 24: Surveillez la machine virtuelle Remarques:
- Pour supprimer la piscine, vous devez détacher toutes les machines virtuelles de la piscine.
- Pour détacher la machine virtuelle de la piscine, la machine virtuelle doit être à l'état inférieur.
- Comparez le temps d'installation VM [façon normale vs. Modèle utilisant].
Créer des clones VM:
Le clonage est un processus de copie normal sans aucune modification de la source d'origine. Le clonage pourrait faire à partir de machine virtuelle d'origine ou d'instantané d'origine.
Pour prendre le clone:
16. Sélectionnez la source d'origine [VM ou instantané] puis cliquez sur "Clone VM".
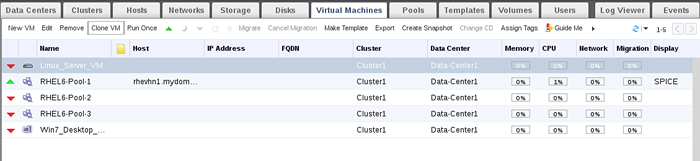 IMG 25: Créer un clone VM
IMG 25: Créer un clone VM Indice: Si vous prenez un clone de la machine virtuelle, la machine virtuelle doit être à l'état inférieur.
17. Fournissez un nom à votre machine virtuelle clonée et attendez quelques minutes, vous constaterez que le processus de clonage est terminé et la nouvelle machine virtuelle est maintenant prête à être utilisée.
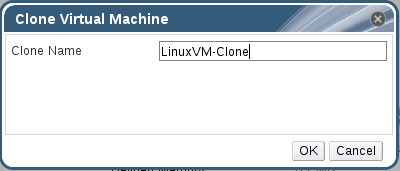 IMG 26: Donnez le nom du clone VM
IMG 26: Donnez le nom du clone VM 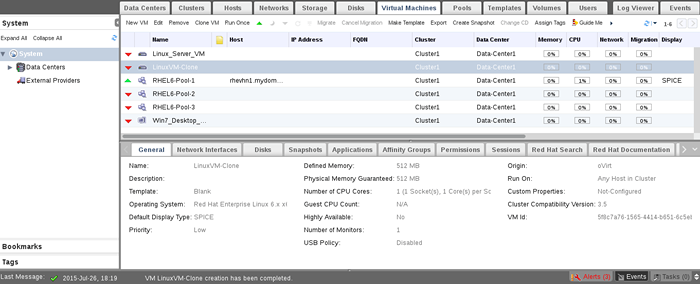 IMG 27: Détails du clone VM
IMG 27: Détails du clone VM Conclusion
En tant qu'administrateur RHEV, il y a quelques tâches principales à effectuer sur des machines virtuelles environnementales. Le clonage, la création de piscines, la fabrication de modèles et la prise de instantanés sont des tâches basiques et importantes doivent être effectuées par Rhev Admin. Ces tâches sont également considérées comme les tâches de base de tout environnement de virtualisation, alors assurez-vous de bien comprendre, puis de faire de plus en plus, et plus de laboratoires pratiques dans votre environnement privé.
Ressources: Guide d'administration RHEV
- « Comment synchroniser des fichiers / répertoires à l'aide de RSYNC avec un port SSH non standard
- Configuration du stockage disque flexible avec gestion de volume logique (LVM) dans Linux - partie 1 »

