Comment fusionner les cellules, les colonnes et les lignes dans Excel
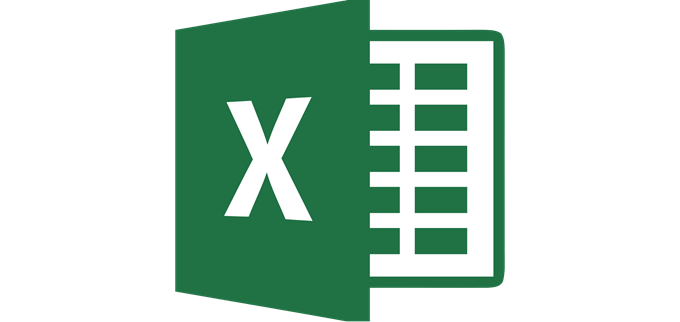
- 3919
- 684
- Anaïs Charles
Lorsque vous travaillez avec des données dans Excel, il est courant de fusionner les cellules, les colonnes et les rangées pour combiner des nombres ou du texte.
Il existe différentes raisons pour lesquelles vous devrez peut-être fusionner les informations dans Excel. Parfois, c'est pour améliorer la mise en forme. D'autres fois, il s'agit d'apporter des informations de plusieurs cellules dans une seule cellule.
Table des matièresQuelle que soit la raison, vous pouvez utiliser les méthodes suivantes pour combiner des informations dans Excel de toutes les manières dont vous avez besoin.
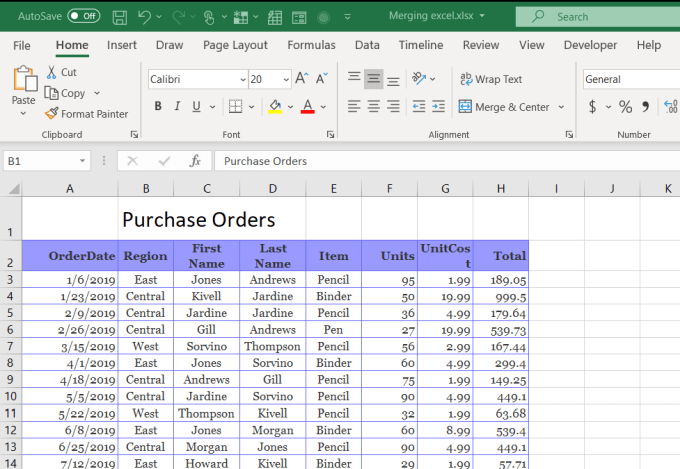
- Ensuite, vous voudrez vous assurer que le texte est parfaitement aligné sur la largeur de votre tableau de données. Pour ce faire, sélectionnez toutes les cellules que vous souhaitez fusionner et centrer.
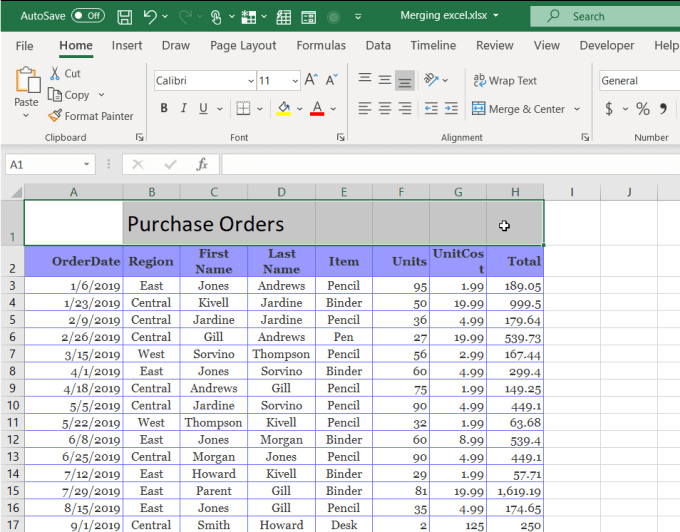
- Avec toutes les cellules que vous souhaitez fusionner sélectionnées, sur le Maison Sélection du menu Fusion et centre. Cela combinera toutes les cellules sélectionnées en une seule cellule et centrera le texte ou les données dans cette cellule.
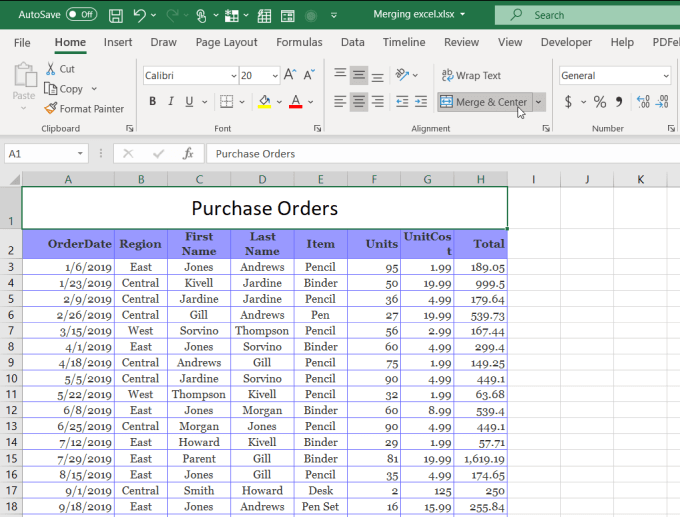
Vous pouvez également faire la même chose pour les cellules verticalement. Par exemple, si vous souhaitez que le nom du mois soit centré verticalement sur le côté droit de toutes les lignes pour ce mois, vous pouvez le faire en utilisant des cellules de fusion.
Pour faire ça:
- Tapez le nom du mois dans la première cellule.
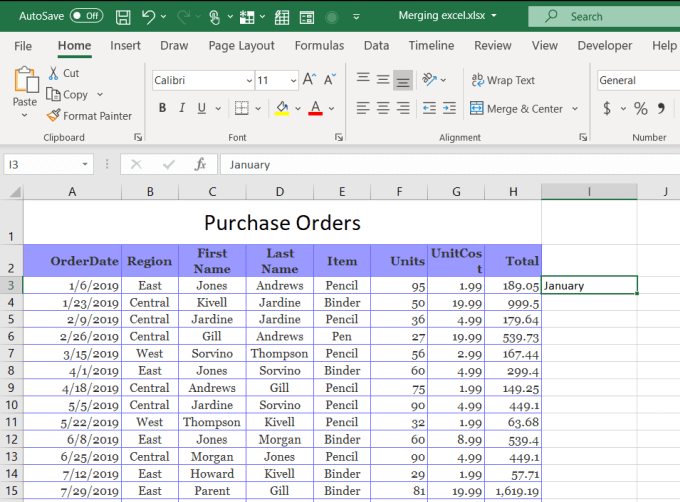
- Ensuite, sélectionnez toutes les cellules pertinentes. Donc, dans ce cas, janvier comprendrait les premier et deuxième cellules.
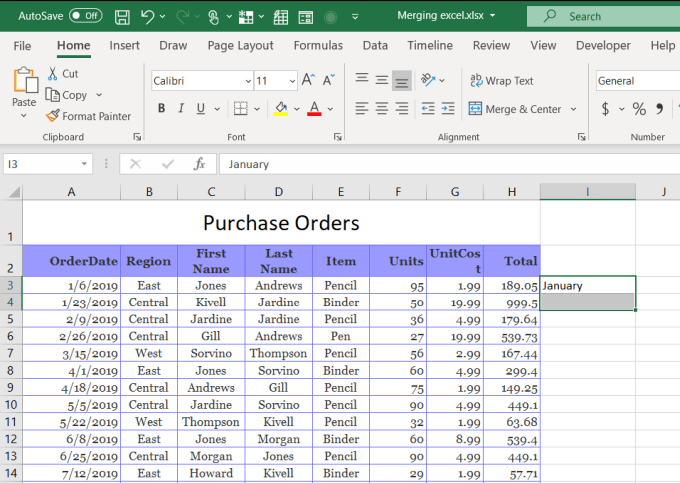
- Maintenant, avec ces cellules sélectionnées, dans le Maison menu Sélectionnez la flèche déroulante à côté de Fusion et centre. Sélectionner Fusionner des cellules dans le menu déroulant.
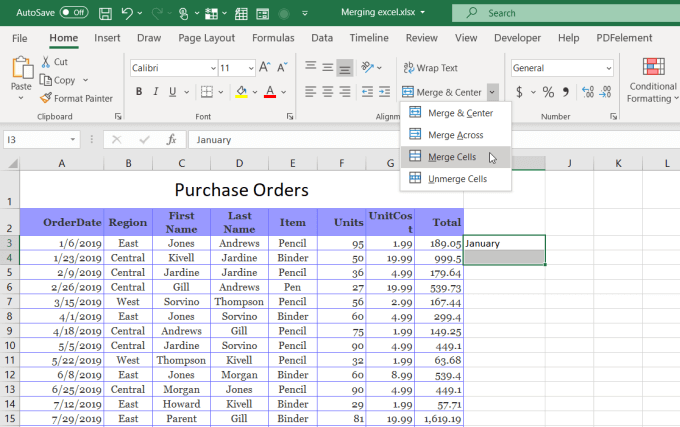
Cela fusionnera ces cellules en excel en un et placera le texte au bas de la cellule par défaut. La raison pour laquelle vous ne souhaitez pas utiliser Merge & Center dans ce cas est que cela centrera le texte horizontalement dans la colonne.
Dans ce cas, vous préféreriez probablement centrer le texte verticalement afin qu'il soit au centre de toutes les cellules auxquelles il s'applique. Pour ce faire, sélectionnez simplement la cellule nouvellement fusionnée et sélectionnez l'icône d'alignement du centre vertical dans le menu d'accueil dans le groupe de ruban d'alignement.
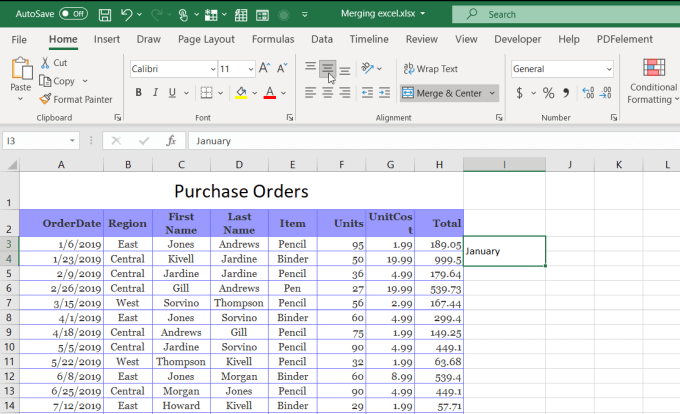
Cela aligne le texte verticalement avec toutes les cellules pertinentes afin que tout s'aligne parfaitement.
Comment fusionner les colonnes dans Excel
Dans Excel, vous n'êtes pas limité à la fusion des cellules individuelles. Vous pouvez également fusionner des colonnes entières de données.
Par exemple, dans cet exemple de calcul, vous voudrez peut-être combiner le prénom et le nom de famille de l'associé des ventes dans une autre colonne pour leur nom complet.
Dans cette feuille de calcul, si vous sélectionnez toutes les données dans les deux colonnes et essayez de fusionner les cellules à l'aide de Merge & Center, vous verrez un message d'erreur que vous perdrez les données dans toutes les cellules à l'exception de la première cellule dans la gamme.
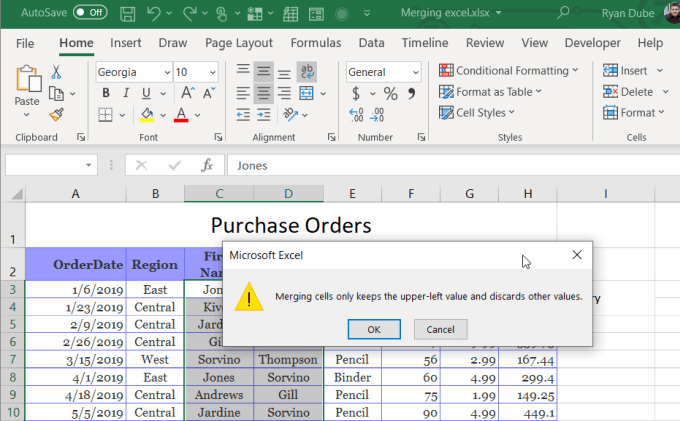
Ce n'est pas du tout utile.
Il existe quelques façons rapides de combiner toutes les données de deux colonnes sans rien perdre.
Fusionner les colonnes à l'aide du bloc-notes
Un moyen facile de combiner les données des deux colonnes en une est la copie de toutes les données des deux colonnes en bloc-notes. La fonction de recherche et de remplacement du bloc-notes est un moyen efficace de formater rapidement les deux éléments de données en un.
- Copiez toutes les cellules des deux colonnes que vous souhaitez fusionner et les coller dans le bloc-notes. Allez au bas de la liste et appuyez sur Languette sur votre clavier. Mettez en surbrillance cet espace d'onglet et copiez-le à l'aide de Ctrl-C. Tu vas en avoir besoin plus tard. Puis mettez en évidence tout le texte.
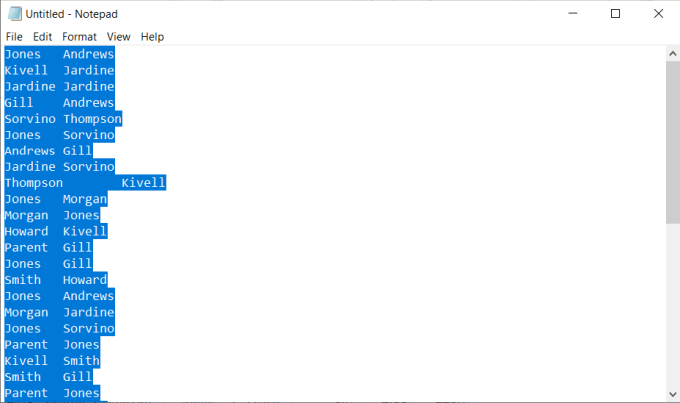
- Sélectionnez le Modifier menu et sélectionner Remplacer.
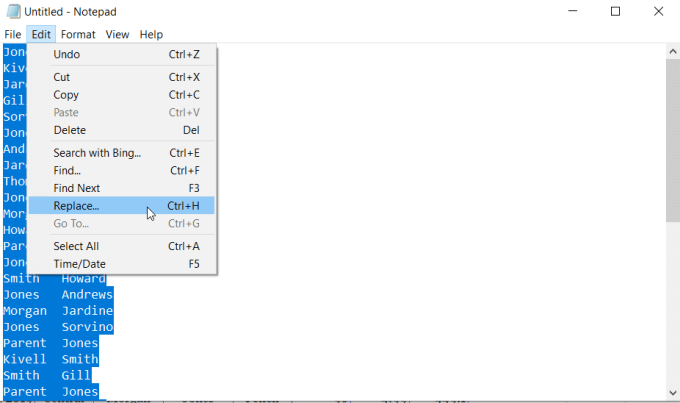
- Dans le Trouver quoi champ, presse Ctrl-v pour coller le caractère d'onglet. Dans le Remplacer par champ, appuyez sur la barre d'espace. Cela remplacera tous les onglets du document par un seul espace.
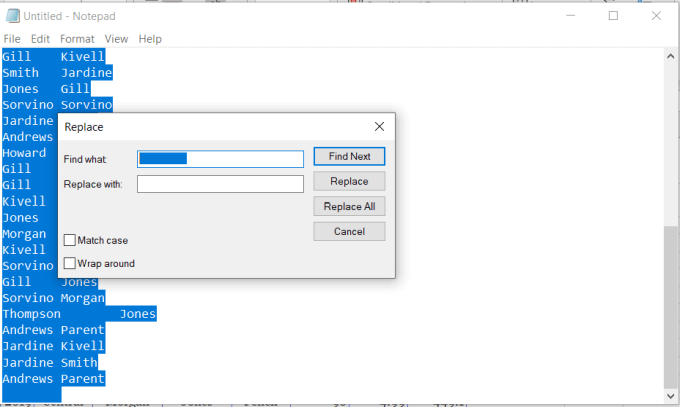
- Maintenant sélectionnez Remplace tout, Et tout le texte du document du bloc-notes doit apparaître normal, avec le prénom et le nom de famille séparés par un seul espace.
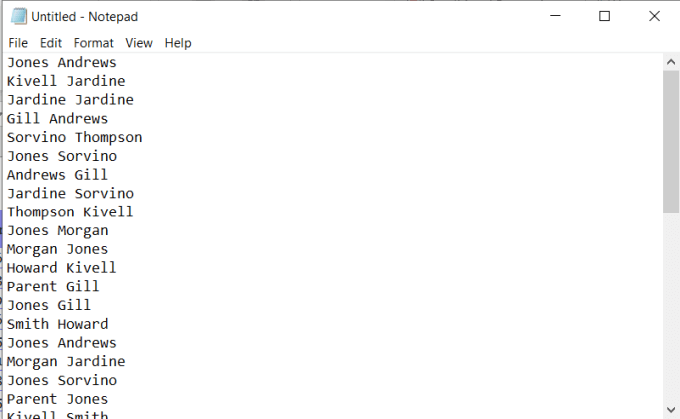
- Mettez en surbrillance tout le texte dans le document et appuyez sur Ctrl-c copier. Retournez à votre feuille et collez en utilisant Ctrl-v dans le haut de la première colonne que vous avez copiée à l'origine.
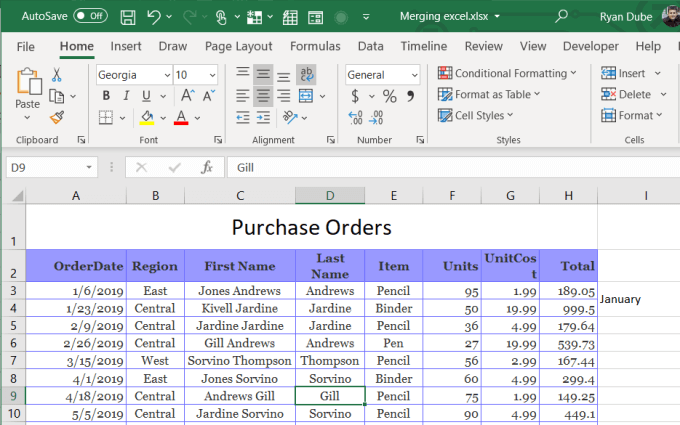
- Enfin, renommez simplement la première colonne et supprimez la seconde. Maintenant, votre feuille de calcul a les deux colonnes fusionnées en une.
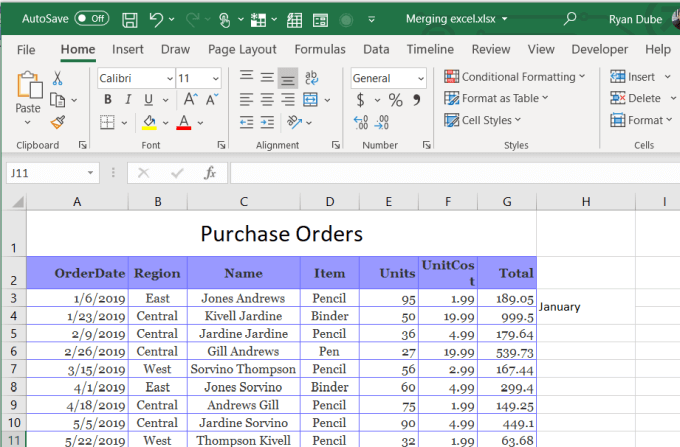
Ce n'est pas la façon la plus sophistiquée de fusionner les colonnes dans Excel, mais cela fonctionne et c'est facile.
Fusionner les colonnes dans Excel en utilisant le concatenate
Si vous voulez devenir un peu plus sophistiqué et enregistrer quelques étapes dans le processus, vous pouvez utiliser la fonction du concaténate dans Excel. Cette fonction fonctionne comme la fonction concaténée dans Google Sheets.
Cette fonction combine le texte de plusieurs cellules en une seule fois. Vous pouvez même l'utiliser pour fusionner autant de colonnes que vous le souhaitez, pas seulement deux.
- Pour ce faire, cliquez avec le bouton droit sur la colonne à droite des deux que vous souhaitez fusionner et sélectionner Insérer. Cela inséra une nouvelle colonne vierge.
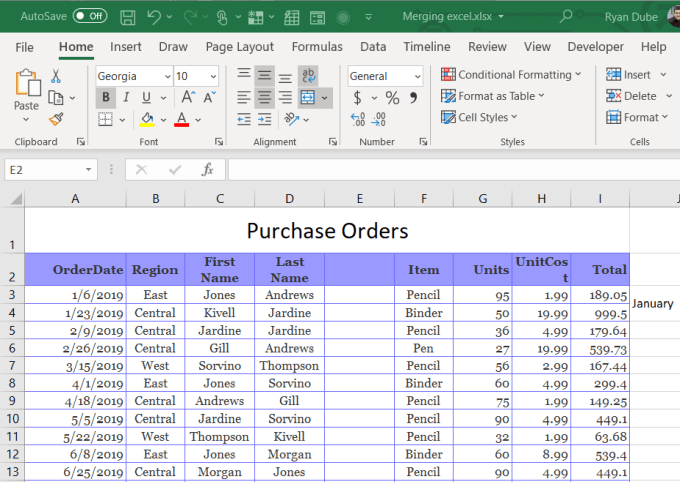
- Dans la première cellule vide en haut de cette nouvelle colonne vierge, tapez = Concaténate (C3, »«, D3). Remplacez C3 et D3 par toutes les cellules contiennent vos données. Le «» au milieu ajoute un espace entre le texte des deux cellules. Lorsque vous appuyez sur Entrée, vous verrez les données des deux cellules réunies avec un espace entre eux.
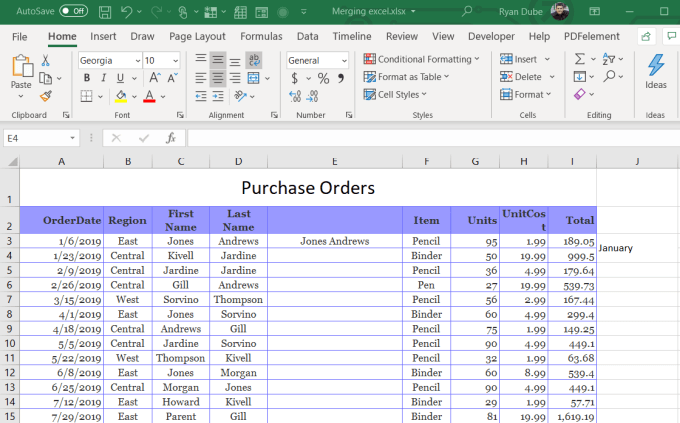
- Enfin, pour copier cette fonction dans toute la colonne et fusionner les données des deux colonnes, maintenez Changement sur votre clavier et planer votre souris dans le coin inférieur droit de la première cellule jusqu'à ce que l'icône de la souris se transforme en deux lignes horizontales. Puis double-gauche cliquez sur la souris.
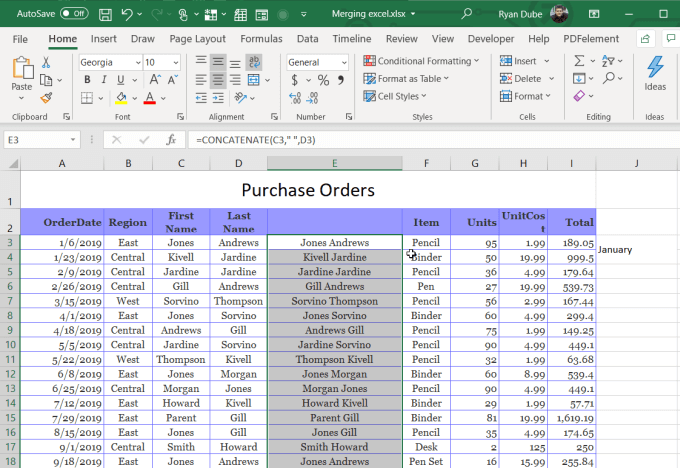
Ceci est une fonction de remplissage automatisée dans Excel. Il remplira la formule au bas de cette colonne jusqu'à ce qu'il y ait des données dans la colonne à gauche. Maintenant, vous pouvez voir que la colonne entière a des données des deux premières colonnes fusionnées ensemble.
Cependant, afin de supprimer les deux premières colonnes, vous devrez copier la nouvelle colonne entière et la répandre comme des valeurs uniquement.
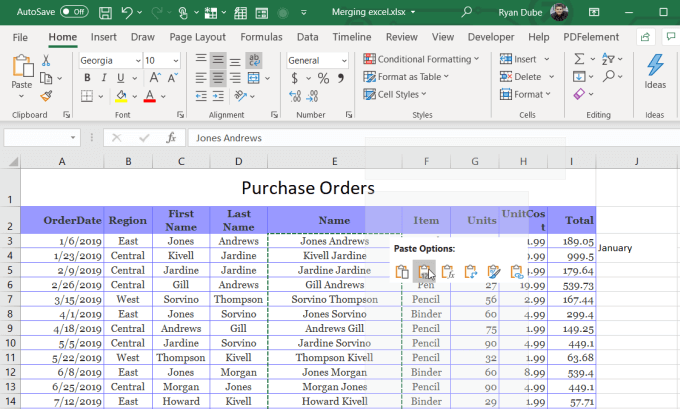
Une fois que vous avez fait cela, vous pouvez supprimer les deux anciennes colonnes et votre feuille de calcul est maintenant terminée, les deux colonnes fusionnées en une.
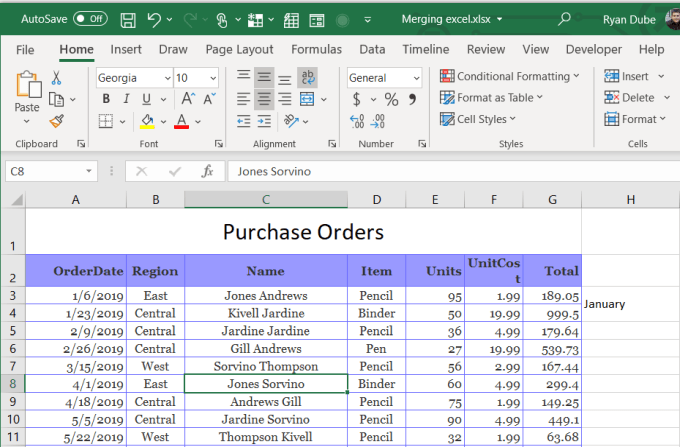
Comment fusionner les lignes dans Excel
Il n'y a pas de truc ou de fonction rapide et facile pour fusionner les lignes dans Excel. Vous devrez utiliser la même fonction de concaténate que pour la fusion des colonnes.
Cependant, la technique est un peu différente. Il n'est pas très courant pour les gens de combiner les données de différentes lignes dans une nouvelle ligne, mais le besoin peut survenir occasionnellement.
Fusionner les lignes à l'aide de concaténate
Par exemple, dans l'échantillon de feuille de calcul que nous utilisons, et si vous vouliez combiner tous les noms des membres de l'équipe d'un seul mois à une nouvelle ligne sur une autre page? Pour ce faire, vous devrez concaténer les noms et les séparer en utilisant un personnage comme une virgule.
- Placer le curseur où vous souhaitez placer les données de plusieurs lignes. Par exemple, vous pouvez placer le curseur dans une nouvelle feuille. Puis taper = Concaténate (feuille1!C3, ”,,, feuille1!C4). Remplacez C3 et C4 en sélectionnant les cellules réelles de l'autre feuille que vous vouliez concaténer.
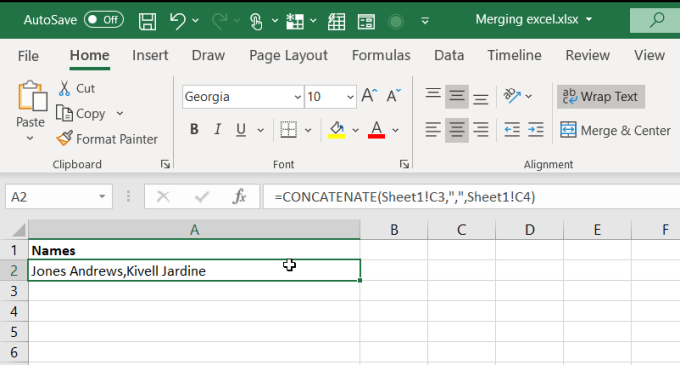
- Lorsque vous appuyez sur Entrée, vous verrez les données concaténées apparaître dans la nouvelle ligne, séparées par des virgules. Pour fusionner plus de lignes, copiez et collez la première cellule dans la deuxième nouvelle ligne et modifiez la formule pour inclure les lignes de la feuille d'origine que vous souhaitez fusionner.
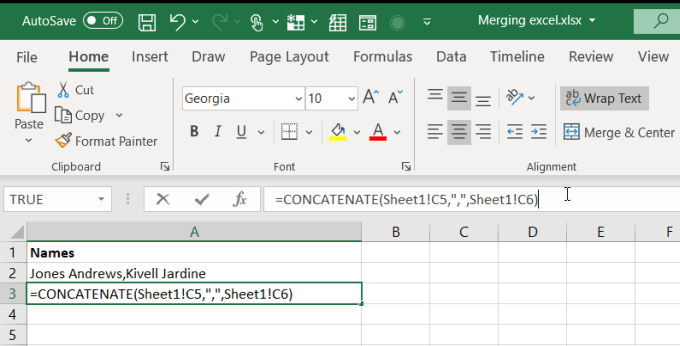
Vous pouvez continuer ce processus jusqu'à ce que vous ayez fusionné toutes les lignes de la feuille d'origine que vous souhaitez. N'oubliez pas que vous pouvez geler la ligne supérieure dans Excel si vous en avez besoin afin que vous puissiez toujours voir l'en-tête pendant que vous travaillez sur les données.
Fusion des lignes dans Excel en utilisant la fusion et le centre
Bien sûr, la fusion et le centre fonctionnent pour plusieurs lignes qui contiennent les mêmes données. Par exemple dans cette feuille de calcul, les deux entrées de février proviennent de la région «centrale». Au lieu de répéter cela deux fois, vous pourriez fusionner ces deux rangées en une.
- Mettez en surbrillance les deux lignes que vous souhaitez fusionner.
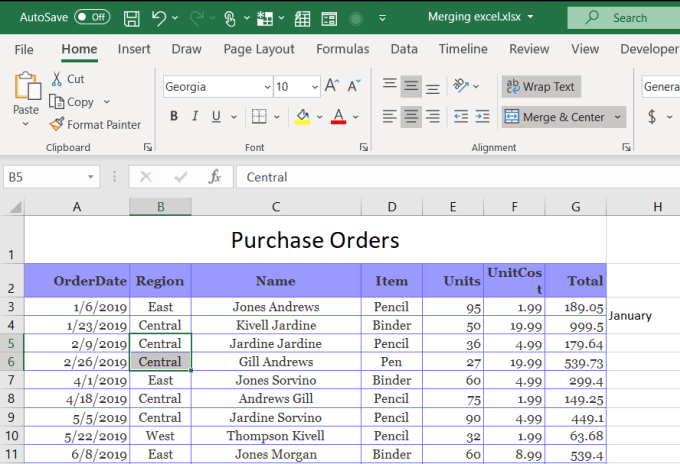
- Dans le menu de la maison, sélectionnez Merge & Center dans le ruban.
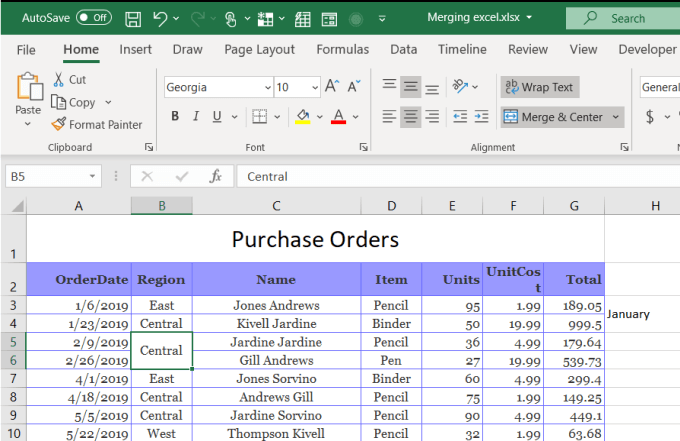
Comme vous pouvez le voir, cela combine les deux lignes contenant les mêmes données dans une seule ligne contenant l'une de ces doublons.
C'est un moyen intelligent de nettoyer vos feuilles de calcul et de réduire les doublons tout au long de l'ensemble de données.
Ce sont quelques-uns des conseils les plus rapides pour fusionner les cellules, les colonnes et les rangées dans Excel. En connaissez-vous d'autres? Partagez-les dans la section des commentaires ci-dessous!

