Comment modifier l'adresse IP dans Windows 10
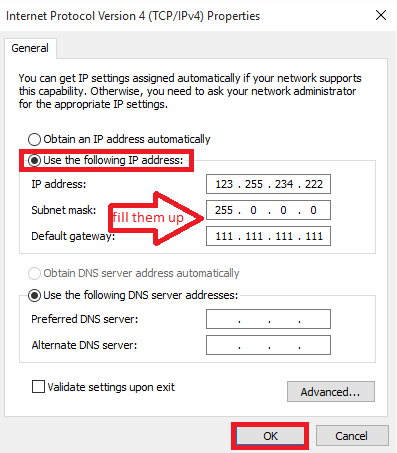
- 1366
- 182
- Lucas Bernard
Modifier Windows 10 IP: - L'adresse IP de votre système détermine l'unicité de votre PC. Chaque système est équipé d'une adresse IP avec laquelle l'emplacement du système peut facilement être suivi. Mais la plupart du temps, vous auriez ressenti le besoin de modifier l'adresse IP de votre système. Disons que vous essayez de télécharger une vidéo dans votre collège ou votre bureau. L'organisation aurait bloqué certains sites pour certaines adresses IP enregistrées auprès de l'informatique pour l'accès d'Internet. Vous pourriez avoir un besoin imminent de télécharger la vidéo et si l'adresse IP est ce qui vous empêche de le faire, venez-le. Tout ce que vous avez à faire est de suivre quelques tâches simples et de la changer en celle qui a l'accès à tous les sites. Croyez-moi, ça va être super amusant et vous allez l'adorer.
Une adresse IP est une adresse numérique 32 bits qui apparaîtra comme quatre nombres séparés par des périodes sur votre PC. Certaines politiques IP pourraient vous demander de modifier l'adresse IP, même à des fins de sécurité.
Recommandé: Comment afficher l'adresse DNS dans Windows 10
Étapes pour modifier l'adresse IP sous Windows 10
ÉTAPE 1
- Pour commencer, vers le bas à droite de votre bureau, vous trouverez l'icône d'Internet sur la barre des tâches. Faites un clic droit dessus. Choisissez l'option Réseau ouvert et centre de partage en cliquant juste dedans.
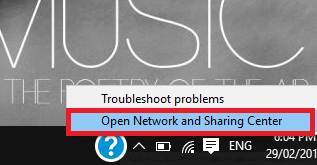
ÉTAPE 2
- La fenêtre s'ouvre dans le panneau de configuration. Maintenant, dans le volet droit, vous trouverez une option nommée Consultez vos réseaux actifs. En dessous, vous remplissez la recherche du Connexions option qui détermine le réseau auquel vous êtes actuellement connecté. Clique dessus.
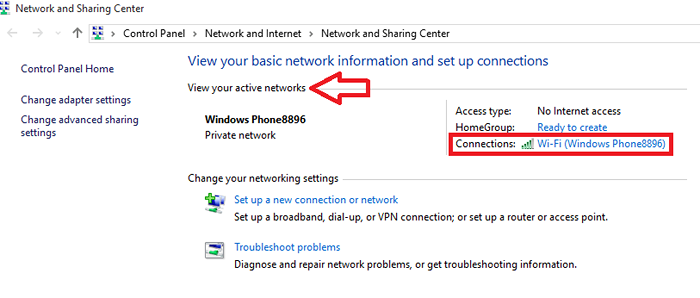
ÉTAPE 3
- La fenêtre intitulée L'état de connexion du réseau Wi-Fi / Wireless s'ouvre. En dessous, vous trouverez l'option de Propriétés. Clique dessus.
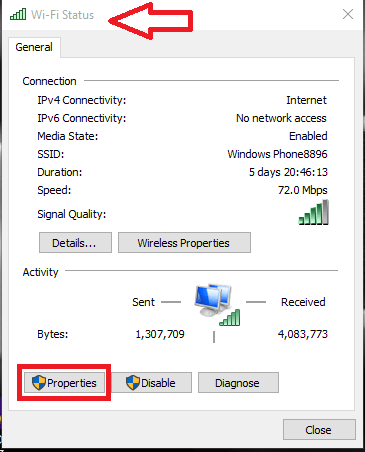
ÉTAPE 4
- La fenêtre des propriétés Wi-Fi s'ouvre comme indiqué dans la capture d'écran ci-dessous. Marquez la boîte qui apparaît à gauche de l'option Protocole Internet version 4 (TCP / IPv4). Cela indique au protocole que votre Internet utilise pour la transmission des données dans le réseau.Maintenant, choisissez l'option Propriétés dessous.
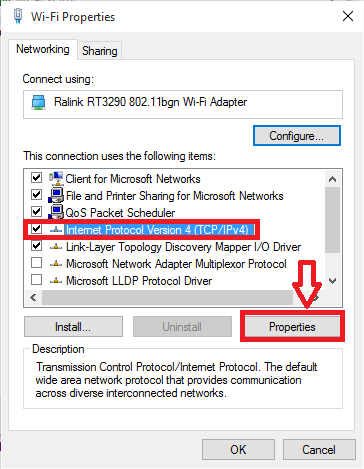
Étape 5
- L'option par défaut sera Obtenez automatiquement l'adresse IP. Pour accomplir la tâche prévue, vous devrez choisir l'option Utilisez l'adresse IP suivante. Remplissez les détails requis comme l'adresse IP, le masque de sous-réseau et la passerelle par défaut dans les zones de texte fournies. Cliquez sur le bouton OK une fois que vous avez terminé avec ce.
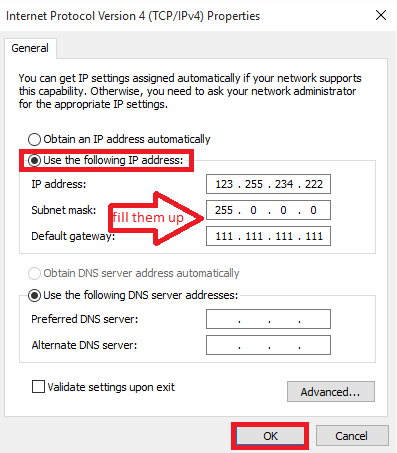
C'est ça. J'espère que ça te sera utile. Essayez-le!
- « Comment créer USB démarrable pour Windows 7/8/10/11 avec Rufus
- Top 18 sites Web de petites annonces aux États-Unis »

