Comment créer USB démarrable pour Windows 7/8/10/11 avec Rufus
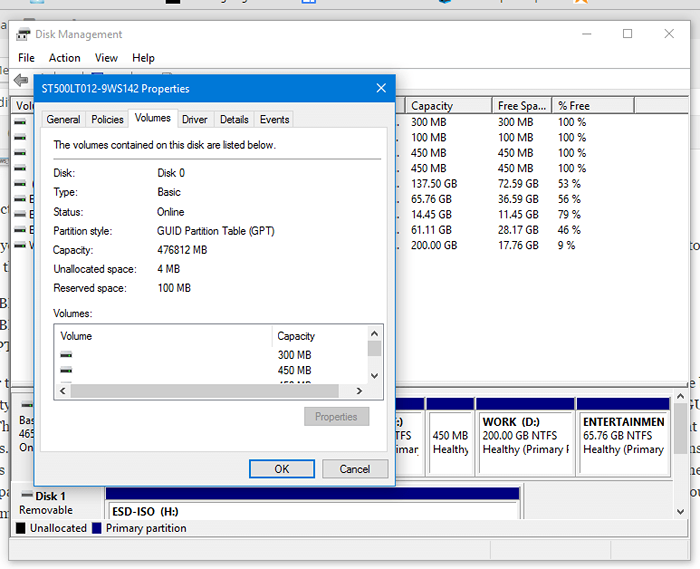
- 2067
- 639
- Anaïs Charles
USB démarrable pour Windows 7/8/10/11 avec Rufus:- Il existe de nombreuses façons de fabriquer un USB amorçable à partir d'un .Package ISO, mais vous vous êtes peut-être toujours demandé quelle est la meilleure méthode là-bas. Alors ici, nous discuterons de la meilleure méthode pour créer un USB boobleable réussi
Le logiciel que nous allons utiliser s'appelle Rufus, beaucoup de gars que vous connaissez peut-être à ce sujet, mais pour ceux qui ne le savent pas, Rufus est un utilitaire gratuit de petite taille qui aide à créer des disques botables.
La raison pour laquelle je choisis Rufus plutôt que les autres sont
- Rapide et efficace
- Fonctionne pour presque tous les OS, comme Windows 7/8/10/11, Ubuntu, Kali Linux et bien d'autres
- A une fonctionnalité spéciale: il est capable de créer des UEFI / BIOS avec une structure GPT ou MBR Strucure
Alors maintenant, commençons comment créer un lecteur de démarrage USB
- Téléchargez Rufus ici https: // rufus.akeo.c'est-à-dire / téléchargements / rufus-2.7.exe
- Une fois téléchargé, double-cliquez pour l'ouvrir
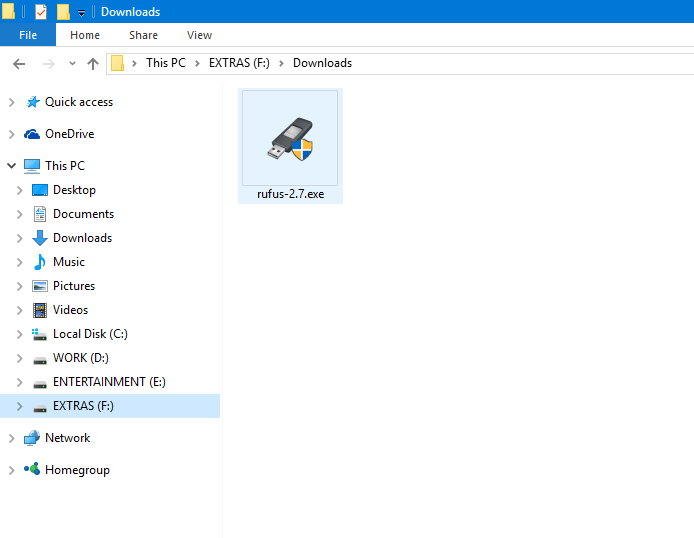
3. Vous serez montré avec cette fenêtre
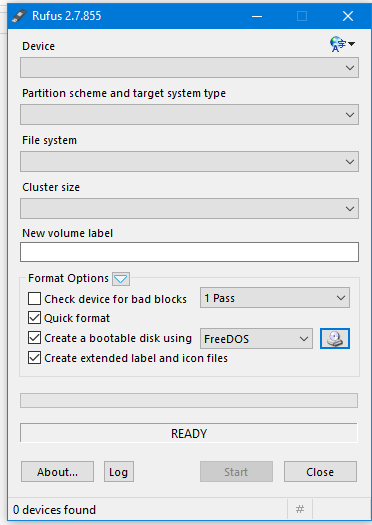
4. Ensuite, insérez votre lecteur de stylo.
Remarque: Utilisez toujours un lecteur de stylo avec au moins 4 Go d'espace
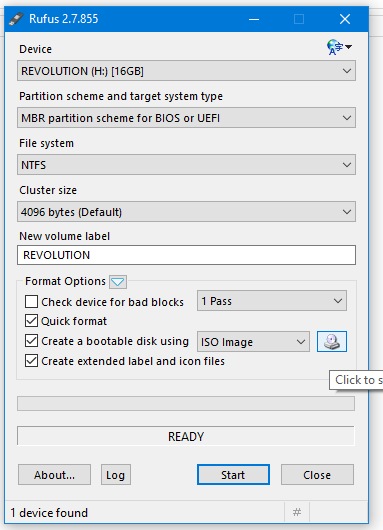
5. La prochaine étape consiste à sélectionner le fichier ISO.
Cliquez sur la petite icône de CD-Drive affiché sur le côté vers le bas droit
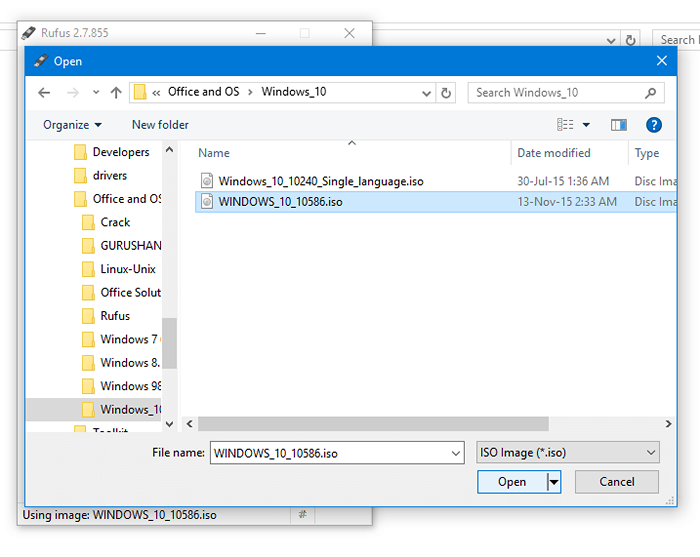
et sélectionnez l'ISO que vous souhaitez créer le disque de démarrage
6. Une fois que vous avez sélectionné l'ISO, il est maintenant temps de choisir le type de schéma de partition et le type de système cible que vous souhaitez faire. À Rufus, nous avons la possibilité de faire trois types. Ils sont
- Partition MBR avec BIOS ou UEFI
- Partition MBR pour UEFI
- Partition GPT pour UEFI
Afin de choisir le système de fichiers, vous devez d'abord savoir quel type de structure de disque est le système cible ainsi que le type de démarrage. Il existe deux types de structures de disque, d'abord l'ancien MBR (Master Boot Record) et ce dernier est le GPT le plus avancé (Table de partition GUID). Pour connaître le type de disque du système cible, effectuez ces étapes
- Accédez à Disk Management> Cliquez avec le bouton droit sur le disque 0> Cliquez sur Propriétés> Sous Tableau Volume Le style de partition est affiché
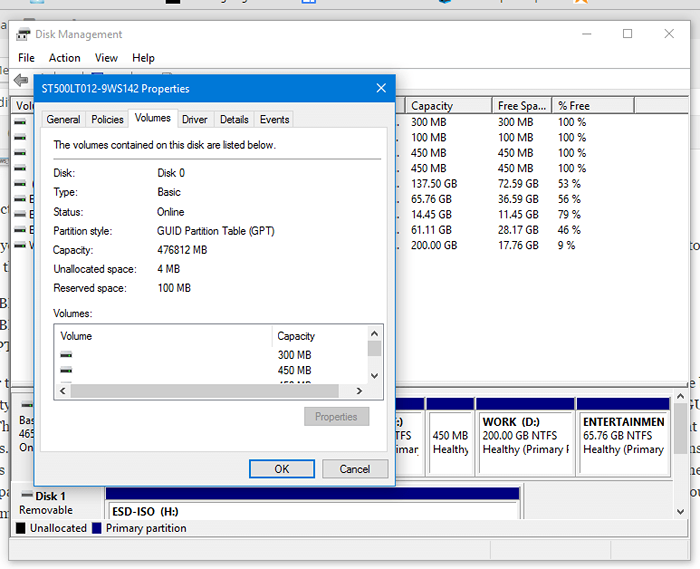
Afin de connaître le type de démarrage, suivez l'étape
Allez à Run (Win + R)> Type MSInfo32 et appuyez sur Entrée, puis sous Résumé du système Le mode BIOS est affiché
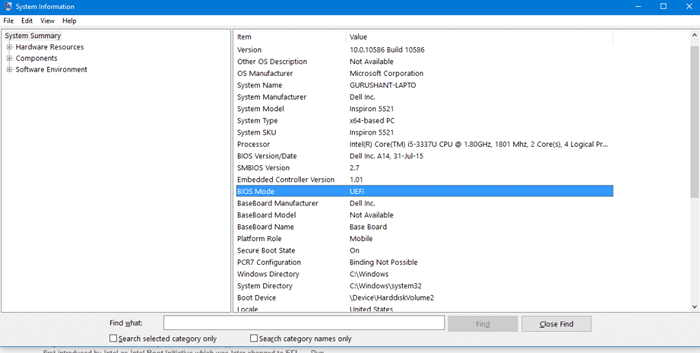
Vous pouvez maintenant choisir le schéma de partition et lorsque vous êtes prêt, appuyez sur le bouton Démarrer!

