Comment surveiller la mémoire et les mesures de disque pour Amazon EC2 Linux Instance

- 862
- 26
- Anaïs Charles
Introduction
AWS CloudWatch fournit la plupart des mesures de surveillance par défaut. Mais il n'a pas de métriques pour les détails de l'utilisation de la mémoire et les utilisations d'espace disque. Donc, si vous souhaitez surveiller la mémoire sur votre système ou surveiller l'espace disque gratuit à l'aide de CloudWatch. Ensuite, vous devez d'abord ajouter ces mesures à votre compte à l'aide de scripts personnalisés.
Cet article vous aidera à surveiller la mémoire d'instance EC2 Linux et les mesures de disque avec AWS CloudWatch. N'oubliez pas que cela ne fonctionnera sur aucune machine Linux en dehors du réseau EC2.
Prérequée
Pour ce tutoriel, vous utiliserez les scripts Perl fournis par l'équipe AWS, ces scripts ont des dépendances. Vous pouvez utiliser les commandes suivantes pour installer ces dépendances conformément à vos systèmes d'exploitation.
Systèmes basés sur Redhat:
sudo yum install perl-switch perl-datetime perl-sys-sysslog perl-lwp-protocol-https perl-digest-sha sudo yum installer zip unzip
Systèmes basés sur Debian:
sudo apt-get updat sudo apt-get install unzip libwww-perl libdatetime-perl
SUSE Linux Enterprise Server
sudo zypper install perl-switch perl-datetime sudo zypper install -y "perl (lwp :: protocole :: https)"
Télécharger et configurer le script
L'équipe officielle AWS fournit des scripts de surveillance CloudWatch. Vous pouvez simplement télécharger les scripts et configurer sur votre système. Utilisez la commande suivante pour télécharger des scripts et extraire sur votre système.
cd / opt wget http: // aws-cloudwatch.S3.Amazonaws.com / downloads / cloudwatchmoneitingringScrits-1.2.1.zip unzip cloudWatchMonitorringScripts-1.2.1.zipper
Créez maintenant un fichier créditent avec un fichier de modèle d'adaptation.
CD / OPT / AWS-Script-Mon CP AWScreds.modèle awscreds.confli
Maintenant, vous devez ajouter AWSACCESSKEYID et AWSSECRETKEY de votre compte AWS. Cela vérifiera la propriété du compte pour le script. Si vous ne l'avez pas, vous pouvez créer des clés dans votre compte sous les utilisateurs >> Section des informations d'identification de sécurité.
Tester et planifier les scripts
À ce stade, votre configuration est complète. Utilisons la commande suivante pour vérifier la connectivité entre le script et votre compte AWS.
./ mous-instance-data.pl --mem-util --verify --verbose
La sortie sera quelque chose comme ci-dessous sur une vérification réussie.
Vérification terminée avec succès. Aucune métrique réelle envoyée à CloudWatch.
Car la vérification a été terminée avec succès. Vous pouvez ajouter le script à Crontab pour s'exécuter sur un intervalle régulier pour envoyer des données à votre compte EC2. Modifiez Crontab et ajoutez la commande suivante pour exécuter toutes les 5 minutes.
* / 5 * * * * / opt / aws-scripts-mon / mon-put-instance-data.Pl --mem-used-incl-cache-bouff --mem-util --disk-space-util --disk-path = / --from-crron
Afficher les mesures dans CloudWatch
Vous devriez attendre un certain temps après avoir ajouté Crontab. Ainsi, il peut collecter des données à afficher dans le graphique des métriques. Après quelque temps
>> Tableau de bord AWS de connexion
>> aller à Cloudwatch Service
>> cliquez sur Parcourir les mesures bouton
>> sélectionner Système Linux sous Espaces de noms personnalisés.
Maintenant, sélectionnez toutes les mesures pour afficher les données dans le graphique comme indiqué dans la capture d'écran ci-dessous.
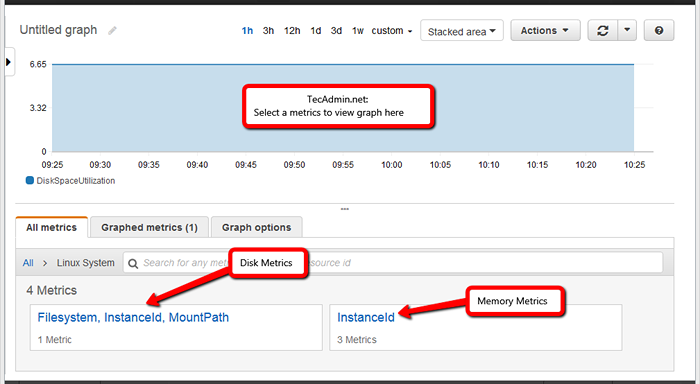
Trouver la ligne de commande du rapport d'utilisation
Vous pouvez également trouver les statistiques d'utilisation des resouces pour les dernières 24 heures. Utilisez la commande suivante pour obtenir des détails.
./ lun-get-instance-stats.pl - heures-heures = 24
La sortie sera quelque chose comme ci-dessous:
Instance I-xxxxxxxxxxxxxxx statistiques pour les 12 dernières heures. Moyenne d'utilisation du processeur: 0.05%, minimum: 0.03%, maximum: 1.Moyenne d'utilisation de la mémoire de 56%: 10.63%, minimum: 10.62%, maximum: 10.63% Moyenne d'utilisation du swap: n / a, minimum: n / a, maximum: n / a utilisation de l'espace disque pour / dev / xvda1 monté sur / moyenne: 6.65%, minimum: 6.65%, maximum: 6.65%

