Comment surveiller l'hôte Windows distant à l'aide de Nagios
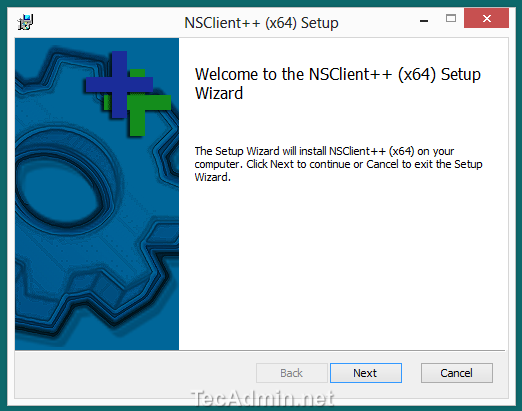
- 4431
- 427
- Anaïs Charles
Nagios est des outils de surveillance des infrastructures les plus puissants. Nos articles antérieurs décrivent l'installation de Nagios Core Service et configurent nagiosql avec le serveur Nagios Core. Dans ces articles, nous allons configurer les hôtes Windows pour être surveillé par Nagios Server.
Similaire au service NRPE sur Linux, NSCLINET++ est le service des hôtes Windows à surveiller via Check_nrpe depuis le serveur Nagios. "Comment installer et configurer NSClient ++ et surveiller l'hôte Windows distant"
Étape 1 - Installer NSClient++
Téléchargez la dernière version de NSClient à partir de son site officiel et Démarrez l'installation ci-dessous. Le logiciel sera nommé Nsc-xxxxxx.MSI. Pendant le processus d'installation, vous devrez entrer le serveur Nagios pour permettre au serveur de connecter le client via NRPE.
Démarrer l'installation
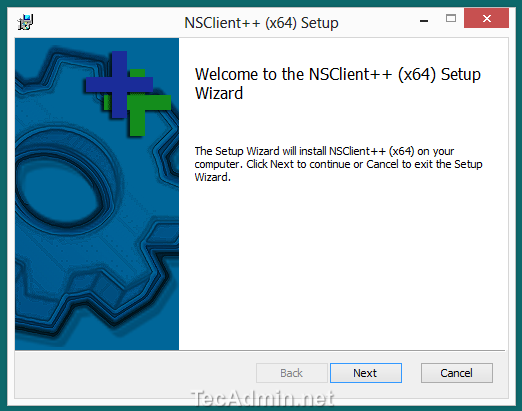
Acceptez les conditions de licence et cliquez sur Suivant
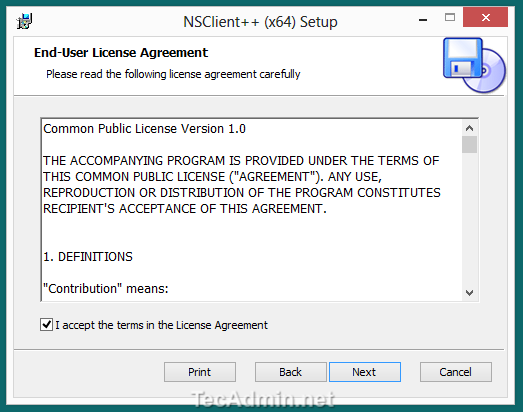
Cliquez sur le type de configuration complet
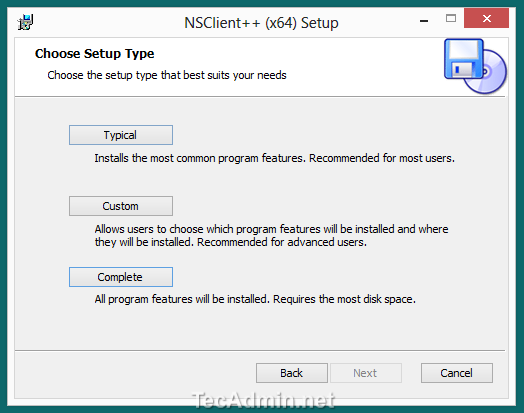
Sélectionnez les autorisations sur le fichier de configuration NSClient ++
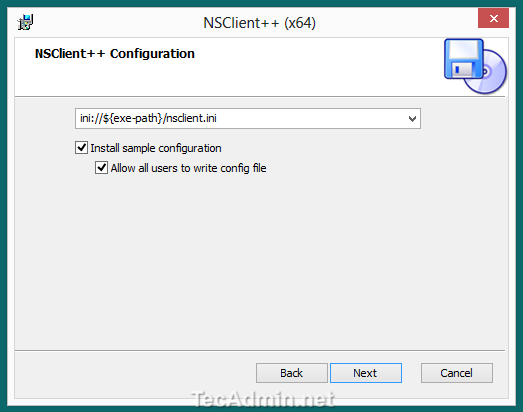
Entrez le serveur Nagios IP dans les hôtes autorisés et entrez le mot de passe
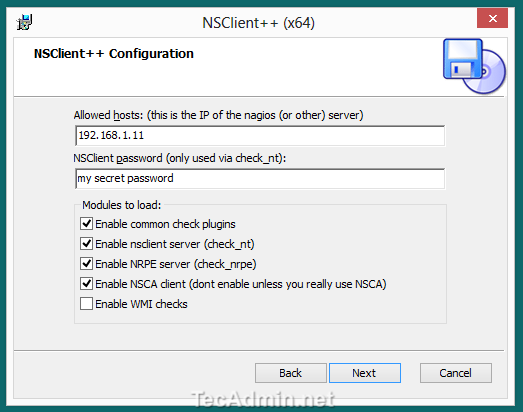
Cliquez sur le bouton Installer
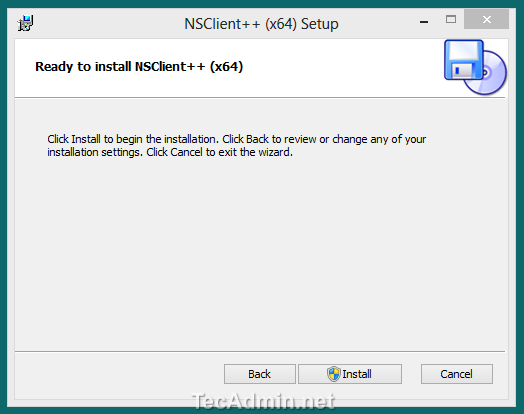
Installation de finition
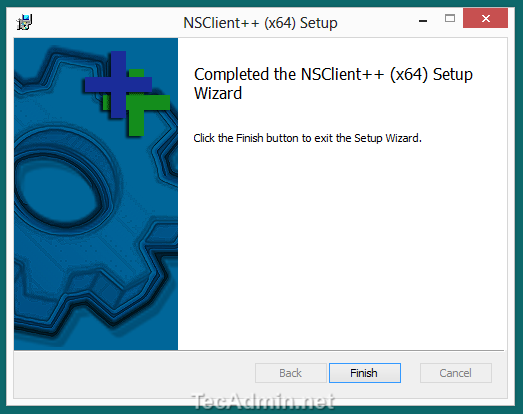
Étape 2 - Vérifiez la connectivité du serveur Nagios
Après avoir installé NSClient ++ sur votre système. Voyons que votre serveur Nagios se connecte correctement au client Windows via le service NRPE. Pour faire cette connexion à votre serveur Nagios et exécuter la commande suivante. Par exemple, mon IP de client Windows est 192.168.1.dix.
/ usr / local / nagios / libexec / check_nrpe -h 192.168.1.10 [Exemple de sortie] I (0,4,1,105 2014-04-28) semblent se passer bien…
Vous la configuration du client Nagios est terminée sur votre hôte Windows. Vous pouvez maintenant ajouter cet hôte dans le serveur Nagios.
Étape 3 - Ajout de l'hôte dans Nagios Server
Nous vous recommandons d'utiliser nagiosql3 pour la configuration nagios. Il fournit une interface Web conviviale pour la gestion de votre service Nagios. Dans le cas où vous n'utilisez pas Nagiosql et que vous souhaitez ajouter votre hôte dans Nagios Server.
Créer un fichier de configuration / usr / local / nagios / etc / serveurs / mywindowshost001.CFG en utilisant des valeurs ci-dessous. Par exemple, vous Windows Hosts IP est 192.168.1.dix. Nous devons également définir un service avec l'hôte. Ajoutez donc un service de vérification Ping, qui vérifiera en permanence que l'hôte est en place.
#################################################### ####### # Windows Host 001 Fichier de configuration ##################################### #################### Définir l'hôte Utilisez Windows-Server HOST_NAME Windows_host_001 Alias Windows Host 001 Adresse 192.168.1.10 Registre 1 Définir le service host_name windows_host_001 Service_Description Ping Check_Command Check_ping!100.0,20%!500.0,60% max_check_attempts 2 check_interval 2 rery_interval 2 check_period 24x7 check_freshness 1 contact_groups admins notification_interval 2 notification_period 24x7 notifications_enabled 1 registre 1 ######################## ################################ # FIN DE FICHIER ############## ############################################
Vérifiez maintenant les fichiers de configuration à l'aide de la commande suivante. S'il n'y a pas d'erreurs trouvées dans la configuration, redémarrez le service Nagios.
nagios -v / usr / local / nagios / etc / nagios.service CFG Nagios redémarrer
Ouvrez maintenant votre interface Web Nagios et vérifiez les nouveaux hôtes ajoutés dans Nagios Core Service. Dans mon cas, il ressemble ci-dessous.
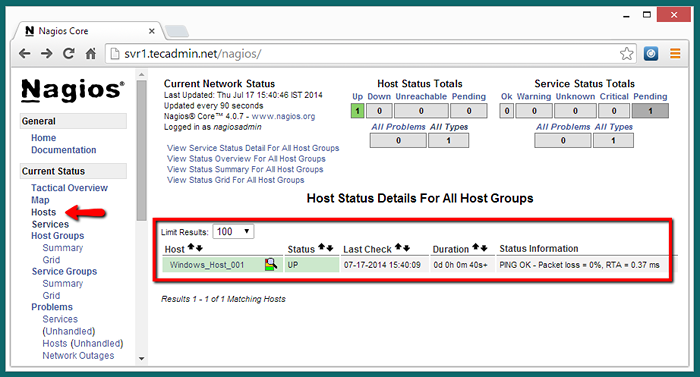
- « Comment configurer Nagiosql3 (Nagios Web UI) sur Linux
- Comment utiliser les instructions si, else et eLIF dans les scripts shell »

