Comment déplacer les applications vers un autre emplacement Windows 10
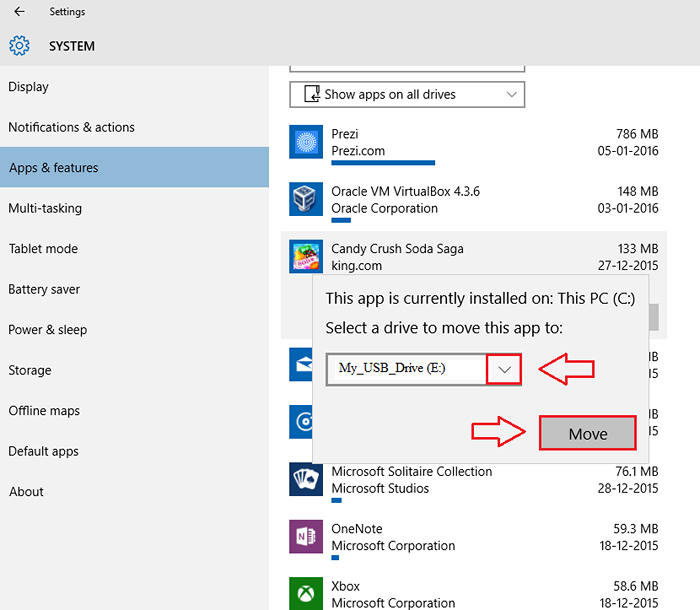
- 1817
- 552
- Jeanne Dupont
Lorsque votre lecteur système manque d'espace, vous voudrez peut-être envisager de déplacer les applications du lecteur système vers un autre lecteur afin d'accélérer un peu votre système. Il existe des options disponibles pour modifier le dossier d'installation par défaut des applications dans votre Windows 10. Dans cet article, j'ai exploré les étapes à travers lesquelles vous pouvez déplacer une application déjà installée d'un emplacement à un autre, même à un lecteur externe. Mais notez que vous ne pouvez pas déplacer les applications ou programmes de bureau traditionnels de cette façon. Lisez la suite, pour savoir comment déplacer les applications du magasin ou d'autres applications installées d'un endroit à un autre avec l'exécution d'un très peu de stapes.
Lisez également: Comment supprimer des fichiers inutilisés dans Windows 10
ÉTAPE 1
- Tout d'abord, cliquez sur Paramètres App en lancement du menu Démarrer.
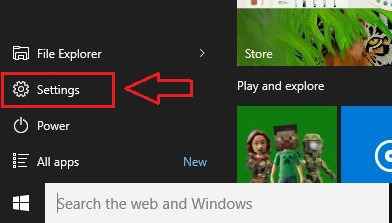
ÉTAPE 2
- À partir des options répertoriées dans le Paramètres appliquez, trouvez et cliquez sur celui qui dit Système.
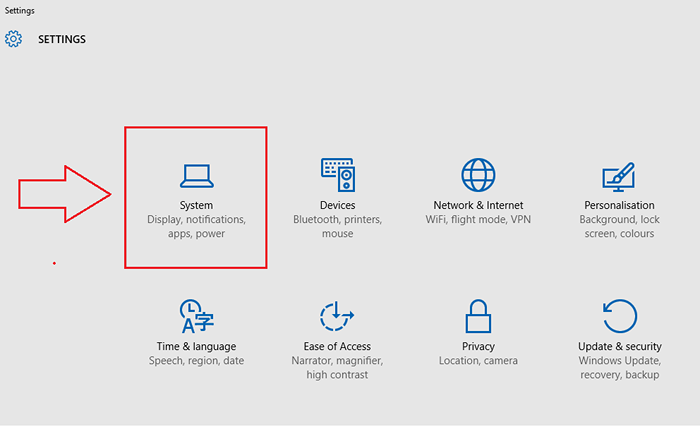
ÉTAPE 3
- L'exécution de l'étape précédente ouvre une nouvelle fenêtre pour Système paramètres. Du volet gauche du Système fenêtre, cliquez sur l'option nommée Applications et fonctionnalités. Dans le volet droit de la fenêtre, vous avez diverses options pour afficher les applications installées. Vous pouvez taper et rechercher une application, vous pouvez trier les applications en fonction de leurs tailles, vous pouvez choisir de voir des applications dans un lecteur particulier, etc. J'ai choisi de visualiser toutes les applications sur tous les disques comme indiqué dans la capture d'écran ci-dessous.
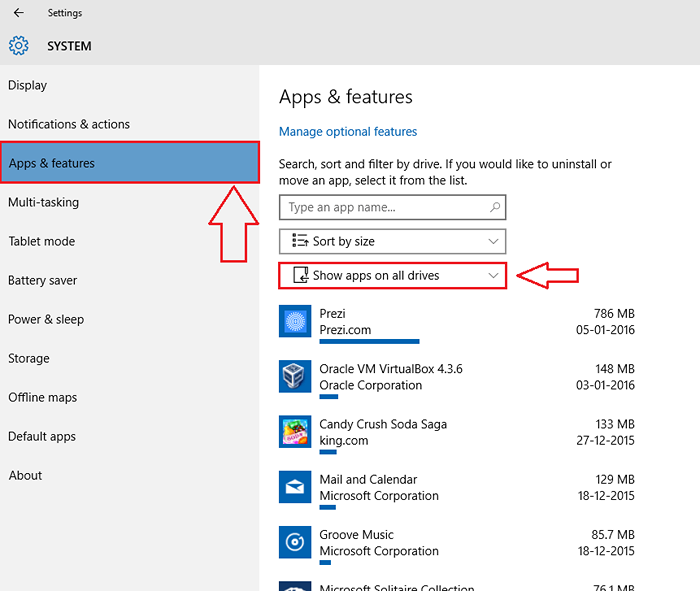
ÉTAPE 4
- Maintenant, à partir de la liste des applications, cliquez sur celle que vous souhaitez passer à un endroit différent. Puis cliquez sur le déplacer bouton.
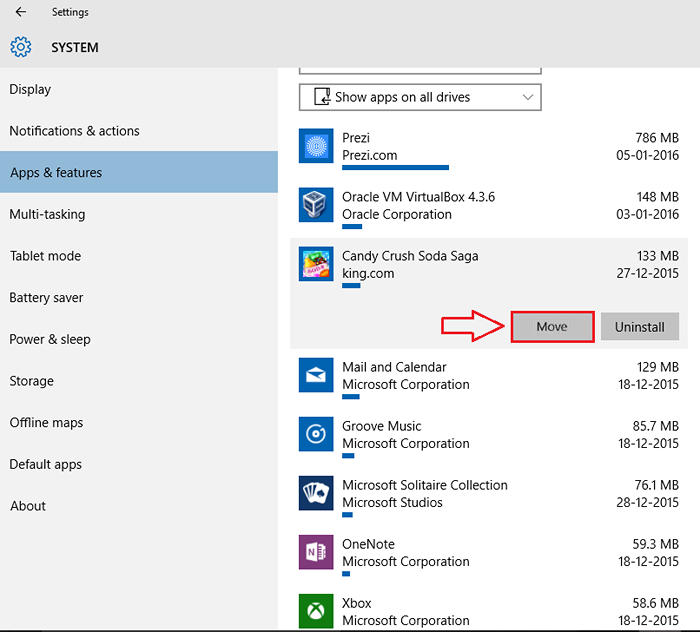
Étape 5
- Une petite fenêtre s'ouvre et vous indique où l'application sélectionnée est actuellement installée. Il vous permet également de choisir un nouvel emplacement pour votre application. Dans la capture d'écran donnée, j'ai choisi de déplacer mon application vers un lecteur USB. Une fois que vous avez terminé, cliquez sur Déplacer bouton.
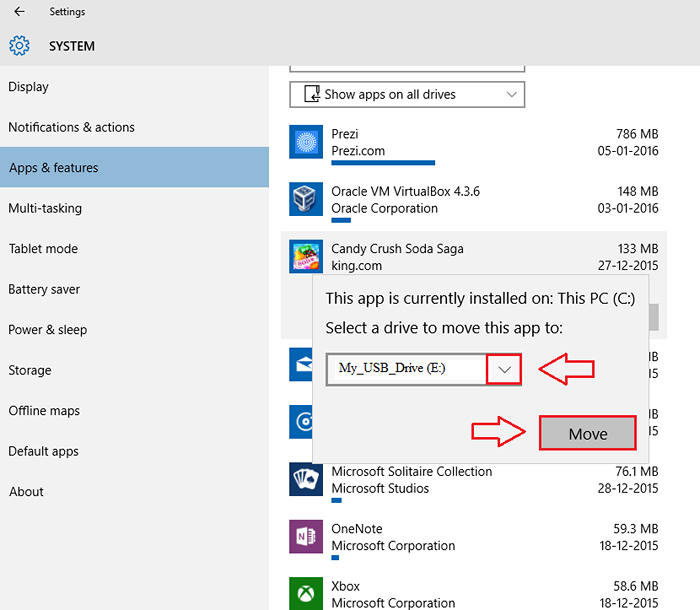
Étape 6
- Maintenant, si vous regardez, vous pouvez voir un message qui dit En mouvement juste en dessous de l'application sélectionnée. C'est ça. Asseyez-vous et détendez-vous. Votre application sera déplacée vers le nouvel emplacement selon votre préférence.
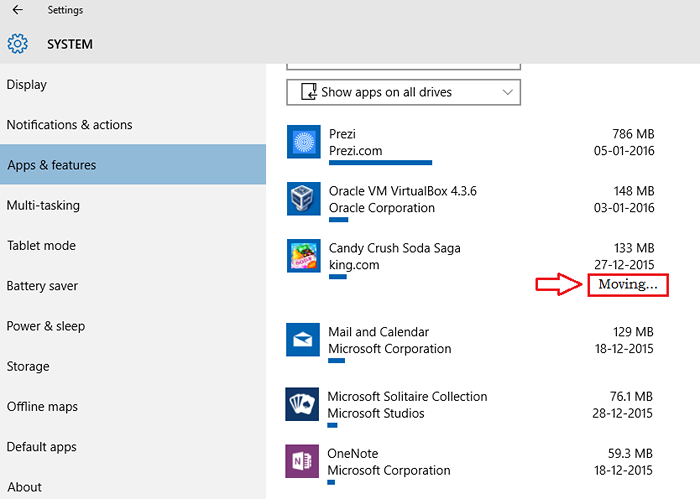
Alors c'est tout. C'est ainsi que vous pouvez prendre un contrôle total sur l'installation de nouvelles applications dans votre Windows 10. J'espère que vous vous amusez les applications ou les programmes en déménagement autour du système. Revenez pour plus, car il y a toujours quelque chose de nouveau en attente.
- « Comment trouver votre site de temps perdu en sage par extension illimitée
- Comment activer la fonction d'archive automatique dans Outlook »

