Comment déplacer le dossier Documents vers un autre lecteur dans Windows 10/11
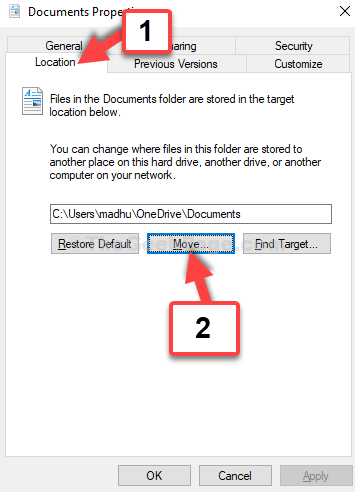
- 4272
- 252
- Anaïs Charles
Travailler sur n'importe quel PC signifie que vous téléchargerez et enregistrerez des fichiers dans différents dossiers. L'un de ces dossiers importants est le dossier de document qui est l'un des dossiers par défaut d'un PC Windows. Ce dossier par défaut (dossier Documents) est situé dans le lecteur C de votre système. Cependant, avec une utilisation continue, le dossier continue de croître ainsi, capturant une quantité importante d'espace de la lecteur C.
Donc, si vous vous rendez compte que vous courez à court d'espace dans votre lecteur C, c'est à ce moment que vous voudrez peut-être déplacer votre dossier de documents vers un autre endroit. Voyons comment déplacer le dossier Documents vers un autre lecteur dans votre PC Windows 10 ou Windows 11.
Solution: à travers les propriétés du document
Étape 1: appuie sur le Clé Windows + E ensemble sur votre clavier pour ouvrir le Explorateur de fichiers. Maintenant, cliquez sur Ce PC raccourci à gauche. Sur le côté droit du volet, cliquez avec le bouton droit sur le Documents dossier et cliquez sur Propriétés à partir du menu contextuel.
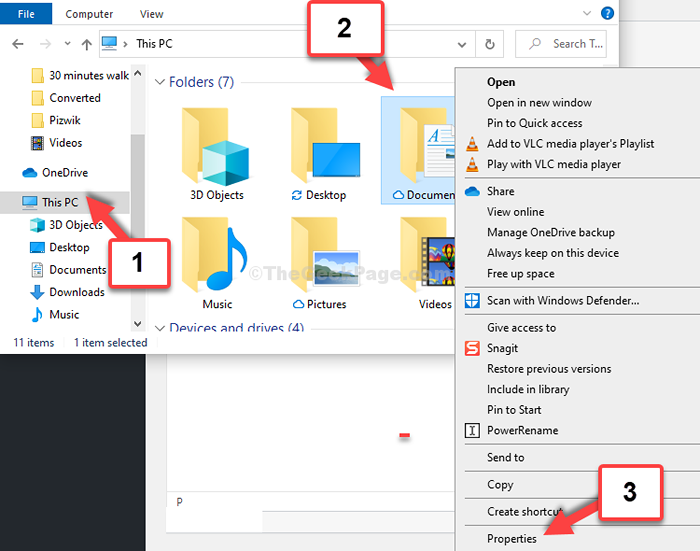
Étape 2: Dans le Propriétés du document fenêtre, cliquez sur le Emplacement onglet et cliquez sur le Déplacer bouton.
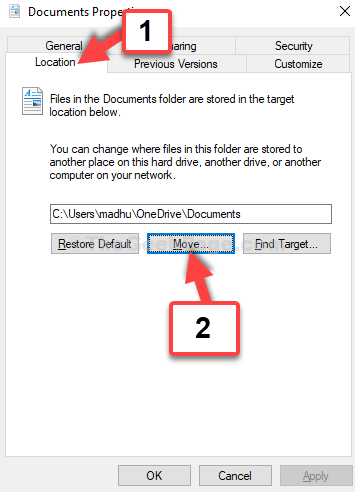
Étape 3: Il ouvre le Explorateur de fichiers encore. Sélectionnez l'emplacement où vous souhaitez déplacer le Documents dossier. Tout d'abord, cliquez sur Ce PC raccourci à gauche, puis sélectionner le lecteur dans lequel vous souhaitez le déplacer.
Par exemple, ici nous avons sélectionné le Conduite. Puis cliquez sur le Sélectionner le dossier.
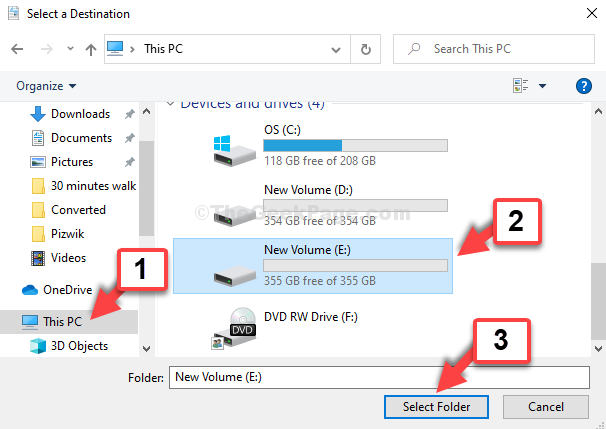
Alors que vous revenez au Propriétés fenêtre, cliquez sur Appliquer et puis D'ACCORD Pour enregistrer les modifications et quitter.
C'est tout. C'est ainsi que vous pouvez facilement modifier l'emplacement de votre dossier de documents dans Windows 10 et 11.
- « Comment résoudre le problème de la luminosité de l'écran dans Windows 10
- Correction de l'erreur de mise à jour Windows 0x80240017 Problème dans Windows 10 »

