Correction de l'erreur de mise à jour Windows 0x80240017 Problème dans Windows 10
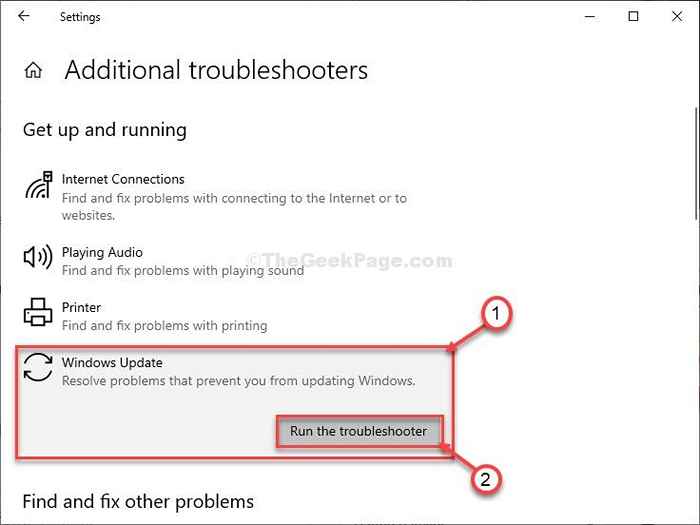
- 3415
- 1083
- Maëlle Perez
Windows Update 'Code d'erreur - 0x80240017' est associé au problème d'impression sur votre ordinateur Windows 10. Si vous voyez ce message d'erreur sur votre ordinateur, c'est probablement parce que MS Bureau La mise à jour n'est pas installée sur votre ordinateur. Mais il n'y a pas besoin de s'inquiéter. Suivez ces correctifs simples et le problème sera résolu en un rien de temps du tout. Mais avant d'aller pour les plus grandes solutions, essayez ces plus simples.
Solution de contournement initiale-
1. Redémarrage votre ordinateur et essayez de le mettre à jour plus loin.
2. Désactivez tout logiciel de protection antivirus ou tiers que vous avez installé sur votre ordinateur.
Si le redémarrage ou la désactivation de l'antivirus n'a pas aidé du tout, suivez ces correctifs-
Table des matières
- Fix-1 essayez le dépannage de la mise à jour Windows-
- Fix-2 Renommer le dossier de tarification des softwaredared-
- FIX-3 Mettre à jour le client de Windows Update Autoupdate-
Fix-1 essayez le dépannage de la mise à jour Windows-
Windows Update Dépanneur peut déterminer le problème de mise à jour sur votre ordinateur et le réparer.
1. Une fois que vous avez cliqué sur l'icône Windows, cliquez sur l'icône en forme de vitesse pour ouvrir Paramètres.
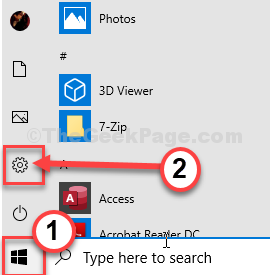
2. Ensuite, sélectionnez le "Mise à jour et sécurité" paramètres.
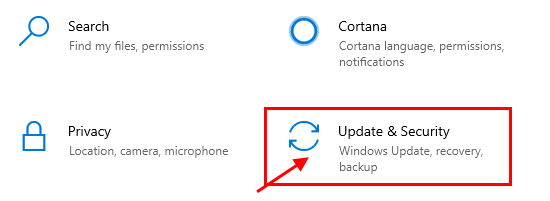
3. Après cela, cliquez sur le "Dépanner".
4. Ensuite, vous devez cliquer sur le "Dépanneurs supplémentaires".
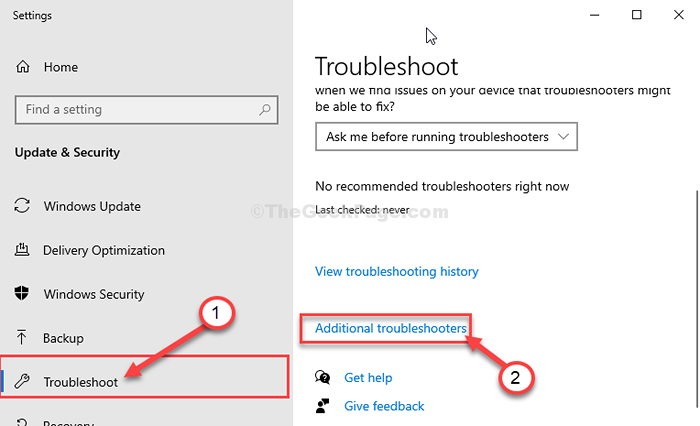
5. Lorsque la liste de dépanneurs supplémentaires apparaît, cliquez sur le «Windows Update".
6. Pour démarrer le processus de dépannage, "Exécutez le dépanneur".
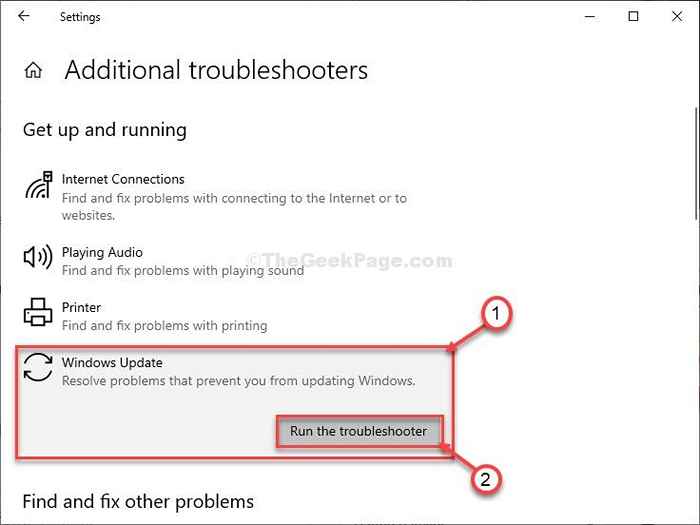
Une fois le processus de dépannage terminé, fermez la fenêtre de dépannage.
Redémarrer ton ordinateur.
Fix-2 Renommer le dossier de tarification des softwaredared-
Renommer le Distribution de logiciels Le dossier sur votre ordinateur résoudra ce problème à coup sûr. Suivez ces étapes minutieusement-
1. Ce que vous devez appuyer Clé Windows avec le 'R'Et puis tapez "CMD".
2. Puis appuyez Ctrl + Shift + Entrée Pour ouvrir le Invite de commande avec les droits administratifs.
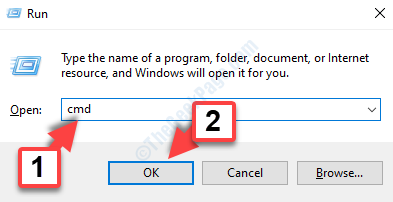
3. Au début, tapez la première commande là-bas puis frappez Entrer. De cette façon, exécutez ces ensembles de commandes puis appuyez sur Entrer.
stop net wuauserv net stop cryptsvc net stop bits stop msiserver
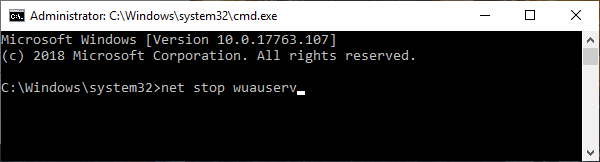
4. Ces commandes renommeront les deux dossiers de votre ordinateur. Exécuter ces.
Ren C: \ Windows \ SoftwaredSistribute Softwaredstribution.Old Ren C: \ Windows \ System32 \ Catroot2 Catroot2.vieux

5. Tout ce qui reste pour recommencer ces services arrêtés. Donc, copier coller Ces commandes un par un et frappent Entrer Après chacun d'eux pour exécuter ces commandes sur votre ordinateur.
net start wuauserv net start cryptsvc net start bits net start Mmeserver
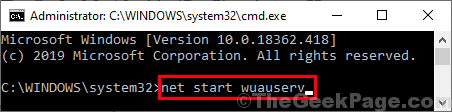
Les services arrêtés seront recommencés.
Une fois que toutes les commandes sont exécutées sur votre ordinateur, fermez le Invite de commande fenêtre.
Redémarrer votre ordinateur et après avoir redémarré votre ordinateur, vérifiez à nouveau les mises à jour.
FIX-3 Mettre à jour le client de Windows Update Autoupdate-
1. Presse Clé Windows + x touches ensemble, puis cliquez sur «Windows PowerShell (Admin)". Qui ouvrira le Powershell fenêtre avec droits administratifs.

2. Exécuter cette ligne unique dans le terminal PowerShell. Faire cela, copier coller ou taper Cette commande puis frappe Entrer.
wuauclt.EXE / UPDATENOW

Une fois que vous l'avez fait, fermez le Powershell fenêtre.
Redémarrer votre ordinateur et vérifiez si le Windows Upda mangé que le processus fonctionne ou non.
- « Comment déplacer le dossier Documents vers un autre lecteur dans Windows 10/11
- Correction de l'erreur de correction de l'oracle de cryptage CredSSP dans Windows 10, 11 »

