Comment déplacer le dossier sur Linux
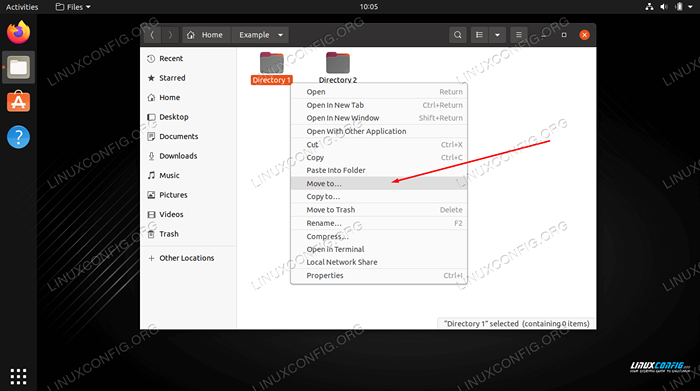
- 3639
- 226
- Rayan Lefebvre
Déplacer un dossier (également appelé répertoire) sur Linux est une tâche courante que chaque utilisateur devra effectuer fréquemment. Cela peut être fait via n'importe quel environnement de bureau que vous avez installé, ou à partir de la ligne de commande avec le mv commande.
Bien qu'il s'agisse d'une fonction assez basique, il y a des mises en garde importantes à garder à l'esprit. Dans ce guide, nous passerons en revue plusieurs exemples de déplacement d'un dossier sur Linux. N'hésitez pas à suivre votre propre système afin de maîtriser le mv Processus de commande et de GUI.
Dans ce tutoriel, vous apprendrez:
- Comment déplacer un répertoire via GUI
- Comment déplacer un répertoire via la ligne de commande
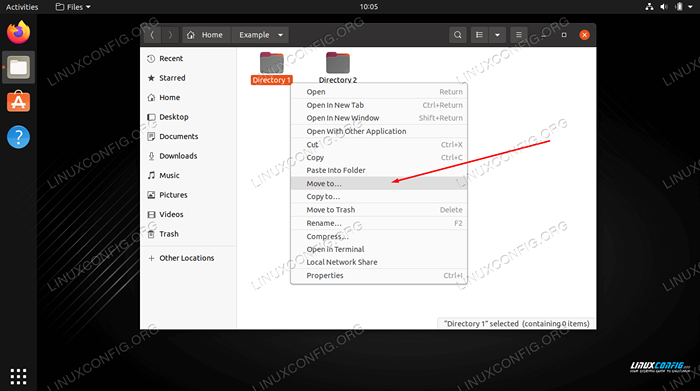 Comment déplacer un dossier sur Linux
Comment déplacer un dossier sur Linux | Catégorie | Exigences, conventions ou version logicielle utilisée |
|---|---|
| Système | Toute distribution Linux |
| Logiciel | N / A |
| Autre | Accès privilégié à votre système Linux en tant que racine ou via le Sudo commande. |
| Conventions | # - Exige que les commandes Linux soient exécutées avec des privilèges racine soit directement en tant qu'utilisateur racine, soit par l'utilisation de Sudo commande$ - Exige que les commandes Linux soient exécutées en tant qu'utilisateur non privilégié régulier |
Comment déplacer un dossier via GUI
Le processus de déplacement d'un dossier sur Linux, via l'interface graphique, va varier un peu en fonction de votre distribution et de votre environnement de bureau que vous avez installé. Mais la seule vraie différence que vous verrez, c'est que certains menus semblent un peu différents.
Une fois que vous savez comment déplacer des dossiers sur une interface graphique, vous les aurez tous maîtrisés. Dans les étapes ci-dessous, nous utilisons l'environnement de bureau Gnome, qui est la valeur par défaut pour de nombreuses distributions populaires comme Ubuntu.
- Faites un clic droit sur le dossier que vous souhaitez déplacer et cliquez sur «Couper."Alternativement, vous pouvez mettre en surbrillance le dossier et appuyer
Ctrl + xsur votre clavier pour le couper. - Accédez à l'emplacement dans lequel vous souhaitez déplacer le dossier. Faites un clic droit dans une zone vide et cliquez sur «Coller.«Alternativement, accédez à l'emplacement et appuyez sur
Ctrl + vsur votre clavier pour coller le dossier. - Dans certains environnements de bureau, vous pouvez également cliquer avec le bouton droit sur un répertoire et sélectionner l'option «Déplacer vers».
- Ensuite, parcourez la nouvelle destination, sur soulignez et cliquez sur «Sélectionner» pour terminer le mouvement.
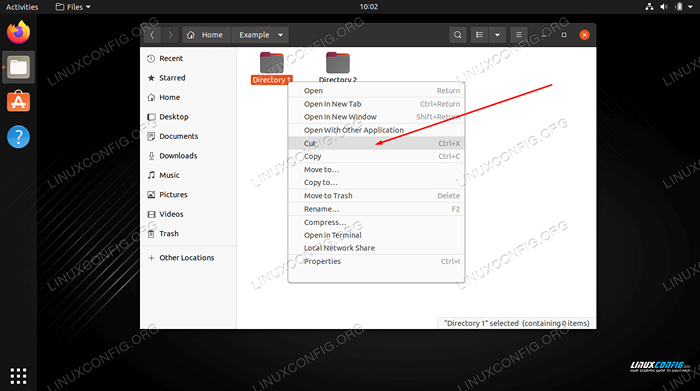 Coupez le dossier que vous souhaitez déplacer
Coupez le dossier que vous souhaitez déplacer 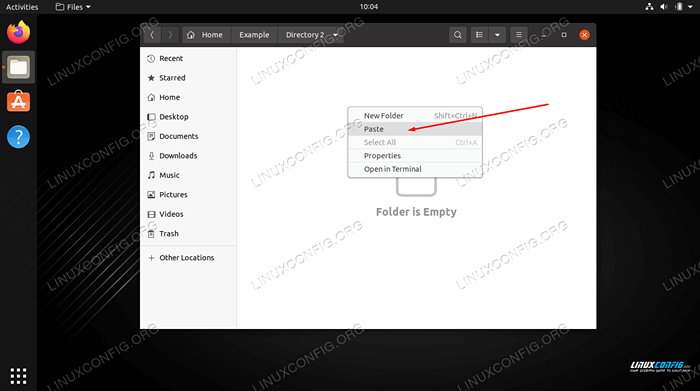 Collez le dossier dans son nouvel emplacement
Collez le dossier dans son nouvel emplacement 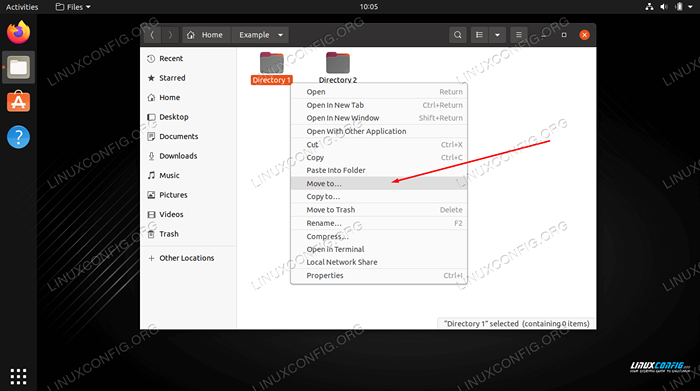 Cliquez sur l'option Déplacer vers le menu contextuel de clic droit
Cliquez sur l'option Déplacer vers le menu contextuel de clic droit 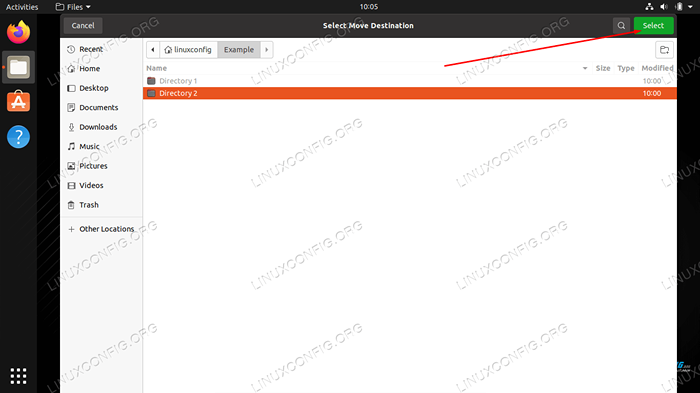 Choisissez la nouvelle destination pour le dossier que vous déplacez
Choisissez la nouvelle destination pour le dossier que vous déplacez C'est tout ce qu'on peut en dire. Notez que cela déplacera le dossier et tout son contenu, y compris les sous-répertoires. Ensuite, nous couvrirons la méthode de la ligne de commande.
Comment déplacer un dossier via la ligne de commande
Le mv La commande est utilisée pour déplacer les dossiers (et les fichiers aussi) sur Linux. La forme la plus élémentaire de la commande est de simplement spécifier un emplacement source et de destination dans votre commande. Vous pouvez utiliser des chemins absolus ou des chemins relatifs aux répertoires.
$ mv / dir1 / dir2
La commande ci-dessus bougera / dir1 dans / dir2. Assez simple, juste?
Mais attendez, et si / dir2 n'existe pas déjà? Dans ce cas, / dir1 obtiendrait simplement renommé pour / dir2. En d'autres termes, nous pouvons spécifier un nouveau nom pour notre répertoire déplacé lorsque nous utilisons le mv commande. Pour éviter de spécifier un nouveau nom, déplacez simplement le répertoire dans un emplacement qui existe déjà.
Maintenant que nous comprenons le comportement du mv Commande, regardons d'autres choses qui sont pratiques à savoir.
Par défaut, mv ne remplacera pas un répertoire qui existe déjà, à moins que le répertoire de destination ne soit vide.
$ mv Example1 Exemple2 MV: Impossible de déplacer 'Exemple1' à 'Example2 / Example1': répertoire non vide
Le -je L'option (interactive) nous incitera à nous demander si nous voulons écraser le répertoire ou non. Entrez un «oui» ou «non» en réponse, puis appuyez sur Entrée.
$ mv -i example1 Exemple2 mv: écraser 'example2 / example1'?
Vous pouvez également utiliser le -V (Verbose) Option pour obtenir des détails sur le processus de déplacement. Remarquerez que mv dit en fait que cela renommage le répertoire. Essentiellement, c'est la même chose que le «déplacer», car les chemins ne sont que des liens vers des fichiers et des répertoires sur le disque dur.
$ MV -V Directory1 Directory2 Renommé 'Directory1' -> 'Directory2 / Directory1'
Vous pouvez également déplacer plusieurs répertoires en même temps. Le dernier répertoire de votre commande sera le répertoire de destination pour le reste. Dans cet exemple, dir1 et dir2 sera tous les deux déplacés dir3.
$ mv dir1 dir2 dir3
Réflexions de clôture
Dans ce guide, nous avons vu comment déplacer des dossiers sur un système Linux via l'interface graphique et la ligne de commande. C'est une tâche courante que tous les utilisateurs devraient maîtriser. Comme d'habitude, la méthode de la ligne de commande nous offre un peu plus de contrôle sur le processus, mais les deux méthodes sont également viables. Utilisez celui qui est le plus pratique pour vous.
Tutoriels Linux connexes:
- Choses à installer sur Ubuntu 20.04
- Choses à faire après l'installation d'Ubuntu 20.04 Focal Fossa Linux
- Commandes Linux: les 20 meilleures commandes les plus importantes que vous devez…
- Commandes Linux de base
- Choses à faire après l'installation d'Ubuntu 22.04 Jammy Jellyfish…
- Dossier zip dans Linux
- Comment imprimer l'arbre du répertoire à l'aide de Linux
- Téléchargement Linux
- Une introduction à l'automatisation Linux, des outils et des techniques
- Comment vérifier l'utilisation du disque par dossier sur Linux
- « Comment supprimer l'utilisateur d'un groupe sur Linux
- Comment exécuter le Raspberry Pi OS dans une machine virtuelle avec Qemu et KVM »

