Comment déplacer les fenêtres vers un autre disque dur

- 2074
- 205
- Emilie Colin
Apprendre à déplacer Windows vers un autre lecteur peut sembler inutile jusqu'à ce qu'il soit enfin temps de mettre à niveau votre disque dur. La technologie dépasse les appareils actuels et pour garder votre système à jour, vous devrez mettre à niveau des composants matériels de temps en temps. Par exemple, vous souhaiterez peut-être passer à un SSD (lecteur à semi-conducteurs) pour plus de stockage ou des performances améliorées.
Cependant, lorsque vous mettez à niveau votre disque dur, vous devrez également migrer votre système d'exploitation. Vous aurez deux options à choisir pour la migration des fenêtres.
Table des matièresTout d'abord, installez Windows à partir de zéro. Vous devrez installer une copie propre de Windows sur le nouveau SSD, réinstaller les applications, puis utiliser votre sauvegarde pour tout configurer. La deuxième option plus facile consiste à transférer Windows 10/11 vers votre nouveau disque dur afin que vous puissiez ignorer le processus d'installation de Windows fastidieux. Nous vous guiderons à travers la deuxième méthode de ce guide.
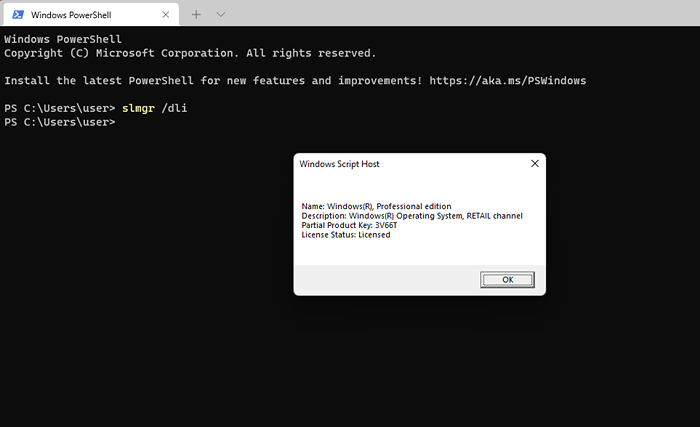
Deuxièmement, vous aurez besoin de quelques choses:
- Un périphérique de stockage externe sur lequel vous pouvez créer une image système et un autre appareil pour créer une sauvegarde.
- Le nouveau disque dur Installé sur votre ordinateur. Les disques durs sont logés différemment dans les ordinateurs de bureau et d'ordinateur portable. Cependant, votre ordinateur portable peut ou non être disponible pour l'utilisateur, alors assurez-vous de vérifier le manuel.
Une fois le disque dur en place, connectez le câble de données SATA (ou IDE si vous utilisez un ancien ordinateur) pour connecter le disque dur à la carte mère. Ensuite, démarrez l'ordinateur et vérifiez votre firmware BIOS ou UEFI. Si le firmware détecte votre disque dur, il est prêt à l'usage.
- UN outil de clonage disque tiers comme Aomei ou faciliter la sauvegarde Si votre nouveau disque dur ou SSD est plus petit que votre ancien disque dur.
Lorsque vous êtes prêt à commencer, assurez-vous d'avoir environ 60 à 90 minutes de temps pour le processus.
Comment déplacer Windows 10 vers un autre lecteur en utilisant l'imagerie du système intégré
Windows a un outil intégré qui vous permet de créer une image système. Vous pouvez utiliser l'image système pour déplacer Windows vers un autre lecteur et éviter une nouvelle installation Windows à partir de zéro.
Cependant, vous ne devez utiliser cette méthode que si votre nouveau disque dur, que ce soit le disque dur ou le SSD, est une taille équivalente ou plus grande que votre ancien disque dur. Si vous essayez de toute façon cette méthode, Windows vous arrêtera lorsque vous essaierai de restaurer l'image avec un message indiquant que le nouveau lecteur est trop petit. Si votre nouveau lecteur est plus petit que l'ancien lecteur, utilisez la méthode suivante de ce guide.
Il y a deux parties à utiliser l'outil intégré. La première partie est l'endroit où vous créez une image système. La deuxième partie est l'endroit où vous utilisez l'image système pour migrer Windows.
Partie 1: Création d'une image système
- Lancez le panneau de configuration et sélectionnez Sauvegarde et restauration (Windows 7).
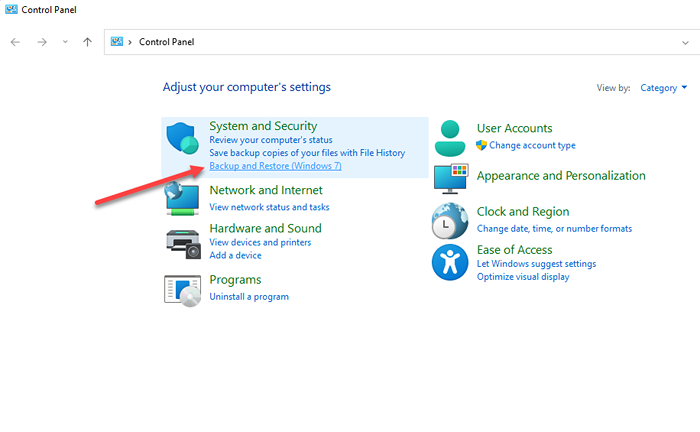
- Sélectionner Créer une image système de la barre latérale gauche.
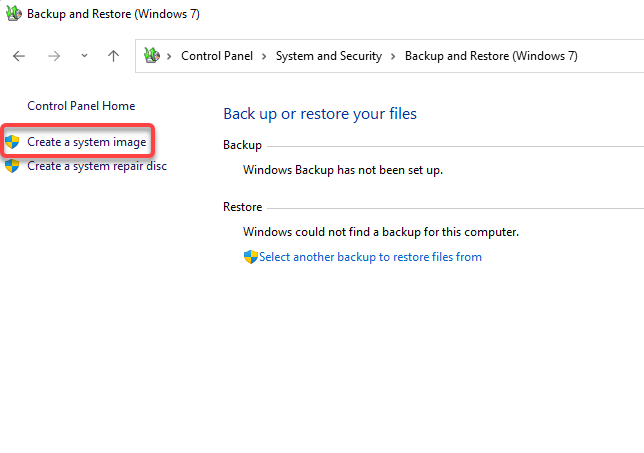
- L'assistant de création d'image du système apparaîtra et commencera à chercher des disques où il peut enregistrer le fichier de sauvegarde.
L'assistant choisira automatiquement un disque, mais vous pouvez également en choisir un seul. Idéalement, vous devez sélectionner un disque dur ou un périphérique de stockage externe, vous ne perdez donc pas la sauvegarde en cas de défaillance du disque. Lorsque vous avez sélectionné un disque, sélectionnez Suivant.
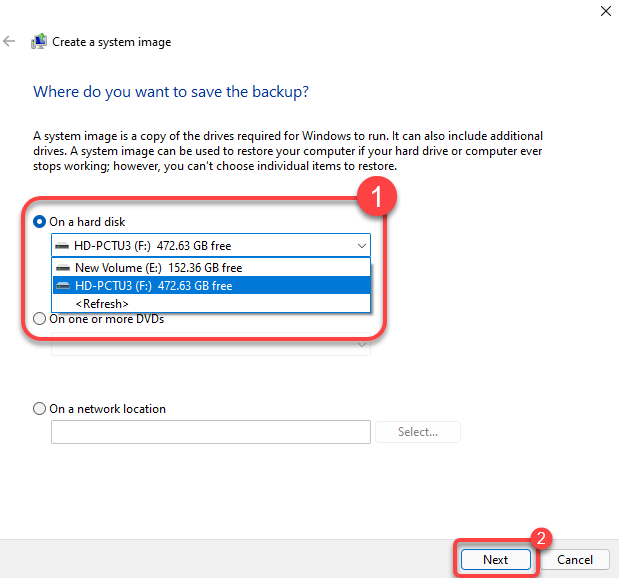
- Sur l'écran suivant, vous pourrez sélectionner les partitions que vous souhaitez sauvegarder, mais toutes les partitions requises pour Windows seront incluses par défaut.
Si vous vous demandez pourquoi les partitions autres que la partition du système sont sélectionnées, c'est parce que ces disques peuvent contenir des fichiers de programme nécessaires pour exécuter les applications actuellement installées sur votre ordinateur. Sélectionner Suivant Une fois que vous avez choisi les disques.
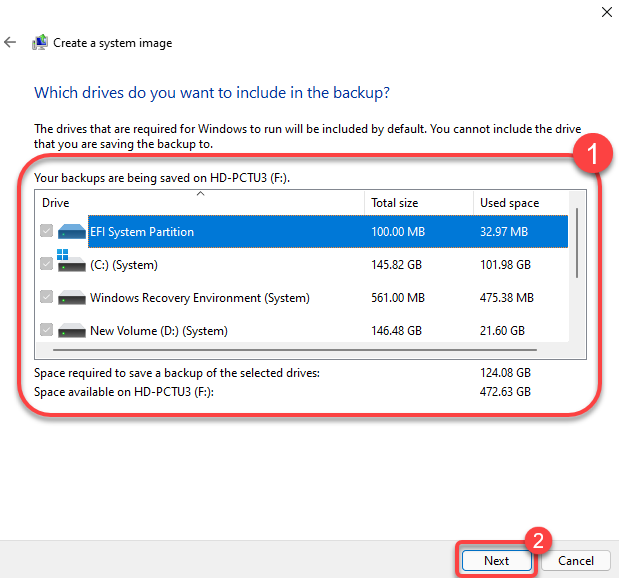
- Confirmez si tout est correct sur le dernier écran et sélectionnez Démarrer la sauvegarde.
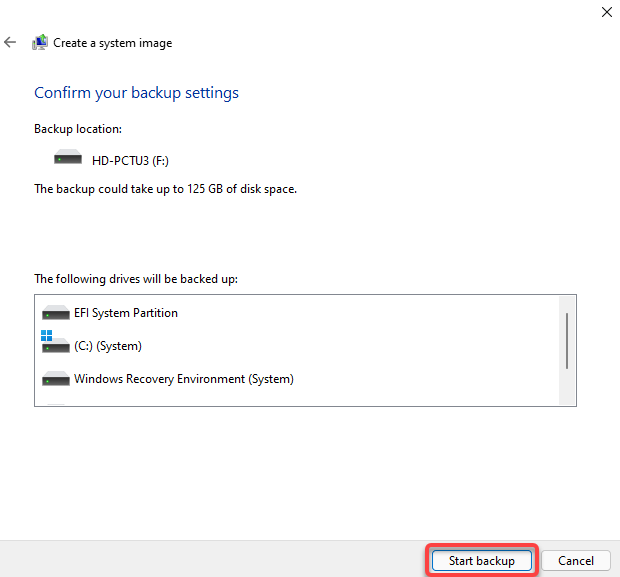
- Une fois l'assistant terminé la création de l'image du système, il vous demandera si vous souhaitez créer un disque de réparation du système. C'est peut-être une bonne idée d'en créer un au cas où. Si vous modifiez quelque chose que vous n'êtes pas censé ou finir par corrompre les fichiers MBR ou GPT Boot, avoir un disque de réparation du système sera utile.
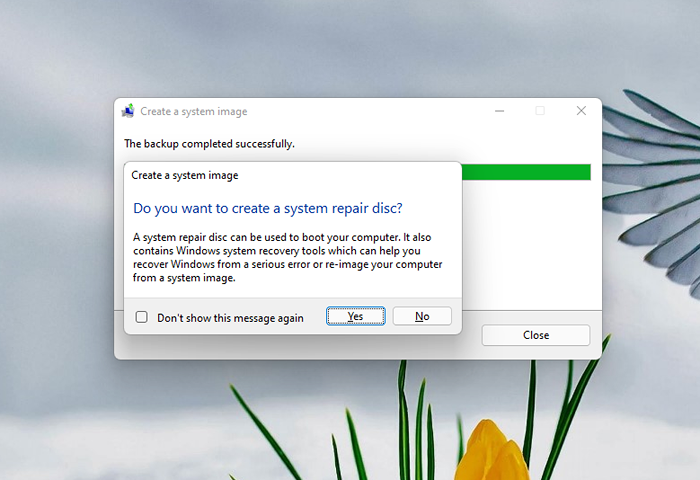
Partie 2: Déplacer les fenêtres vers un autre lecteur
Une fois que vous avez l'image du système et que le nouveau disque dur est installé sur votre ordinateur, vous êtes prêt à commencer à migrer Windows vers votre nouveau lecteur.
- Commencez par lancer une installation Windows à l'aide de vos supports d'installation. Cliquer sur Répare ton ordinateur au lieu de Installer maintenant.
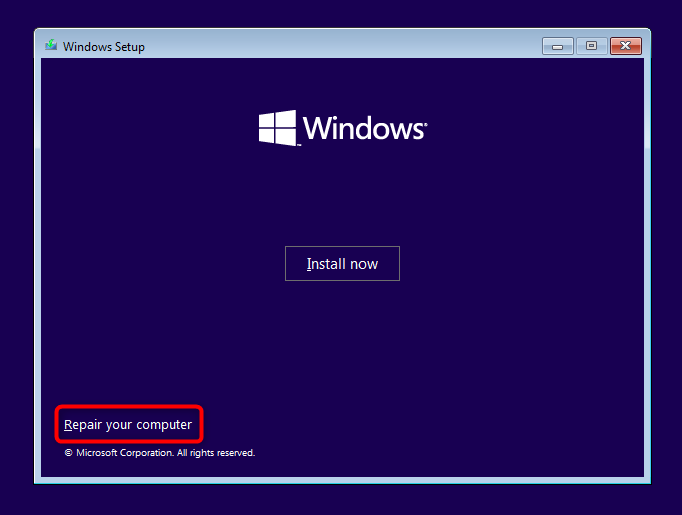
- Une fois que l'ordinateur redémarre, sélectionnez Options avancées > Dépanner > La récupération de l'image système.
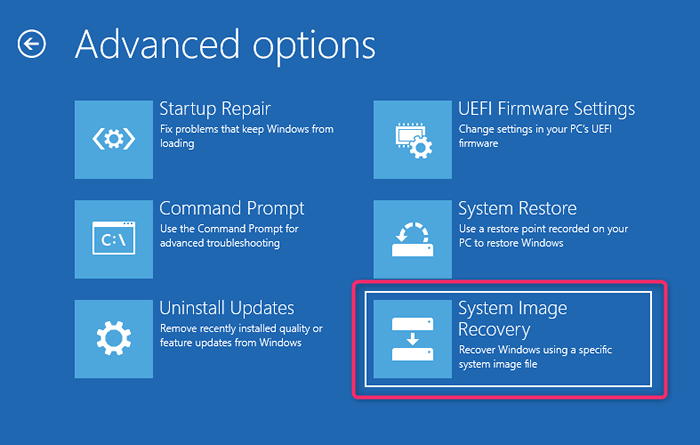
- À ce stade, l'assistant détectera automatiquement la dernière image du système disponible. Si ce n'est pas le cas, vous devrez sélectionner l'image système que vous venez de créer. Lorsque vous avez terminé, sélectionnez Suivant.
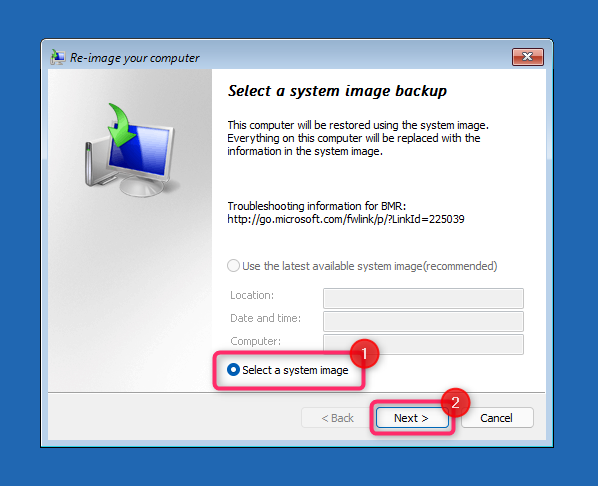
- L'assistant créera les mêmes partitions que votre ancienne lecteur. Cependant, si vous préférez, vous pouvez choisir de Exclure les disques, puis sélectionner Suivant.
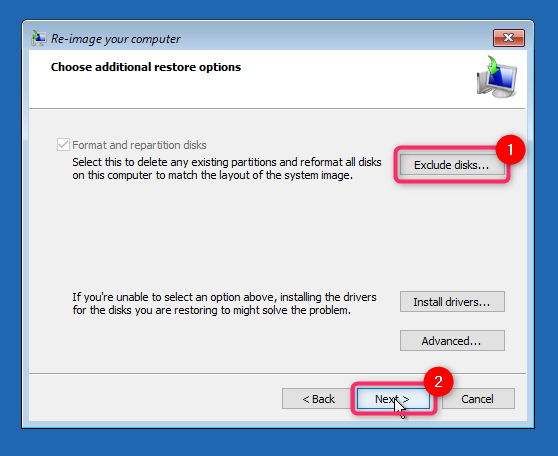
- Sur l'écran suivant, cliquez Finir et confirmer que vous souhaitez continuer en sélectionnant Oui. Une fois le processus terminé, redémarrez le PC en sélectionnant Redémarrer maintenant. Vous devez également modifier l'ordre de démarrage dans les paramètres du BIOS ou de l'UEFI. Définissez le nouveau lecteur comme lecteur de démarrage par défaut et redémarrez le PC.
- Si votre nouveau lecteur est plus grand, vous devrez également allouer l'espace supplémentaire de la console de gestion du disque. Cliquez avec le bouton droit sur le disque et sélectionnez Nouveau volume simple Pour créer une partition en utilisant l'espace non alloué. Vous pouvez personnaliser l'espace non alloué comme vous le voyez bien. Vous pouvez créer une ou plusieurs partitions ou les redimensionner selon vos préférences.
Comment déplacer Windows 10 vers un autre lecteur à l'aide d'un outil tiers
Windows ne vous laissera pas utiliser l'image du système pour l'imagerie pour un lecteur plus petit. Si votre nouveau disque dur ou SSD est plus petit que l'ancien, vous devrez cloner le lecteur pour migrer Windows 10/11. Il existe plusieurs outils pour créer une copie de Windows, mais nous illustrons le processus à l'aide de la norme Aomei Backupper.
- Commencez par installer un outil tiers comme Aomei sur votre ordinateur.
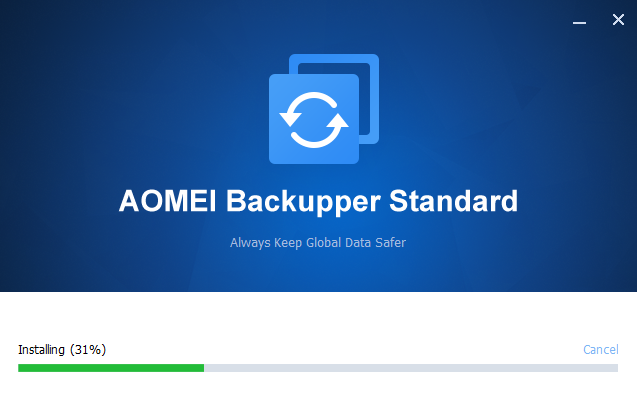
- Sélectionner Cloner de la barre latérale gauche et sélectionnez Clone du système pour cloner les fenêtres.
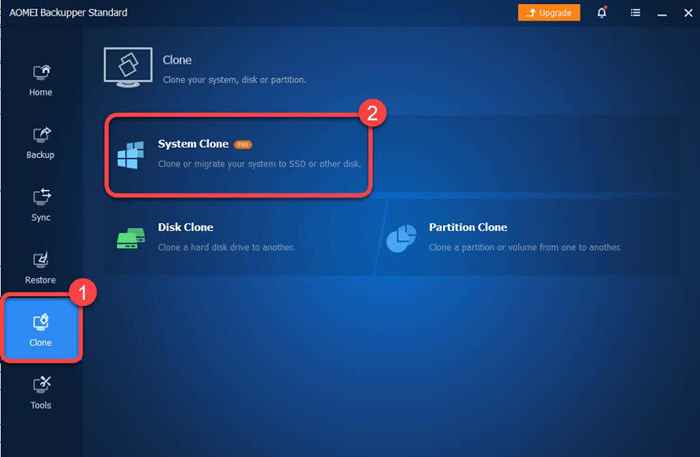
- Sélectionnez la partition de destination, je.e., le disque auquel vous souhaitez migrer le système à partir du disque source.
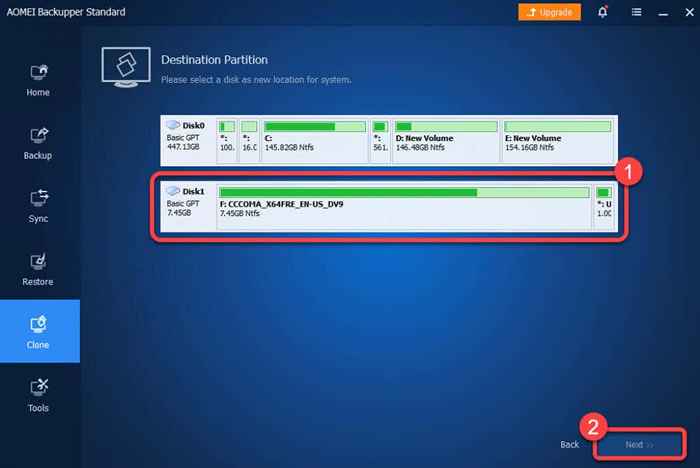
- Confirmez que vous souhaitez procéder en sélectionnant D'ACCORD.
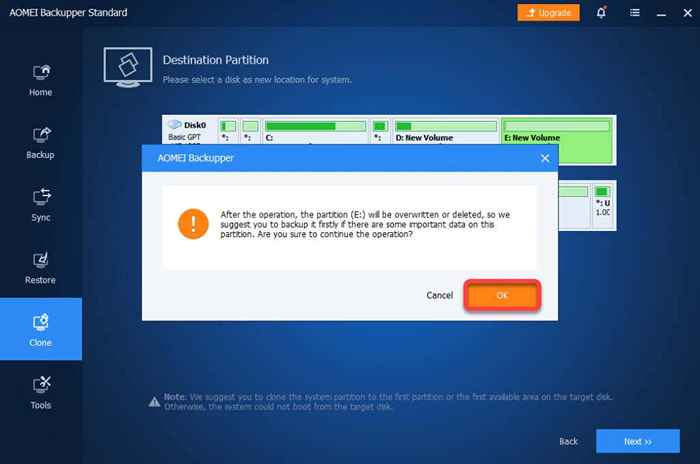
Une fois le processus terminé, vous pourrez démarrer sous Windows à partir de votre nouveau disque dur. Vous pouvez soit supprimer l'ancien lecteur ou le reformater de la console de gestion du disque après vous être connecté à Windows à partir du nouveau disque dur.
Et si quelque chose ne va pas?
Si vous suivez ces étapes attentivement, les chances de quelque chose qui ne va pas sont minces. Rarement, les choses peuvent mal tourner même si vous faites tout correctement. Par exemple, s'il y a une panne de courant pendant que vous déplacez toujours les fenêtres vers un autre disque, vous ne pouvez pas y faire grand.
Si quelque chose ne va pas, vous pouvez toujours nettoyer l'installation de fenêtres sur le nouveau disque. La réinstallation de Windows vous oblige à réinstaller vos applications et à réactiver Windows, mais vous pourrez toujours transférer vos fichiers personnels sans aucun problème.
- « Comment connecter un commutateur Nintendo à un PC
- 6 meilleurs ordinateurs portables robustes pour des environnements difficiles »

