Comment ouvrir un fichier verrouillé lorsqu'un autre programme l'utilise
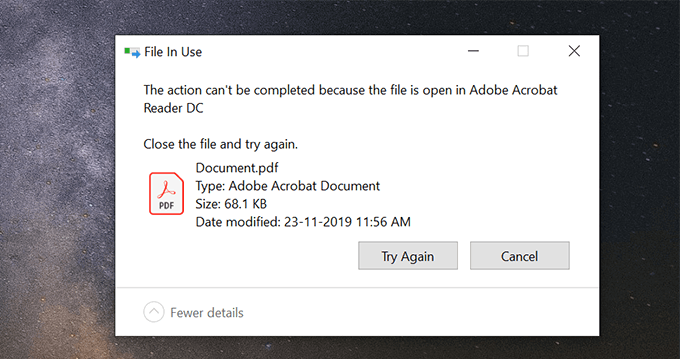
- 2618
- 142
- Mohamed Brunet
Parfois, tout en supprimant un fichier sur votre ordinateur Windows, vous pouvez rencontrer une erreur qui dit "L'action ne peut pas être terminée car le fichier est ouvert dans un programme". Lorsque cette erreur apparaît, cela signifie que vous avez affaire à un fichier verrouillé et que vous ne pouvez pas supprimer votre fichier, peu importe ce que vous faites. Votre PC continuera de lancer la même erreur sur votre écran, vous permettant de savoir que le fichier est utilisé dans un programme.
Faire face à de telles erreurs de fichier verrouillé est en fait assez facile, bien que cela ne semble pas initialement initialement. Vous avez probablement deviné maintenant que la raison pour laquelle vous ne pouvez pas supprimer le fichier est parce qu'une application sur votre PC l'utilise. Que diriez-vous d'aller de l'avant et de fermer ce programme, puis de supprimer le fichier?
Table des matières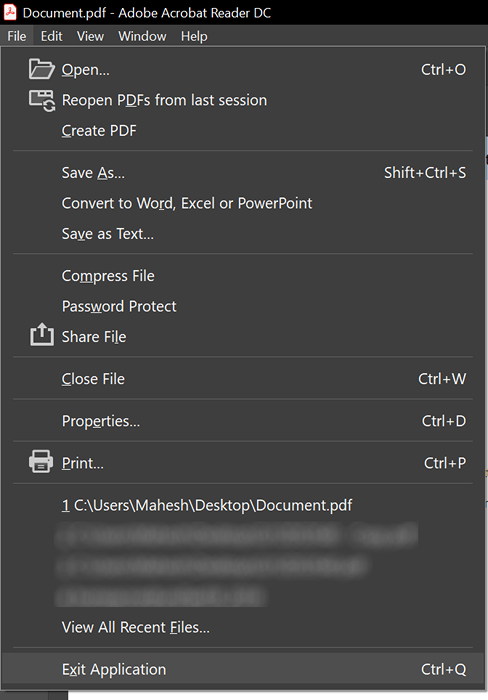
De même, quel que soit le programme dans lequel le fichier est ouvert, fermez simplement le programme et il libérera le fichier prêt à être supprimé.
Tuez le processus du programme à l'aide du gestionnaire de tâches
Il arrive parfois que le programme qui utilise le fichier verrouillé ne répond pas à vos actions et reste coincé à un moment donné. Si tel est le cas avec vous, vous voudrez peut-être tuer le processus du programme afin qu'il puisse être fermé de force sur votre ordinateur.
Une fois le programme fermé, votre fichier doit être libre de tout processus et vous pourrez le supprimer de votre machine.
- Cliquez avec le bouton droit sur la barre des tâches située en bas de votre écran et sélectionnez le Gestionnaire des tâches option. Il lancera l'utilité sur votre ordinateur.
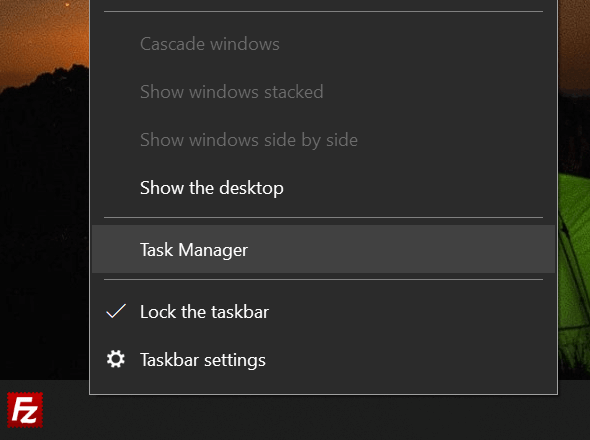
- Si vous ne voyez pas tous vos processus immédiatement lorsqu'il s'ouvre, cliquez sur le Plus de détails Option pour étendre la vue.
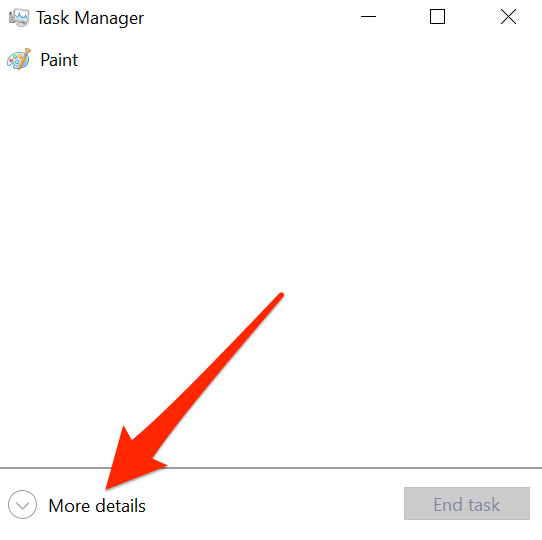
- Clique sur le Processus Onglet en haut si vous n'êtes pas déjà là. Vous devriez voir tous les processus qui s'exécutent actuellement sur votre ordinateur. Vous voulez trouver le processus qui, selon vous, utilise votre fichier. Puis cliquez sur le processus pour le sélectionner, puis cliquez sur le Tâche finale bouton au coin inférieur à droite.
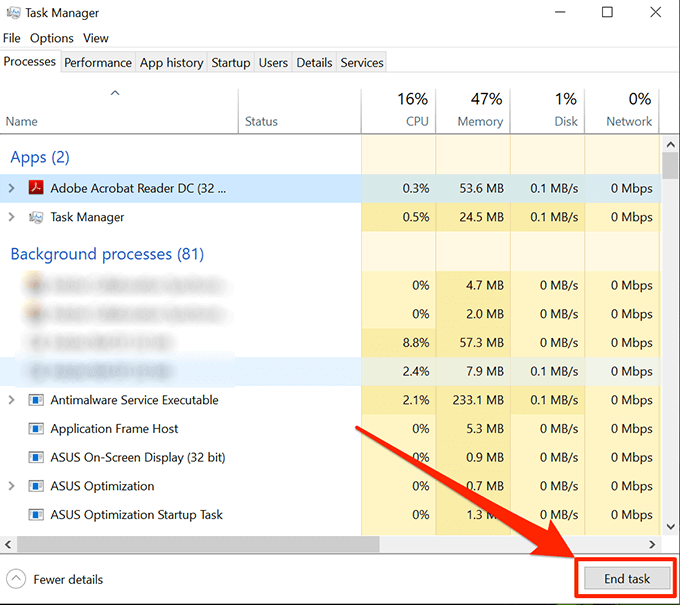
- Cela mettra fin au processus pour votre programme sélectionné et vous devriez maintenant pouvoir supprimer le fichier sur votre PC.
Éteignez le volet d'aperçu dans File Explorer
Le volet d'aperçu dans File Explorer vous permet de voir les aperçus de votre fichier verrouillé. C'est peut-être que votre fichier est utilisé dans l'aperçu et c'est ce qui vous empêche de le supprimer sur votre machine Windows.
La désactivation du volet devrait résoudre le problème pour vous.
- Lancement Explorateur de fichiers Sur votre PC. L'ouverture de n'importe quel dossier sur votre écran devrait le faire pour vous.
- Quand il s'ouvre, trouvez et cliquez sur le Voir Onglet en haut. L'option que vous recherchez est située là-bas.
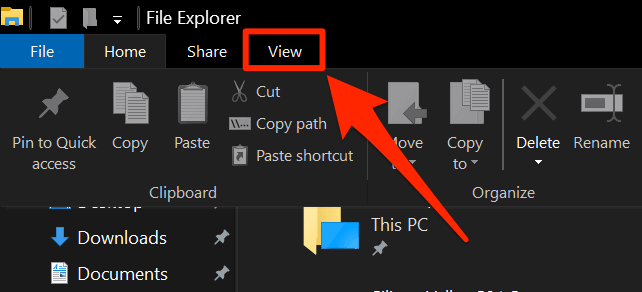
- Regardez vers le premier volet qui dit Volets Et vous trouverez une option disant Prévisualisation. Cliquez dessus et il sera désactivé s'il était activé avant.
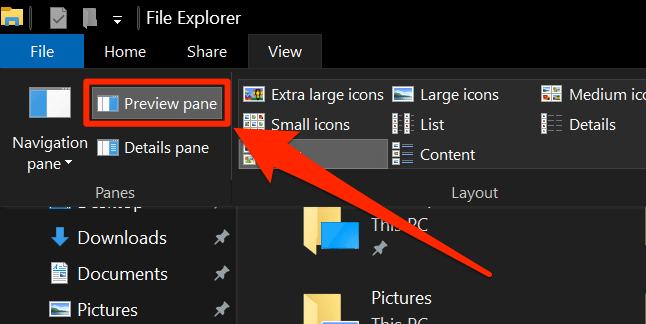
Vous devriez être en mesure de supprimer le fichier si le volet d'aperçu l'avait occupé.
Basculer le processus de dossier dans File Explorer
Il est possible qu'un processus d'explorateur de fichiers utilise votre fichier verrouillé et vous ne pouvez donc pas le supprimer. Il existe en fait une option qui vous aide à créer des processus séparés pour chaque dossier que vous ouvrez sur votre PC et il vaut la peine de le basculer pour voir si cela aide à résoudre votre problème.
- Ouvrir Explorateur de fichiers et accéder au Voir languette. Cliquez sur la flèche vers le bas sous le Options option et sélectionner Modifier les options de dossier et de recherche.
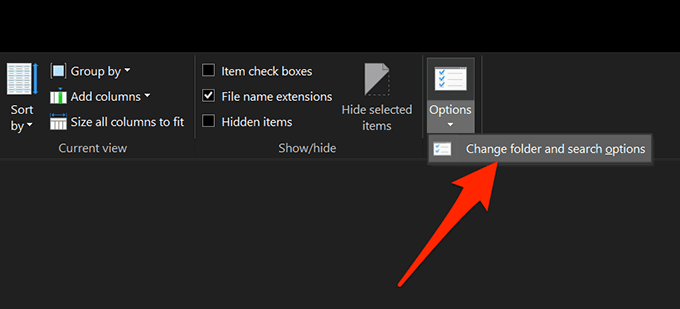
- Clique sur le Voir onglet de l'écran suivant.
- Vous trouverez plusieurs options que vous pouvez activer et désactiver pour l'utilitaire d'explorateur de fichiers. Trouvez l'option qui lit Lancez les fenêtres du dossier dans un processus séparé et l'activer. Si l'option est déjà activée, vous devez le désactiver.
- Cliquer sur Appliquer suivie par D'ACCORD Pour enregistrer les modifications.
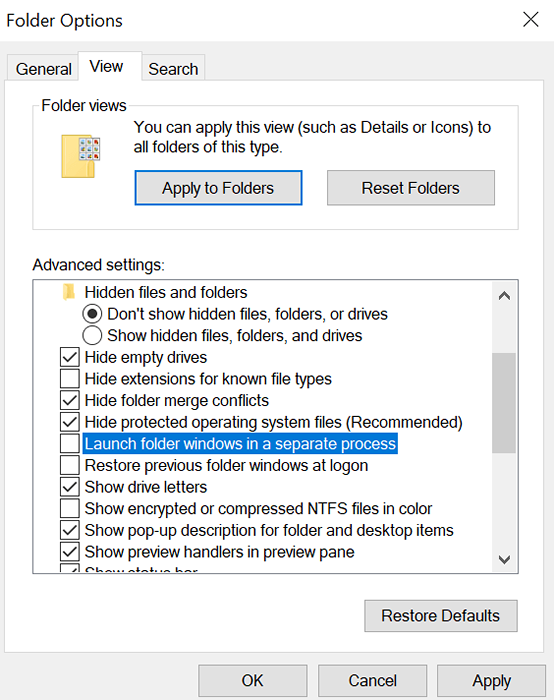
Lancez et fermez le fichier verrouillé
Il pourrait s'agir que le fichier verrouillé n'a pas été fermé correctement la dernière fois que vous y avez accédé dans vos programmes.
- Pour être sûr, ouvrez simplement le fichier dans votre programme, puis fermez-le correctement.
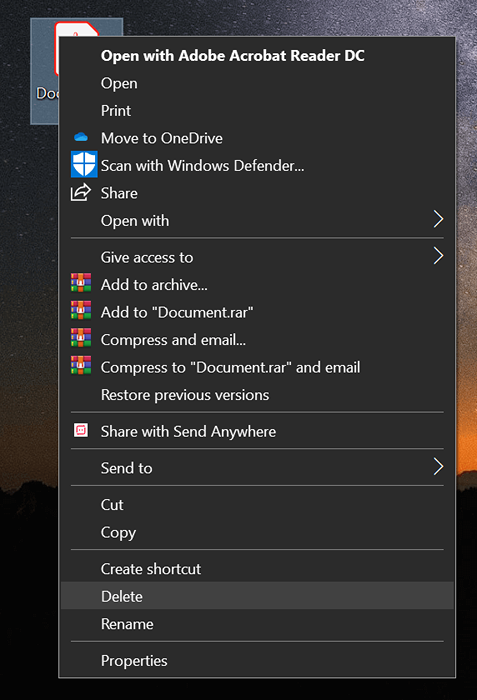
- Lorsque le fichier est entièrement fermé, cliquez avec le bouton droit dessus et sélectionnez Supprimer. Le fichier supprimera sans lancer d'erreurs sur votre écran.
Redémarrez votre ordinateur Windows
Le redémarrage de votre machine ferme tous les processus et cela inclut celui qui utilise votre fichier.
- Clique sur le Le menu Démarrer, Sélectionnez l'icône d'alimentation et choisissez Redémarrage.
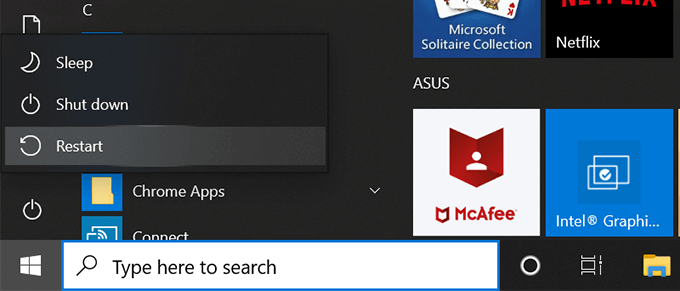
- Essayez de supprimer le fichier lorsque votre ordinateur redémarre.
Utiliser l'invite de commande pour supprimer le fichier
Vous pouvez essayer d'utiliser l'utilitaire d'invite de commande pour supprimer le fichier qui ne peut pas être supprimé dans l'interface utilisateur graphique.
- appuie sur le Windows + R Clés en même temps, tapez CMD, et frapper Entrer.
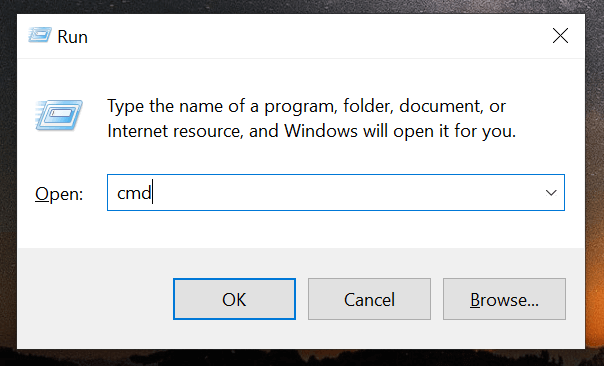
- Tapez la commande suivante et appuyez sur Entrer. Assurez-vous de remplacer CHEMIN avec le chemin du fichier que vous souhaitez supprimer.
Path de Del
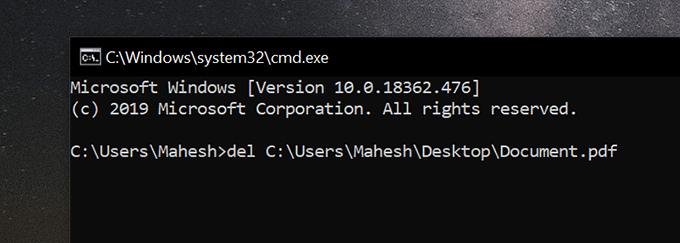
Il supprimera le fichier tout de suite sans aucune erreur.
Utilisez une application tierce pour déverrouiller et supprimer le fichier
Pour une raison quelconque, si aucune des méthodes ci-dessus ne fonctionne pour vous, vous voudrez peut-être utiliser une application tierce pour déverrouiller le fichier, puis le supprimer.
Unlocker est une application gratuite qui vous aide à déverrouiller vos fichiers afin que vous puissiez ensuite les supprimer.
- Télécharger, installer et lancer l'application sur votre PC.
- Il vous demandera de sélectionner votre fichier. Choisissez le fichier que vous ne pouvez pas supprimer et cliquez sur D'ACCORD.
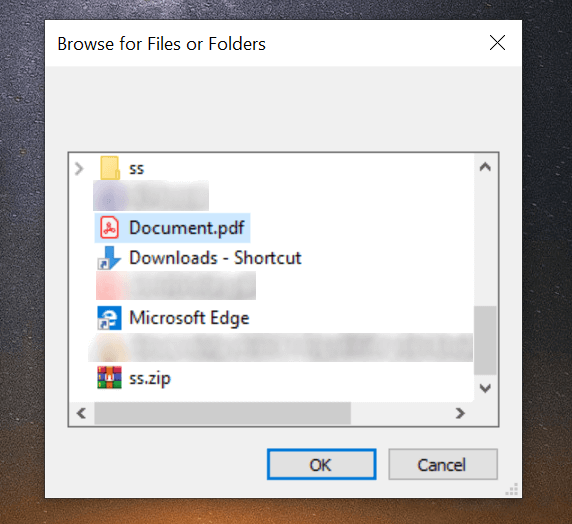
- Sélectionner Supprimer dans le premier menu déroulant et cliquez sur D'ACCORD.
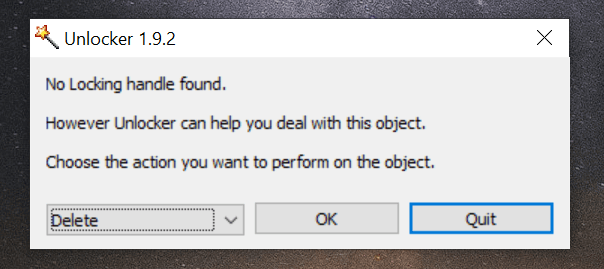
Il fera ce qu'il doit faire pour déverrouiller votre fichier, puis le supprimer de votre ordinateur sans aucune invite.
- « Comment détecter les rootkits dans Windows 10 (guide approfondi)
- Les projets de framboise PI les plus faciles pour les débutants »

