Comment ouvrir une page Web spécifique au démarrage de Microsoft Edge
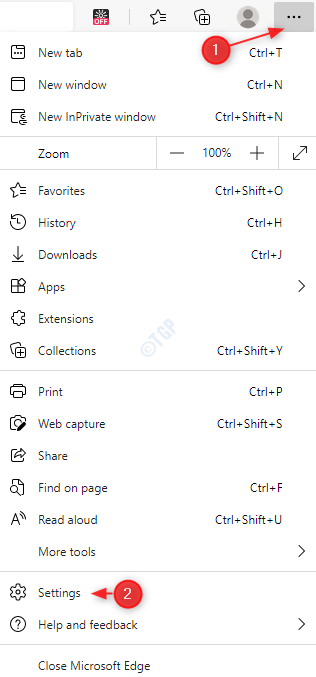
- 4532
- 1448
- Zoe Dupuis
Comme nous le savons tous, le Microsoft Edge est le dernier navigateur de Microsoft intégré dans Windows 10. Il est livré avec de nombreuses fonctionnalités qui sont conviviales. L'un d'eux est une page Web de démarrage. Edge donne le contrôle à l'utilisateur pour décider quelles pages Web doivent être ouvertes au démarrage lorsque le navigateur est ouvert. Cela signifie que nous n'avons pas à taper aucune adresse dans la barre d'adresse. Par exemple, disons, vous devez ouvrir 4 liens URL lorsque vous démarrez Edge, vous spécifiez simplement ces liens URL une fois dans les paramètres. La prochaine fois, lorsque vous ouvrez le navigateur Edge, vous verrez ces 4 URL ouvrir dans les 4 onglets différents, sans avoir à taper une chose. N'est-ce pas vraiment cool?
Dans cet article, voyons différentes façons d'ouvrir des pages Web spécifiques lorsque vous ouvrez le navigateur Microsoft Edge en détail.
Méthode 1: En entrant manuellement l'adresse du site Web
Étape 1: Ouvrez le navigateur Microsoft Edge.
Étape 2: Dans le coin supérieur droit de la fenêtre,
- Cliquez sur le menu (…)
- Choisir les paramètres
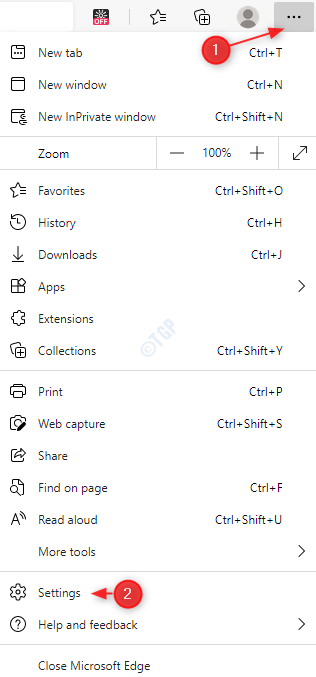
Étape 3: Dans la fenêtre Paramètres qui apparaît,
- Choisir Au démarrage à partir du menu de gauche
- Cliquer sur Ouvrez une page ou des pages spécifiques
- Cliquer sur Ajouter un nouveau bouton de page
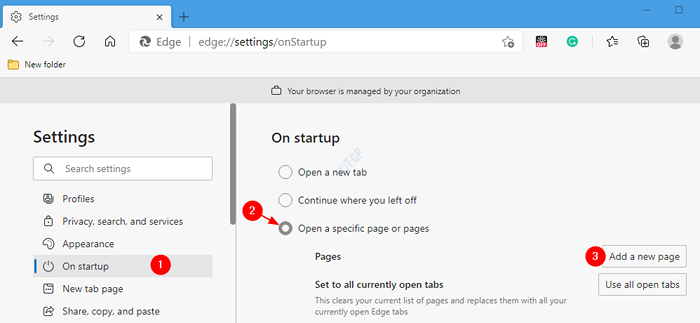
Étape 4: Ajouter une nouvelle page ouvre la fenêtre, entrez l'URL requise sous Entrez une URL Section et cliquez sur Ajouter.
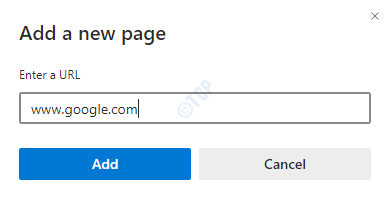
NOTE:
Si vous souhaitez ajouter plus de pages, cliquez sur Ajouter un nouveau bouton de page encore comme indiqué à l'étape 3, 3e point. et répétez l'étape 4.
Étape 5: Une fois la page ajoutée, vous pouvez la voir répertoriée sous le Pages. Reportez-vous à la capture d'écran ci-dessous pour plus de détails.
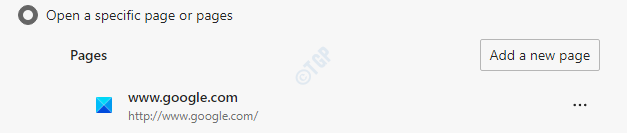
Étape 6: Si vous avez mal orthographié l'adresse du site Web et que vous souhaitez la modifier,
1. Cliquez sur les trois points À côté du site Web comme indiqué ci-dessous
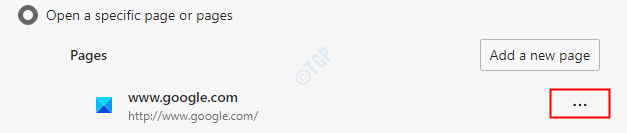
2. Clique sur le Modifier du menu déroulant qui apparaît
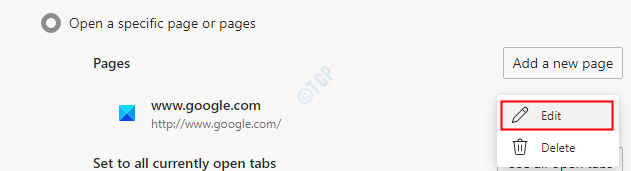
3. Dans la fenêtre de la page d'édition, effectuez les corrections nécessaires et cliquez sur le Sauvegarder bouton
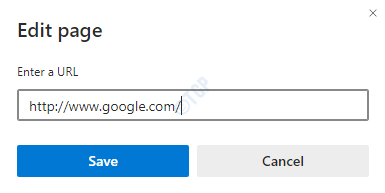
Étape 7: Si vous souhaitez supprimer une page particulière de l'apparition au démarrage,
1. Cliquez sur les trois points À côté du site Web comme indiqué ci-dessous
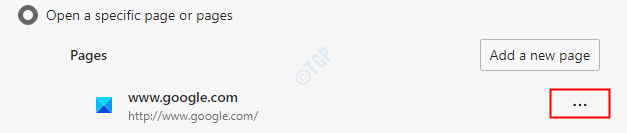
2. Clique sur le Supprimer option
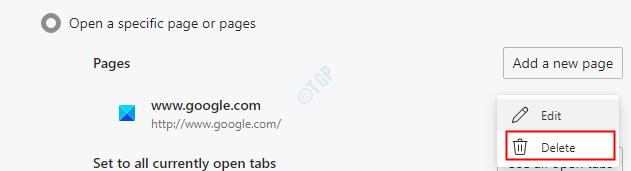
Méthode 2: en utilisant des onglets actuellement ouverts
La méthode susmentionnée est pratique pour une adresse courte et conviviale. Par exemple, disons, vous souhaitez ouvrir la page https: // thegeekpage.com / 101-windows-10-run commands-shortcuts-to lise-fedas-features / . Pendant la navigation, c'est comme cliquer sur un lien. Mais avec la méthode ci-dessus, vous devez taper manuellement les longues adresses. Cela peut être lourd et long. Pour de tels cas, vous pouvez utiliser la méthode ci-dessous.
Étape 1: Ouvrez le navigateur Microsoft Edge.
Étape 2: Ouvrez un nouvel onglet à l'aide des clés Ctrl + T et entrez le site Web que vous souhaitez ouvrir. Dans le cas où vous souhaitez configurer plus d'une page à ouvrir pendant le démarrage, répétez à nouveau cette étape. Ouvrez les pages dans différents onglets.
Par exemple, si vous avez besoin de deux pages, à savoir www.Google.com et www.Thegeekpage.com pour être ouvert pendant le démarrage, ouvrez ces deux dans deux onglets différents comme indiqué dans la capture d'écran ci-dessous.
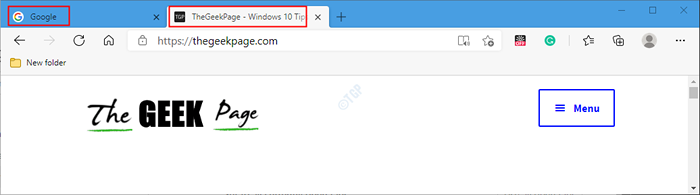
Étape 3: Ouvrez un nouvel onglet tenant les clés Ctrl + t simultanément. Dans cet onglet, dans le coin supérieur droit de la fenêtre,
- Cliquez sur le menu (…)
- Choisir les paramètres
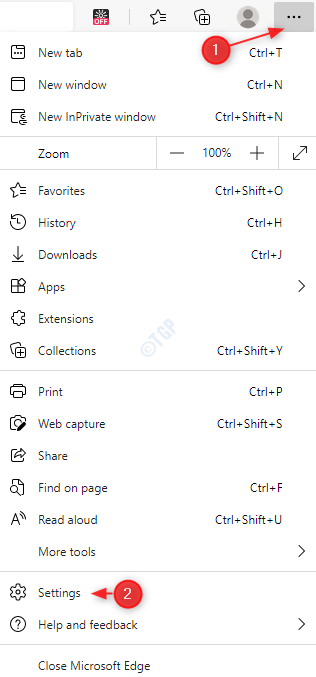
Étape 4: Dans la fenêtre Paramètres qui apparaît,
- Choisir Au démarrage à partir du menu de gauche
- Cliquer sur Ouvrez une page ou des pages spécifiques
- Clique sur le Utilisez tous les onglets ouverts bouton à côté de Défini sur tous les onglets actuellement ouverts
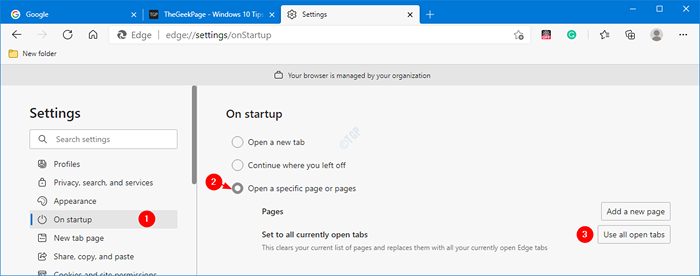
Étape 5: Maintenant, vous pouvez voir les pages énumérées dans la section Pages comme indiqué ci-dessous.
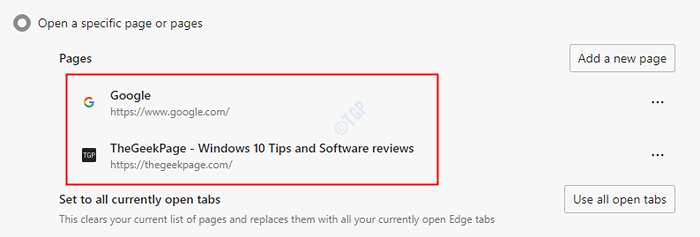
Étape 6: Dans le cas où vous souhaitez modifier ou supprimer les pages, suivez l'étape 6, étape 7 de la méthode 1.
C'est tout. Nous espérons que cela a été informatif. Merci pour la lecture. Veuillez commenter et faire-nous savoir quelle méthode vous avez le plus aimé.
- « Qu'est-ce que le moniteur de performance ? Comment exécuter le moniteur de performances dans Windows 10
- Comment supprimer l'icône des personnes de la barre des tâches de Windows 10 »

