Qu'est-ce que le moniteur de performance ? Comment exécuter le moniteur de performances dans Windows 10
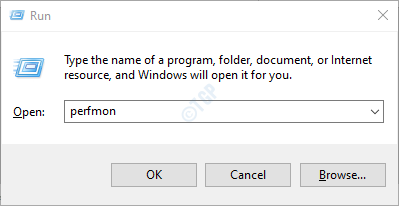
- 4180
- 1181
- Maxence Arnaud
Avez-vous déjà rencontré le Word Performance Monitor et vous êtes-vous demandé ce qu'il faisait? Dans cet article, discutons du moniteur de performance et des différentes façons d'ouvrir l'outil dans la fenêtre 10.
Qu'est-ce qu'un moniteur de performance?
Lorsque vous remarquez que le système n'est pas rapide et que vous prenez beaucoup de temps pour les petites tâches, la première chose que vous voudrez peut-être vérifier est la façon dont le système fonctionne. Une façon consiste à ouvrir le gestionnaire de tâches et à vérifier la consommation de ressources. Un autre moyen élaboré consiste à ouvrir un moniteur de performance et à vérifier les problèmes du système.
Moniteur de performances Comme son nom l'indique est un outil intégré que Windows propose à ses utilisateurs pour surveiller le système. Fondamentalement, il est utilisé pour voir les statistiques de performance en temps réel du système. Habituellement, cet outil est fréquemment utilisé par les administrateurs système pour vérifier l'état du système et résoudre les problèmes liés aux performances avec le matériel et les applications du système.
On peut ajouter divers compteurs tels que le temps du processeur, le temps de privilège et vérifier les performances du système par rapport à ces compteurs. De plus, on peut créer des collectionneurs de données et les utiliser plus tard pour rejouer le problème. En fin de compte, vous pouvez même générer un rapport avec toutes les personnalisations requises.
Maintenant que nous avons un aperçu de l'outil de moniteur de performances, découvrons différentes façons de l'ouvrir.
Différentes façons d'exécuter un moniteur de performance
Méthode 1: De la fenêtre de course
Étape 1: Ouvrez la fenêtre de commande d'exécution tenant les touches Windows + R simultanément dans votre système
Étape 2: Type percer et frapper Entrer
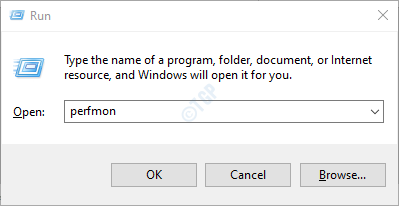
Étape 3: Vous pouvez voir que le moniteur de performance a commencé à fonctionner
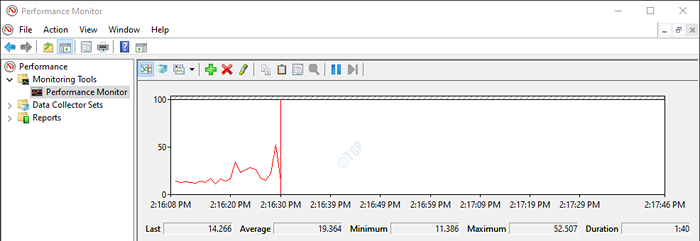
Méthode 2: à partir de l'invite de commande
Étape 1: Ouvrez la fenêtre d'exécution à l'aide du raccourci Windows + R
Étape 2: Type CMD et presser Entrer.

Étape 3: Dans la fenêtre de l'invite de commande, entrez la commande ci-dessous et appuyez sur Entrer Pour exécuter le moniteur de performance
percer.exe
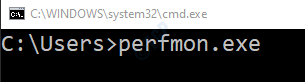
Méthode 3: De PowerShell
Étape 1: Ouvrez la fenêtre d'exécution à l'aide du raccourci clavier Windows + R
Étape 2: Type powershell et presser Entrer.

Étape 3: Dans la fenêtre qui s'ouvre, tapez la commande suivante et appuyez sur Entrer
percer.MSC

Méthode 4: à partir du panneau de commande
Étape 1: ouvrez la fenêtre d'exécution tenant les touches Windows + R Simultanément de votre clavier
Étape 2: Type contrôle / nom Microsoft.Outils administratifs et presser Entrer.

Étape 3: Dans la fenêtre Explorer qui s'ouvre, faites défiler vers le bas et recherchez le moniteur de performance. Une fois, trouvé, double-cliquez dessus pour exécuter le programme.
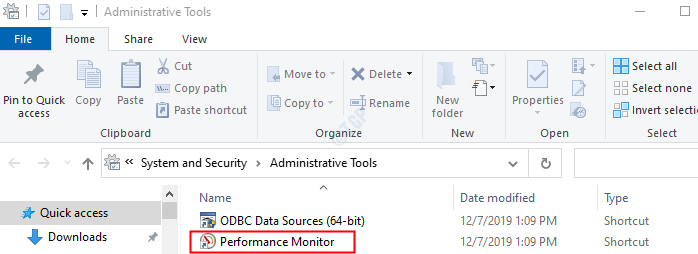
Méthode 5: De la recherche
Étape 1: Dans la barre de recherche située sur le côté gauche de la barre des tâches, Type Performance Monitor.
Étape 2: Une fenêtre s'ouvre, double-cliquez sur le moniteur de performance pour exécuter le programme

Méthode 6: De la gestion informatique
Étape 1: Ouvrez la fenêtre d'exécution tenant les boutons Windows + R Simultanément de votre clavier
Étape 2: Type compmgmt.MSC et presser Entrer.
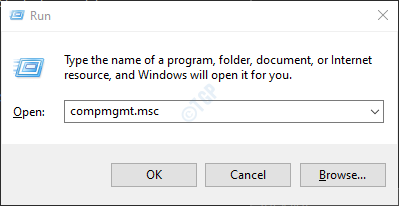
Étape 3: la fenêtre de gestion informatique s'ouvre,
- Double-cliquez sur l'outil système Pour développer et regarder les options
- Double-cliquez sur les performances
- Double-cliquez sur les outils de surveillance
- Double-cliquez sur le moniteur de performances Pour exécuter le programme
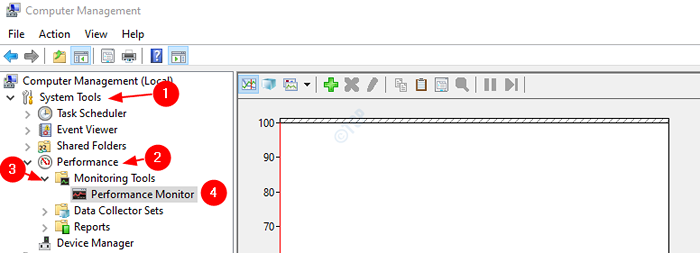
C'est tous les gars.
Nous espérons que cet article a été informatif. Merci pour la lecture. Veuillez rester à l'écoute pour plus de conseils et de trucs
- « Comment changer le équilibre audio gauche et droit des périphériques sonores dans Windows 10
- Comment ouvrir une page Web spécifique au démarrage de Microsoft Edge »

