Comment ouvrir l'invite de commande toujours en mode administratif
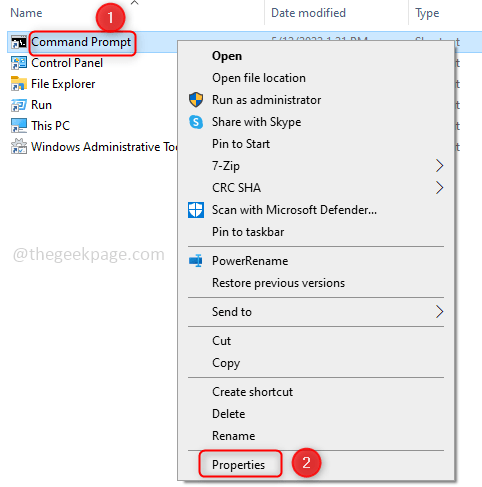
- 2730
- 133
- Zoe Dupuis
Nous utilisons tous une invite de commande dans nos travaux quotidiens pour exécuter les commandes, télécharger, installer des applications, etc. Peu de tâches nécessitent que l'invite de commande soit ouverte en mode administratif car il aura des autorisations complètes pour exécuter les commandes avec succès. Nous suivons donc un processus étape par étape comme le type CMD dans la barre de recherche, une fois, un clic droit dessus, puis cliquez sur Exécuter en tant qu'administrateur. Ce processus prend un peu de temps et si un utilisateur a besoin d'utiliser une invite de commande en mode administrateur plusieurs fois par jour, il serait également frustrant. Normalement, lorsque nous utilisons le terminal, il sera ouvert dans le mode utilisateur actuel qui a des autorisations restreintes sur quelques commandes exécutives. Il existe des solutions pour ce problème, alors discutons de la façon d'exécuter l'invite de commande en mode administrateur par défaut dans cet article.
Table des matières
- Comment définir l'invite de commande pour s'exécuter en mode admin
- Méthode 1: Utiliser le raccourci de l'invite de commande
- Méthode 2: Modifiez les paramètres de l'éditeur de registre
- Méthode 3: Utilisez les touches de raccourci
Comment définir l'invite de commande pour s'exécuter en mode admin
Il existe différentes méthodes à travers lesquelles nous pouvons ouvrir l'invite de commande et exécuter en mode administrateur. Suivez l'une de ces méthodes.
Méthode 1: Utiliser le raccourci de l'invite de commande
Si vous utilisez toujours l'invite de commande avec le mode Admin, suivez cette méthode car nous définirons l'invite de commande pour s'exécuter sur le mode Admin jusqu'à ce que nous allions revenir aux paramètres.
Étape 1: Ouvrir Explorateur de fichiers en utilisant les clés (Windows + E) et copier la ligne ci-dessous et coller dans la barre d'adresse.
C: \ Users \% Nom d'utilisateur% \ AppData \ Roaming \ Microsoft \ Windows \ Démarrer Menu \ Programmes \ Windows System
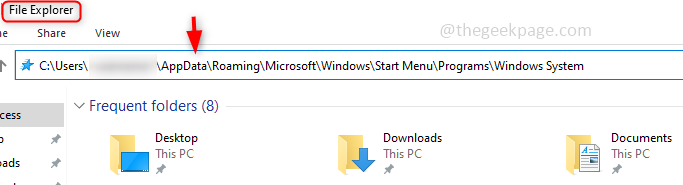
Étape 2: Cela répertorie les raccourcis de toutes les applications, trouver le Invite de commande raccourci. Clic-droit dessus et cliquez dessus Propriétés. Si vous n'avez pas de raccourci pour CMD, vous devriez en créer un.
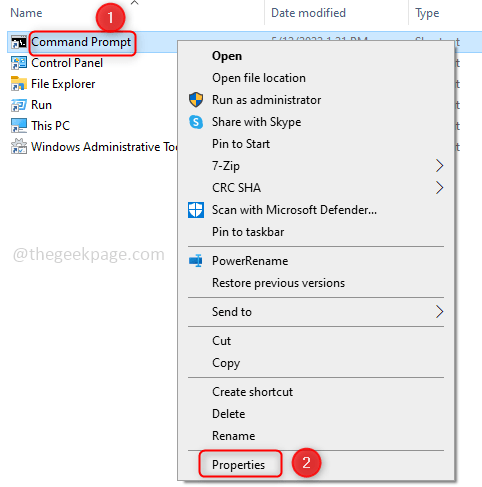
Étape 3: Sous la commande, les propriétés d'invite cliquez sur le Raccourci languette. Et cliquez sur le Avancé Option présente ci-dessous.
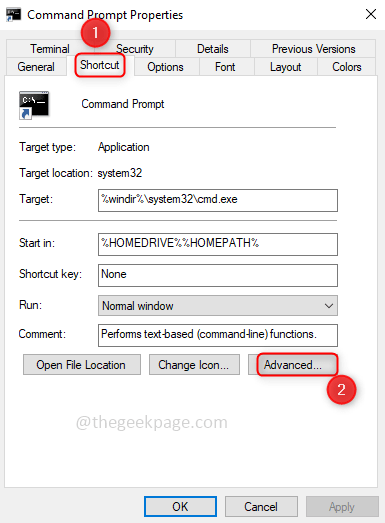
Étape 4: Sous les propriétés avancées, cliquez sur la case à cocher Exécuter en tant qu'administrateur. Puis cliquez sur D'ACCORD.
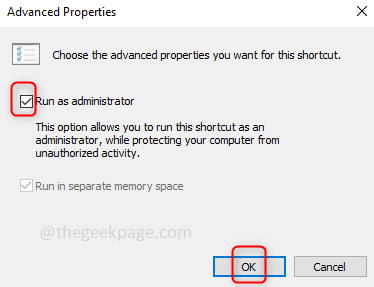
Étape 5: Maintenant, lorsque vous ouvrez l'invite de commande, ce sera sur Administrateur mode. Et aussi avant l'ouverture de la fenêtre d'invite de commande, il demandera de confirmer s'il faut apporter des modifications à l'application ou non, alors cliquez sur Oui.
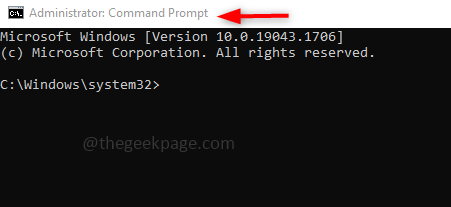
Méthode 2: Modifiez les paramètres de l'éditeur de registre
Étape 1: Ouvrez le Éditeur de registre en tappant regedit.exe dans la barre de recherche Windows et cliquez dessus. Une fenêtre contextuelle apparaîtra pour demander des modifications, cliquez sur Oui.
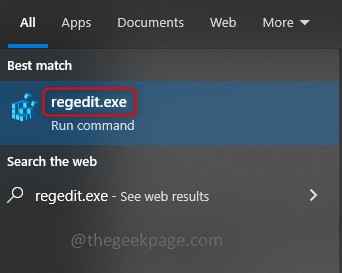
Étape 2: Accéder au chemin suivant ou copie le chemin suivant et pâte dans la barre d'adresse de l'éditeur de registre. Vous trouverez le Couches dossier
Ordinateur \ hkey_current_user \ logiciel \ Microsoft \ Windows NT \ CurrentVersion \ AppCompatFlags \ Calques
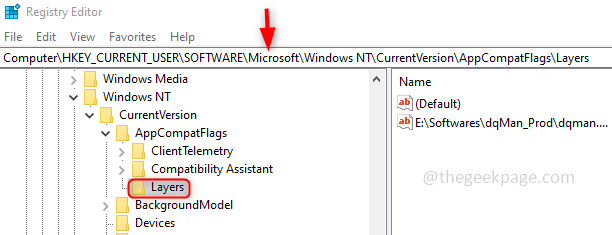
Étape 3: Une fois que vous êtes dans le dossier Calques, clic-droit dessus, et sur la liste, cliquez dessus Nouveau. Puis cliquez sur Valeur de chaîne. Donner le nom comme C: \ Windows \ System32 \ CMD.exe C'est le chemin où le CMD.EXE sera présent. Si vous l'avez dans un endroit différent, donnez son chemin complet.
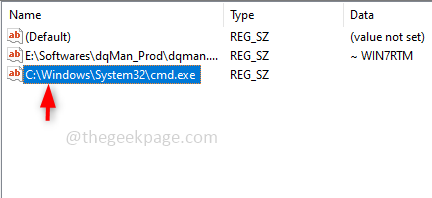
Étape 4: Clic-droit sur le nom que vous avez créé maintenant et cliquez sur Modifier Pour ajouter la valeur. Taper Runasadmin dans les données de valeur et cliquez sur D'ACCORD.
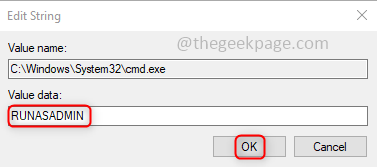
Une fois terminé, le nom et les données ressemblent ci-dessous.
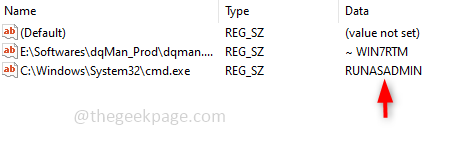
Étape 5: Maintenant, lorsque vous ouvrez l'invite de commande, il utilisera le mode administrateur.
Méthode 3: Utilisez les touches de raccourci
Taper CMD dans le barre de recherche de Windows et cliquez sur Ctrl + Shift + Entrée Clés simultanément. Cela apparaît une fenêtre pour vous demander si vous devez autoriser les modifications à l'application. Cliquer sur Oui. Maintenant, l'invite de commande sera ouverte en mode admin.
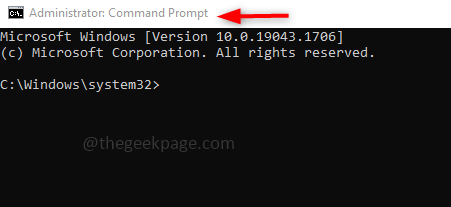
C'est ça!! J'espère que cet article a été utile pour résoudre votre problème. Faites-nous savoir quelle méthode vous a aidé. Merci et bonne lecture!!!
- « Comment déplacer les lignes vers le haut ou vers le bas dans une table de mots Microsoft
- Comment définir l'image comme arrière-plan sur onenote »

