Comment définir l'image comme arrière-plan sur onenote
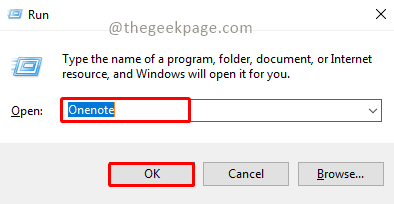
- 5126
- 1054
- Anaïs Charles
OneNote est l'un des meilleurs outils de note disponibles auprès de Microsoft. Combiné avec les équipes Outlook et MS, OneNote peut être une combinaison puissante pour accroître la productivité pour le travail et les trucs créatifs personnels. Nous devons prendre des notes dans différents formats, il ne s'agit peut-être pas seulement d'écrire des choses. Parfois, nous devons copier des images de différentes sources et effectuer quelques modifications dans notre travail quotidien. L'image collée sur OneNote peut être utilisée si l'on sait comment appliquer les modifications. Avez-vous fait face à des problèmes lors de l'utilisation d'OneNote où les images collées sur OneNote ne vous permettent pas de travailler facilement? Cet article envisagera d'utiliser efficacement les images sur OneNote. Nous pouvons utiliser l'image comme arrière-plan pour nous assurer que nous pouvons le modifier facilement comme une page OneNote ordinaire.
Définition de l'image comme arrière-plan sur OneNote
Étape 1: Appuyez sur Win + R, taper Une note et cliquer D'ACCORD.
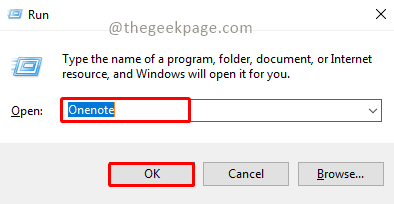
Étape 2: cliquez sur Ajouter une page Pour créer une nouvelle page.
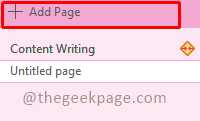
Étape 3: Allez au Insérer menu et sélectionner Image.
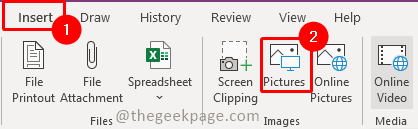
Étape 4: Sélectionnez maintenant l'image que vous souhaitez insérer et cliquez sur Insérer.
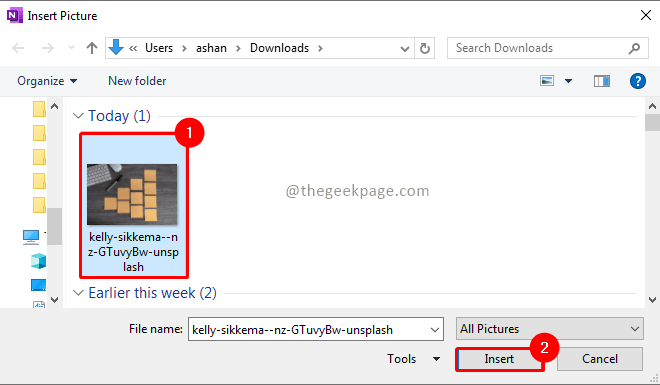
Étape 5: Sélectionnez maintenant l'image et redimensionnez-la selon vos besoins.
Étape 6: Sélectionnez maintenant l'image et cliquez avec le bouton droit dessus. Dans le menu contextuel, sélectionnez Définir l'image en arrière-plan.
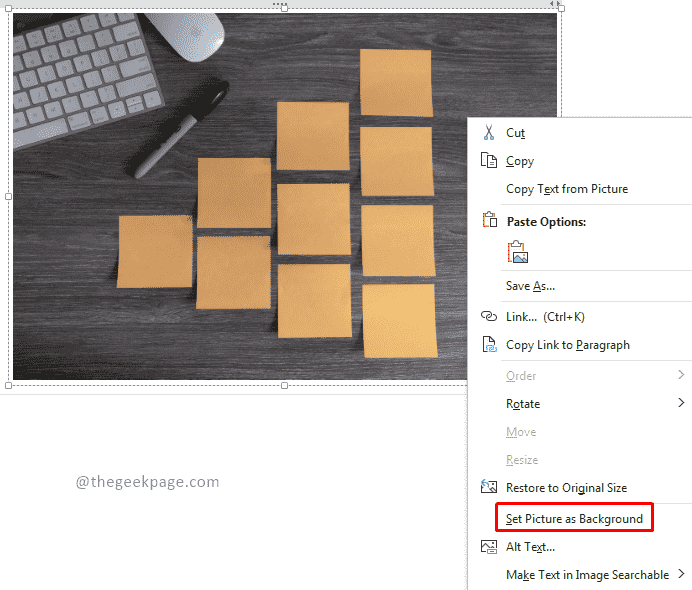
Note: Il y aura une zone de texte ennuyeuse créée autour de l'image lorsque vous l'insérez, vous pouvez le sélectionner et le supprimer une fois que vous avez défini l'image en arrière-plan.
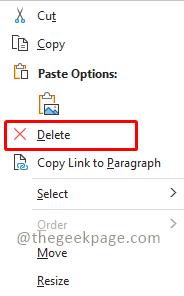
Étape 7: Maintenant, l'image est définie en arrière-plan, vous pouvez cliquer n'importe où et créer une note. Chaque fois que vous commencez à taper une zone de texte automatiquement. Vous pouvez déplacer la zone de texte afin qu'elle s'adapte à l'image selon vos besoins. Une fois que vous cliquez sur la zone de texte, la zone de texte disparaîtra et que le contenu sera affiché.
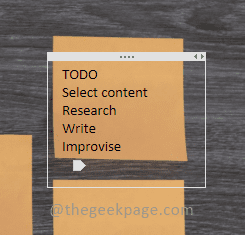
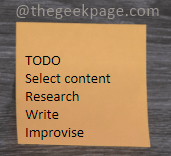
Note: Cela aidera à rendre votre note magnifique et organisée. Vous pouvez également insérer des fichiers PDF qui ont des images. Pour insérer des documents PDF, allez au Insérer onglet et sélectionnez le Privations de fichiers option. Cette astuce peut être utile pour que les enseignants créent des notes d'étiquetage de pièces, une liste de togne belle et organisée pour les créateurs, ou de tels besoins.
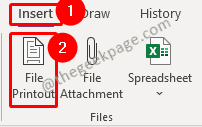
J'espère que l'article était informatif et utile. Vous pouvez maintenant monter à l'échelle de votre prise de notes au niveau suivant et faire apparaître des notes de qualité supérieures. Merci pour la lecture!! Commentez et dites-nous pourquoi vous utilisez cette fonctionnalité et comment elle a amélioré vos compétences de note?
- « Comment ouvrir l'invite de commande toujours en mode administratif
- Correction de l'erreur de service Steam lors de l'installation du service Steam »

