Comment ouvrir des fichiers EXE sur un Mac

- 889
- 167
- Romain Martinez
La plupart des logiciels ont à la fois des versions Windows et MacOS. Mais que se passe-t-il lorsque vous avez un MacBook et un certain programme ou application ne s'exécute que sous Windows? La bonne nouvelle est que vous n'avez pas besoin d'avoir un ordinateur Windows pour exécuter un logiciel Windows.
Les fichiers exécutables sont conçus pour Windows et ne peuvent pas s'exécuter nativement dans macOS. Mais avec les bons outils, les ordinateurs de bureau Mac ou les ordinateurs portables peuvent ouvrir des programmes enveloppés dans les fichiers EXE. Dans ce tutoriel, nous vous montrerons comment ouvrir des fichiers EXE sur Mac sans avoir à installer Windows sur votre appareil.
Table des matières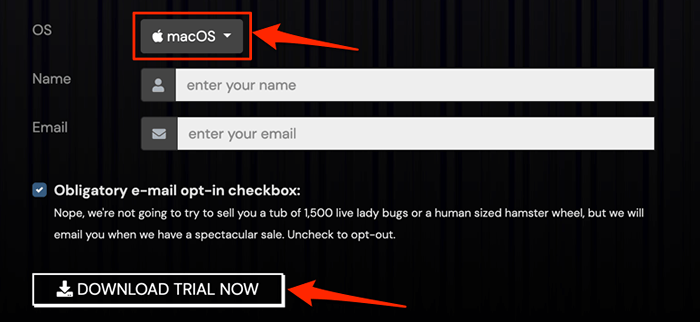
Vous pouvez soit installer des programmes Windows à partir de la bibliothèque intégrée de Crossover, soit exécuter des fichiers EXE téléchargés à partir de sources tierces via Crossover.
- Cliquez avec le bouton droit sur le fichier EXE, sélectionnez Ouvrir avec, sélectionner Croisement, et suivre les invites d'installation.
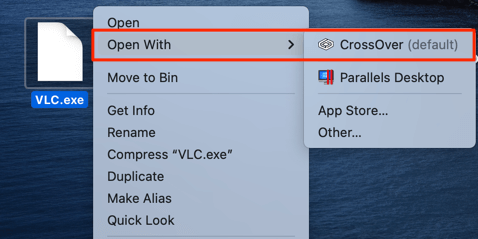
- Pour installer une application Windows à partir de la bibliothèque de Crossover, lancez le crossover et sélectionnez Installer une application Windows.
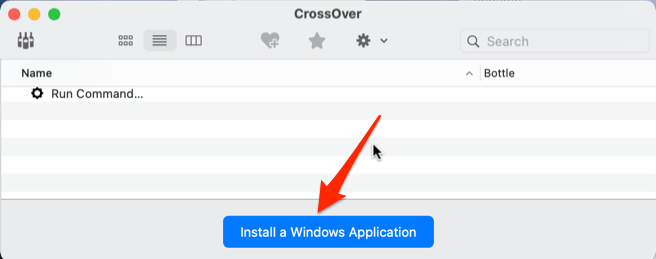
- Tapez le nom de l'application Windows que vous souhaitez installer dans la zone de recherche et sélectionnez la dernière version de l'application dans la liste.
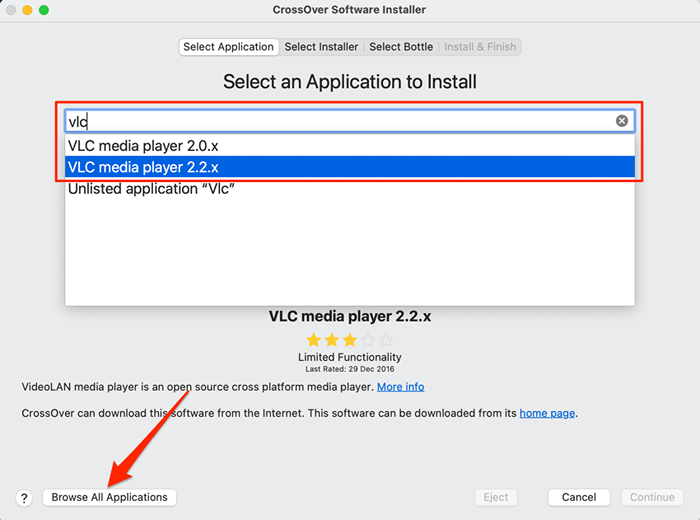
Mieux encore, sélectionnez le Parcourir toutes les applications Bouton dans le coin inférieur gauche pour afficher une liste d'applications disponibles dans la bibliothèque de Crossover. Sélectionnez l'application dans la barre latérale gauche et sélectionnez Continuer pour passer à l'étape suivante.
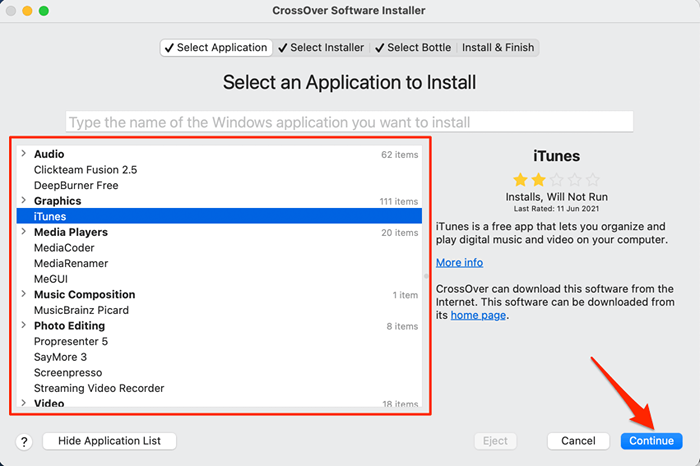
- Sélectionner Continuer procéder.
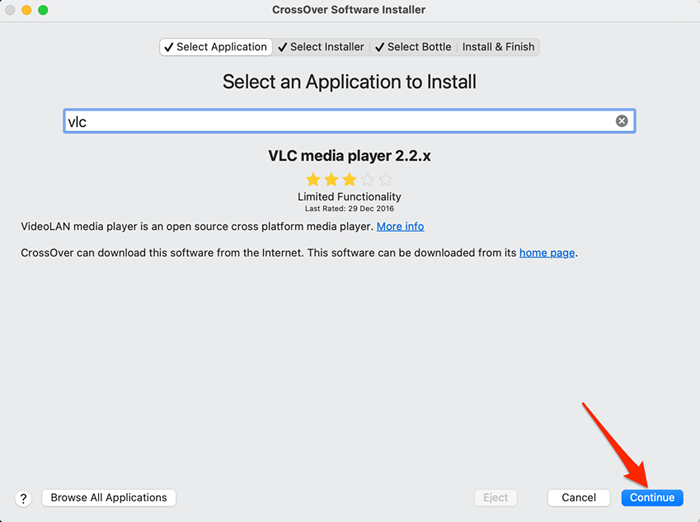
- Sélectionner Installer.
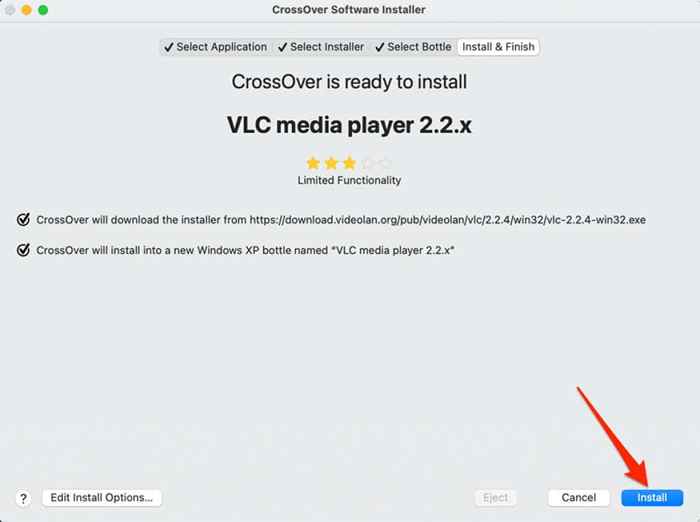
- Attendez le crossover pour télécharger le fichier de configuration et installer l'application. Le crossover créera ensuite un environnement «bouteille» où l'application fonctionnera sur votre Mac. Suivez l'invite d'installation de l'application pour continuer.
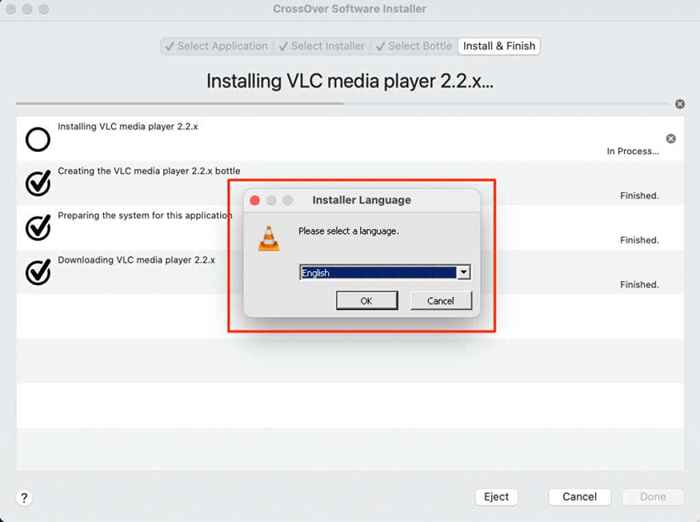
- Selon l'application que vous installez, le crossover demandera l'accès au volume de réseau de votre Mac et à d'autres composants système. Accorder le croisement des autorisations nécessaires et passez à l'étape suivante pour ouvrir l'application Windows.
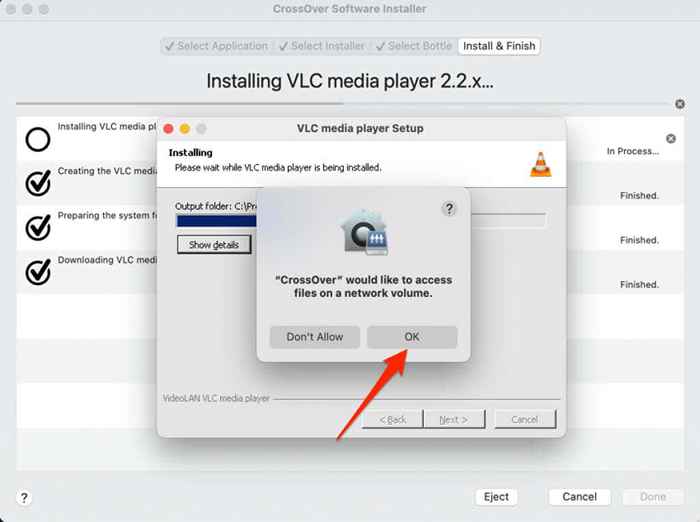
- Sélectionner Fait Lorsque vous recevez un message de réussite que l'installation de l'application est terminée. Qui fermera le programme d'installation de croisement.
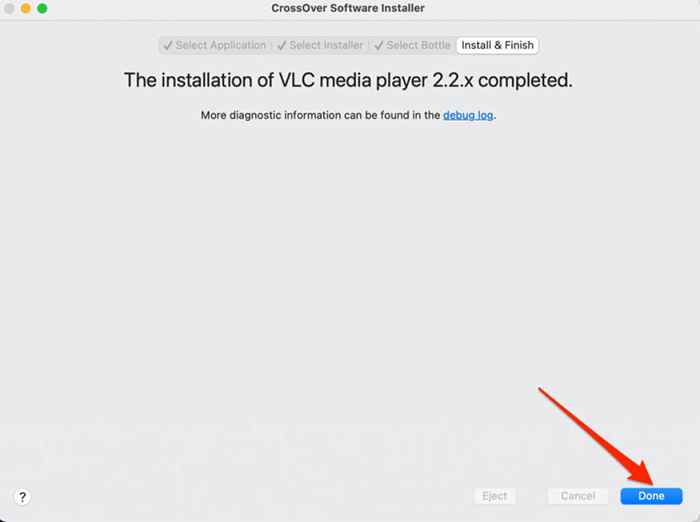
- Pour lancer l'application, allez au Bouteilles Section dans la barre latérale, sélectionnez le nom de l'application et double-cliquez sur l'icône de l'application.
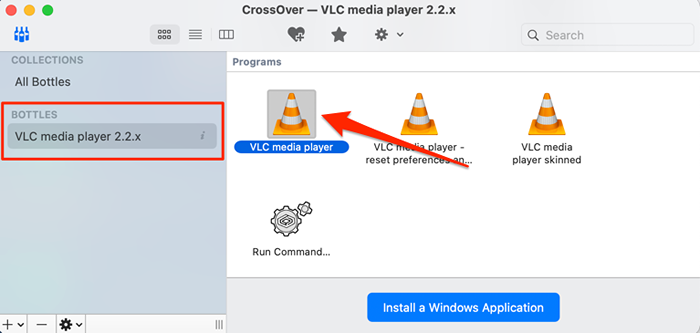
- Encore une fois, vous serez invité à accorder l'accès à l'application à vos fichiers. Sélectionner D'ACCORD continuer.
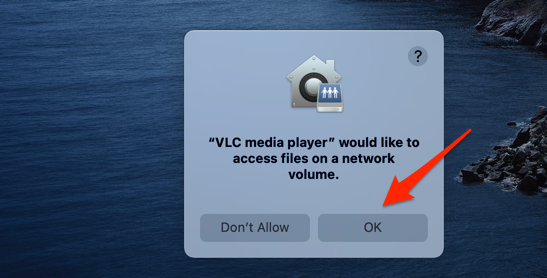
Qui lancera l'application immédiatement, et vous verrez son icône dans le quai de votre Mac. Notez que le crossover est l'environnement hôte, donc fermer ou forcer l'émulator (i.e., Crossover) fermera également l'application Windows que vous exécutez.
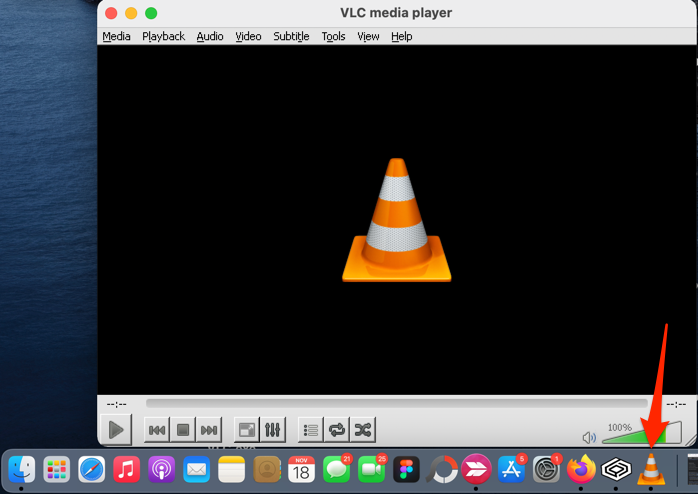
Ouvrez les fichiers EXE sur Mac à l'aide du vin
Wine (ou Winebottler) est un autre PC tiers populaire pour Mac. Il est open-source (gratuit), facile à utiliser, et fonctionne mieux sur les macs en cours d'exécution de macOS Mojave et de Sierra haute. Nous avons réussi à installer du vin sur notre dispositif de test, mais nous n'avons pas pu ouvrir de fichier EXE en raison d'une erreur «préfixe Création abandonnée».
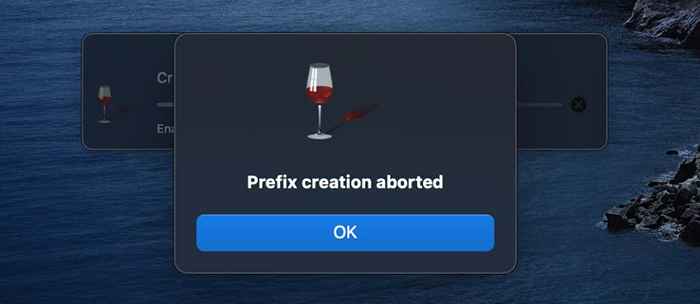
Il semble que le vin n'est pas entièrement compatible avec les versions MacOS Catalina et MacOS plus récentes. C'est la meilleure option si vous avez un vieux cahier Mac ou un bureau exécutant macOS Mojave ou High Sierra. Tu n'as pas à payer un sou. De plus, c'est incroyablement facile à utiliser.
- Dirigez-vous vers la section Téléchargements sur le site Web de Winebottler et téléchargez le fichier de configuration de l'application.
- Téléchargez la version «développement» du logiciel si votre Mac exécute MacOS High Sierra ou plus récent. Sinon, téléchargez plutôt la version «stable» Winebottler.
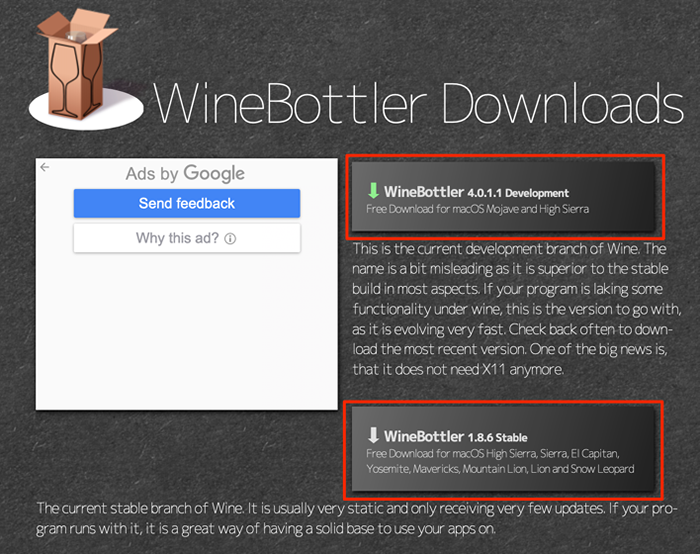
Le développement de Winebottler est supérieur à Winebottler stable. Il est également généralement plus stable, surtout parce qu'il est mis à jour plus souvent que l'édition stable.
- Ouvrez le package de configuration et faites glisser les deux Vin et Icône Winebottler au dossier «Applications».
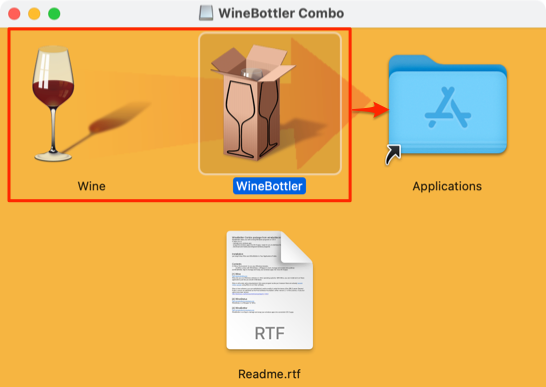
- Attendez que l'installateur copie les fichiers du programme dans le dossier des applications et fermez la fenêtre d'installation lorsque cela est fait.
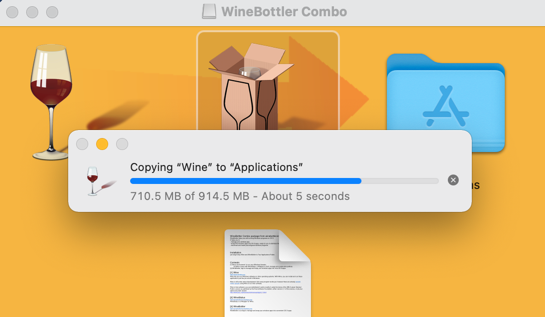
Winebottler a un «installateur automatisé» qui gère le haut-lefting derrière l'ouverture des programmes Windows sur votre Mac. Le programme d'installation télécharge l'application depuis Internet, le définit sur votre Mac et fait d'autres configurations nécessaires. Sur le tableau de bord Winebottler, vous trouverez des programmes Windows couvrant des catégories comme les navigateurs Web, les outils commerciaux, les joueurs de médias, les jeux, les outils de développement, les services publics, etc.
- Dirigez-vous vers la section «Télécharger» et sélectionnez Installer Pour télécharger une application sur votre Mac.
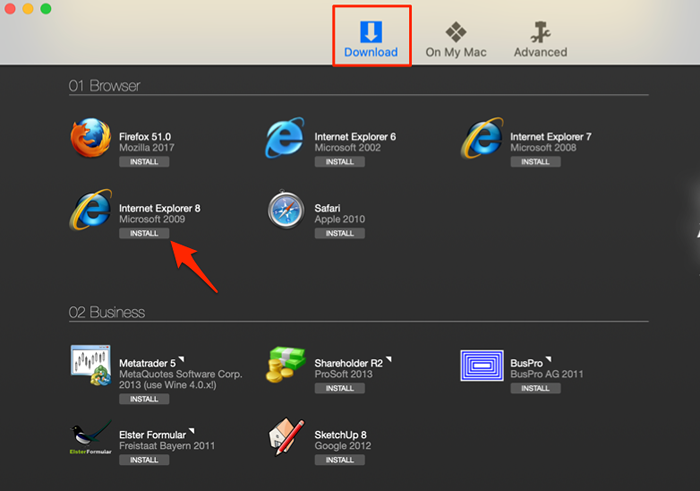
Sélectionnez le nom de l'application pour ouvrir la page Description de l'application. Cela vous redirigera vers le site Web du développeur dans le navigateur par défaut de votre Mac.
Il est également possible d'ouvrir le fichier de configuration EXE pour une application Windows à l'extérieur de la liste de Winebottler.
- Dirigez-vous vers l'emplacement du fichier sur votre Mac, cliquez sur Control ou cliquez avec le bouton droit sur le fichier EXE et sélectionnez Vin.
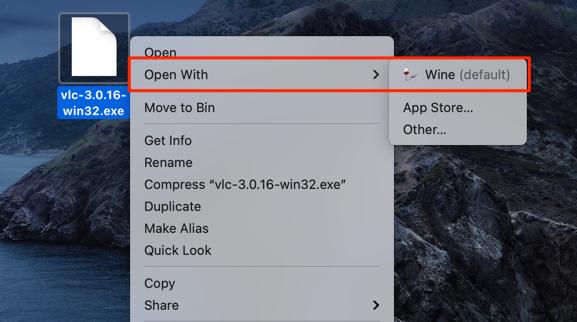
MacOS peut ne pas gérer l'émulateur de vin car il provient d'un développeur non identifié.
- Sélectionner Annuler et passez à l'étape 8 si l'erreur dans l'image ci-dessous apparaît sur l'écran de votre Mac.
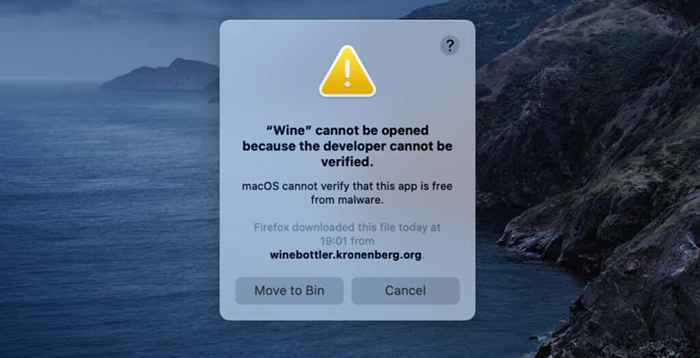
- Aller à Préférences de système > Sécurité et confidentialité > Général et sélectionnez le Ouvrir De toute façon bouton à côté de la notification qui dit que le vin a été bloqué.
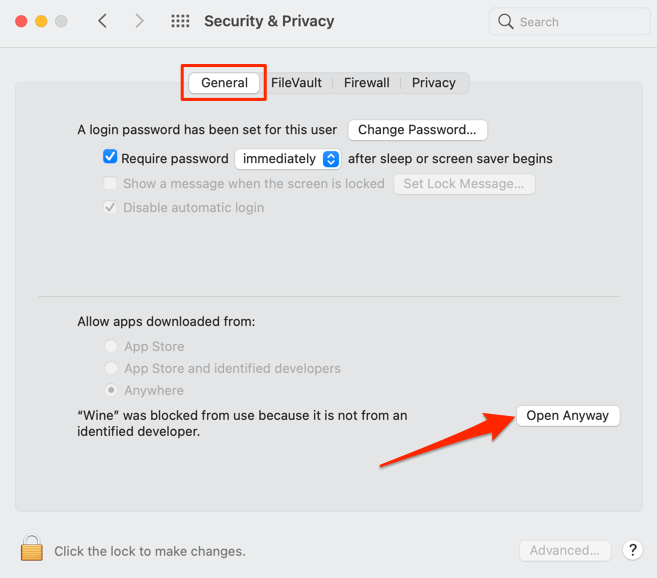
- Sélectionner Ouvrir procéder.
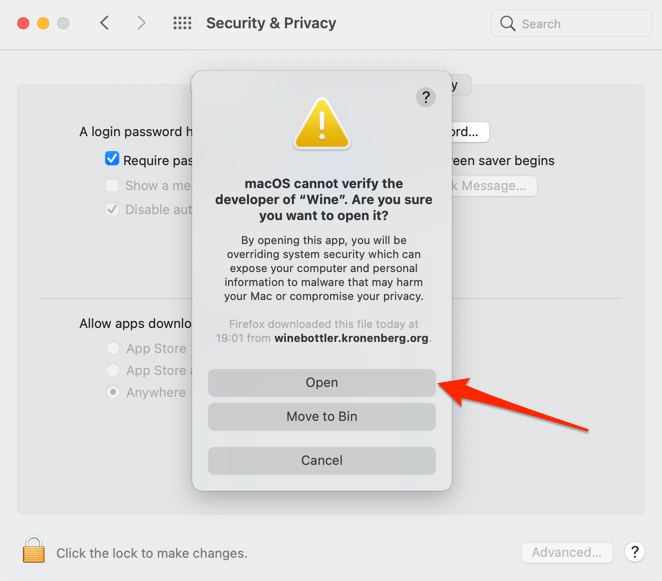
Suivez les instructions d'installation et vous pourrez exécuter l'application Windows sur votre Mac via l'environnement Winebottler. Si le vin affiche l'erreur «Création préfixe abandonnée» ou d'autres messages d'erreur, utilisez plutôt le croisement.
Si vous souhaitez utiliser Winebottler, la seule solution de contournement est de rétrograder votre Mac en Mojave ou en Sierra High.
Apporter Windows à Mac
«Boot Camp» est un utilitaire intégré qui permet aux utilisateurs de Mac d'exécuter Windows aux côtés de macOS sur Mac avec des processeurs Intel. Vous pouvez également ouvrir des fichiers EXE sur Mac à l'aide de machines virtuelles comme VirtualBox et Parallels Desktop. Les machines virtuelles nécessitent une installation Windows complète, ils sont donc idéaux pour les utilisateurs de Mac qui exécutent des applications Windows presque tous les jours. Sinon, le croisement et le vin sont vos meilleures options pour exécuter les applications Windows sur Mac pendant une brève période.
- « Comment corriger le code d'erreur Hulu P-Dev320
- Meilleur moment pour acheter un ordinateur pour des offres incroyables »

