Comment ouvrir l'éditeur de registre dans Windows 11 Multiples Méthodes
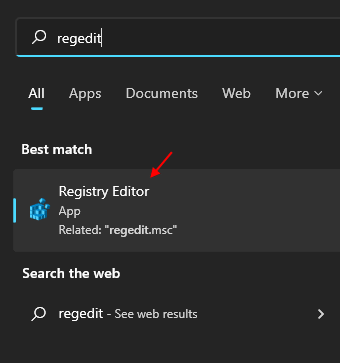
- 5182
- 696
- Thomas Richard
Dans Windows 11, l'éditeur de registre vous permet de gérer les clés et les valeurs DWORD pour les paramètres. Travailler avec l'éditeur de registre est un peu risqué car même les erreurs mineures peuvent causer des dommages importants aux fenêtres. Sa commande de raccourci est regedit.EXE, qui est un outil très utile qui aide même le dépannage le plus difficile. Vous pouvez ouvrir l'éditeur de registre en utilisant une variété de méthodes, notamment RUN, CMD, recherche, raccourcis, et plus. Cet article vous montrera comment lancer l'éditeur de registre dans un certain nombre de méthodes différentes.
NOTE: - Pour continuer, cliquez Oui sur la fenêtre de l'invite UAC chaque fois que vous lancez l'éditeur de registre.
Table des matières
- Méthode 1: Utilisation de la recherche Windows
- Méthode 2: Utilisation de la zone de commande RUN
- Méthode 3: à partir du menu Démarrer
- Méthode 4: Utilisation du gestionnaire de tâches
- Méthode 5: De Fichier Explorer
- Méthode 6: Utilisation de l'invite de commande
- Méthode 7: Utilisation du raccourci de bureau
- Méthode 8: Utilisation du raccourci clavier
- Méthode 9: Utilisation du panneau de commande
- Méthode 10: En épinglant pour démarrer le menu et la barre des tâches
Méthode 1: Utilisation de la recherche Windows
Étape 1: Presse Windows + S Clés ensemble pour ouvrir la recherche Windows.
Étape 2: Type Regedit et Hit Entrer clé.
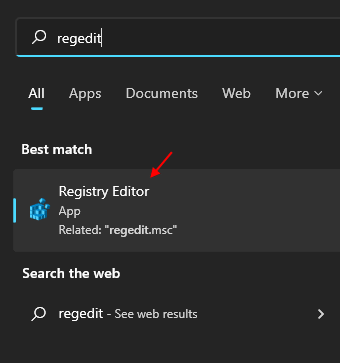
Méthode 2: Utilisation de la zone de commande RUN
Étape 1: Presse Windows + R Clés ensemble sur votre clavier pour ouvrir la boîte de commande RUN.
Étape 2: Taper regedit.MSC et presser Entrer clé.
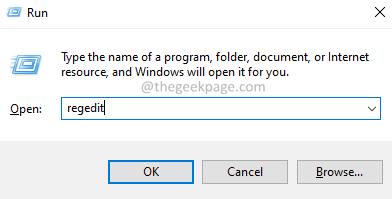
Méthode 3: à partir du menu Démarrer
Étape 1: Presse les fenêtres Clé de votre clavier pour ouvrir Le menu Démarrer.
Étape 2: Cliquez sur Toutes les applications bouton pour afficher toutes les listes des applications disponibles comme indiqué dans la capture d'écran ci-dessous.
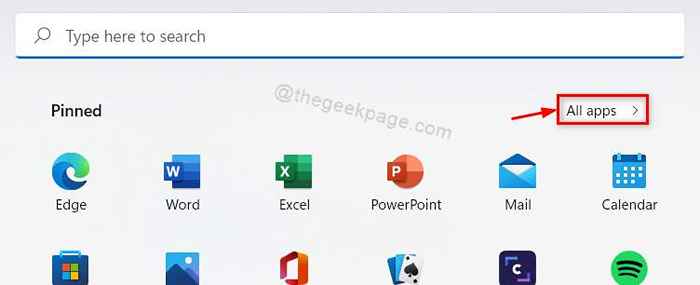
Étape 3: Faites défiler la liste et cliquez Outils Windows comme indiqué ci-dessous.
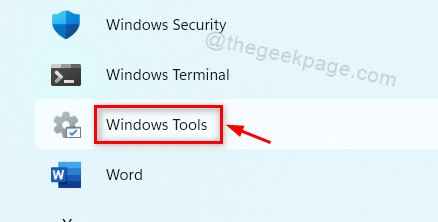
Étape 4: Double cliquer Éditeur de registre Dans la fenêtre des outils Windows comme indiqué.
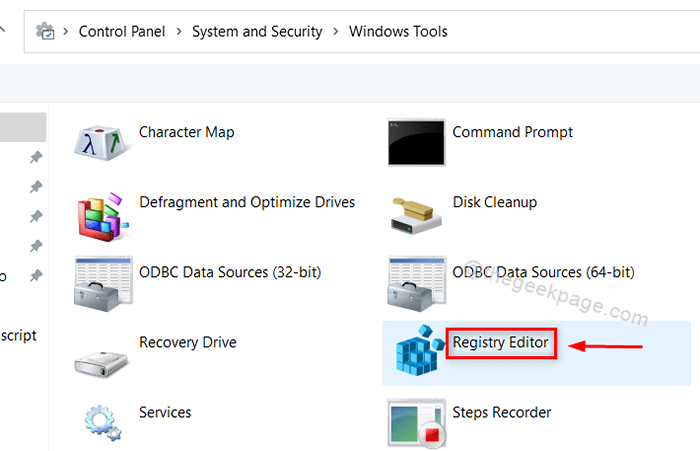
Méthode 4: Utilisation du gestionnaire de tâches
Étape 1: Presse Ctrl + Shift + ESC Clés ensemble sur votre clavier pour ouvrir le gestionnaire de tâches.
Étape 2: Aller à Fichier> Exécuter une nouvelle tâche comme indiqué ci-dessous.
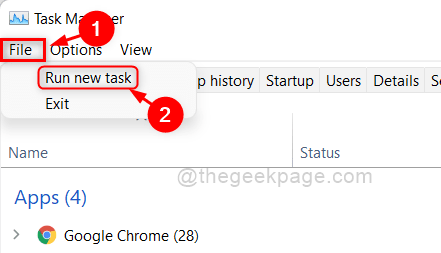
Étape 3: Taper regedit et frappe le Entrer clé.
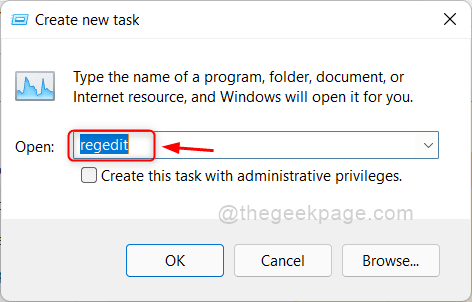
Méthode 5: De Fichier Explorer
Étape 1: Presse Windows + E Clés ensemble pour ouvrir l'explorateur de fichiers.
Étape 2: Copiez et collez le chemin donné suivant dans la barre d'adresse et frappez Entrer clé.
C: \ ProgramData \ Microsoft \ Windows \ Start Menu \ Programs \ Administrative Tools
Étape 3: Double clic Éditeur de registre Dans le dossier Windows Tools.
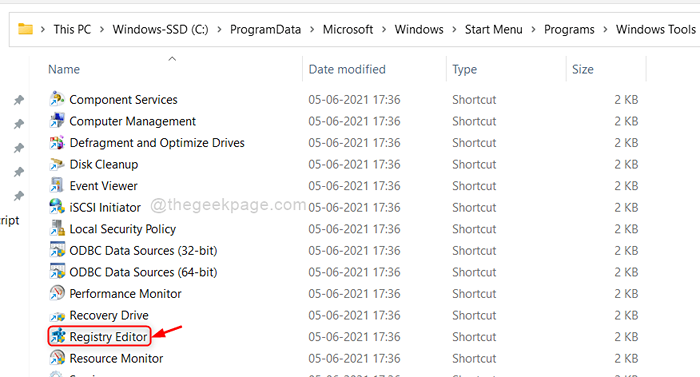
Méthode 6: Utilisation de l'invite de commande
Étape 1: Presse Windows + R Clés ensemble pour ouvrir la boîte de commande RUN.
Étape 2: Taper CMD et frapper Entrer clé.
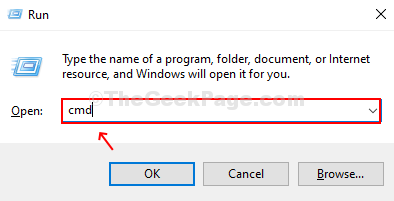
Étape 3: Taper regedit et presser Entrer Clé pour ouvrir l'éditeur de registre comme indiqué ci-dessous.
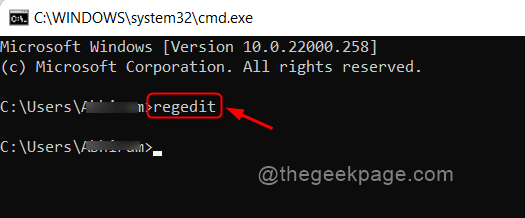
NOTE: - Cette commande fonctionne également pour l'application PowerShell.
Méthode 7: Utilisation du raccourci de bureau
Étape 1: Presse les fenêtres clé et type regedit.
Étape 2: Faites un clic droit sur le Éditeur de registre et sélectionner Lieu de fichier ouvert.
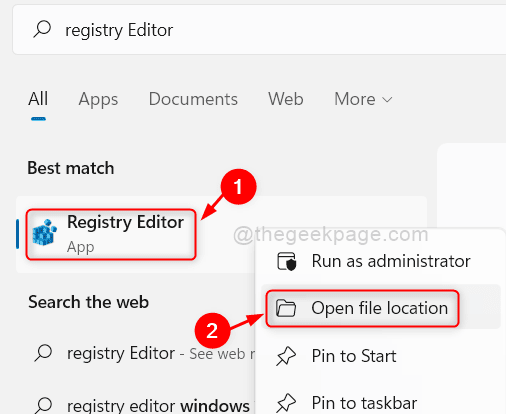
Étape 3: Faites un clic droit sur Éditeur de registre et cliquer Afficher plus d'options à partir du menu contextuel.
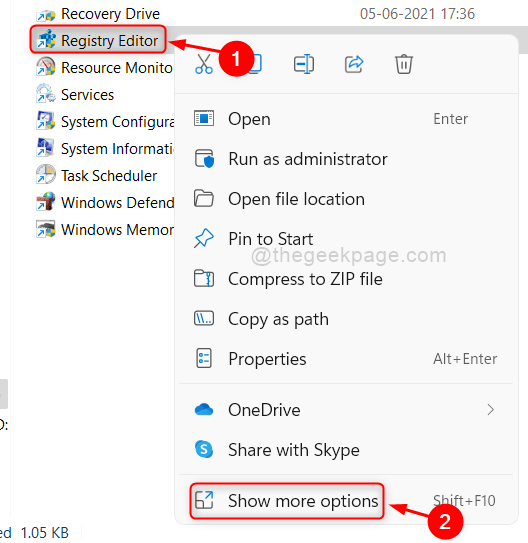
Étape 4: Cliquez sur Envoyer à > Bureau (créer un raccourci) à partir de la liste de l'émission plus d'options, comme indiqué ci-dessous.
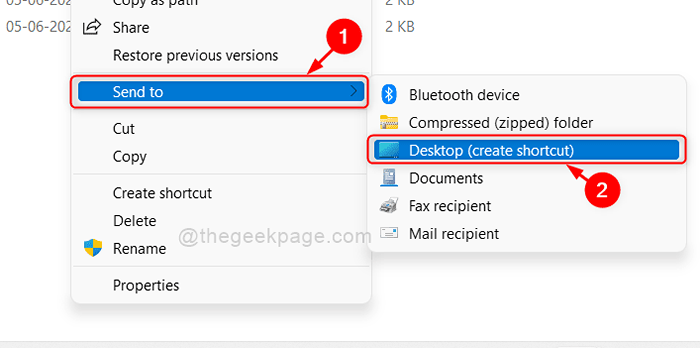
Étape 5: Maintenant, double-cliquez sur l'icône de raccourci de l'éditeur de registre sur le bureau à ouvrir.
Méthode 8: Utilisation du raccourci clavier
Étape 1: Presse les fenêtres Clé de votre clavier et tapez enregistrement éditeur.
Étape 2: Faites un clic droit sur Enregistrement éditeur à partir des résultats de recherche.
Étape 3: Sélectionner Ouvrir déposer emplacement à partir du menu contextuel.
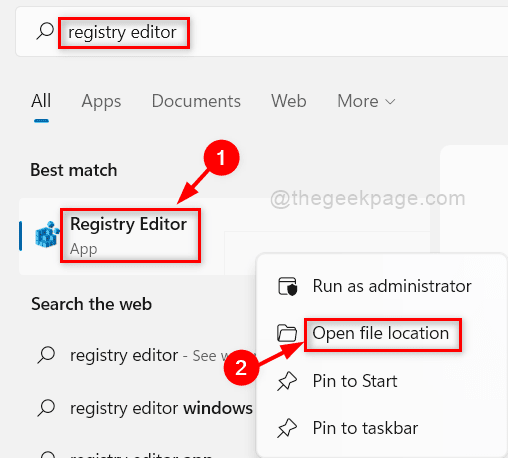
Étape 4: Faites un clic droit sur Enregistrement éditeur Dans le dossier Windows Tools.
Étape 5: Sélectionner Propriétés dans le menu contextuel comme indiqué ci-dessous.
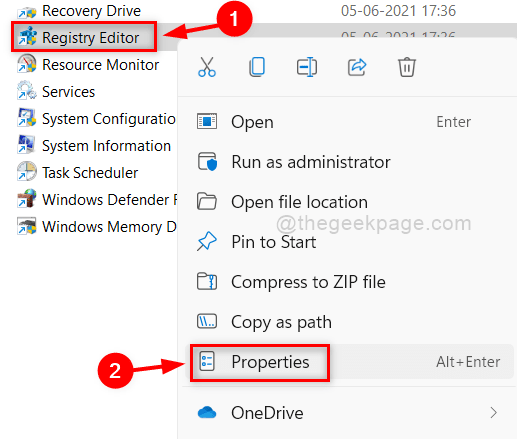
Étape 6: S'assurer Raccourci L'onglet est sélectionné.
Étape 7: Cliquer sur Touche de raccourci champ et appuyez sur n'importe quelle touche (par exemple: R pour l'éditeur de registre).
Cela va automatiquement ajouter CTRL + Alt + Clé vous avez appuyé dans le champ de texte de la touche de raccourci.
Étape 8: Puis clique D'ACCORD et Appliquer Pour apporter des modifications.
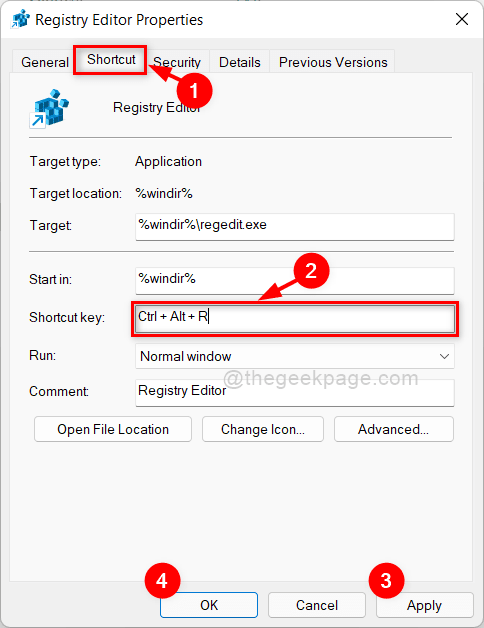
Maintenant, appuyez simplement sur la touche Ctrl + Alt + que vous avez sélectionnée pour ouvrir l'éditeur de registre.
Méthode 9: Utilisation du panneau de commande
Étape 1: Ouvrir Panneau de commande en appuyant Windows + R Clés ensemble.
Étape 2: Taper panneau de commande et frapper Entrer clé.
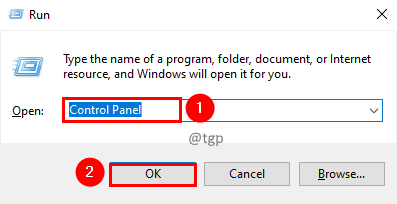
Étape 3: Cliquer sur Vu par bouton déroulant et sélectionnez Grandes icônes de la liste.
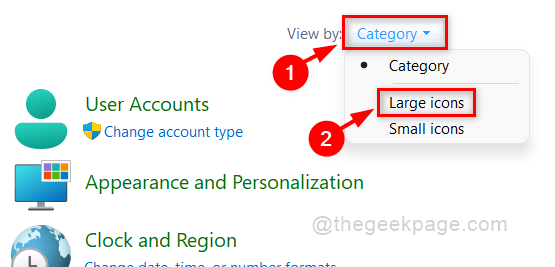
Étape 4: Puis clique Outils Windows à partir de la page du panneau de configuration.
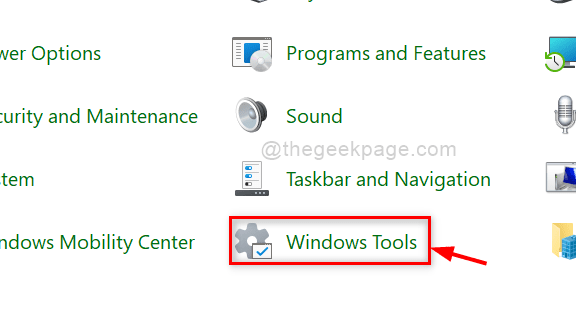
Étape 5: Double cliquer sur Éditeur de registre Dans le dossier Windows Tools.
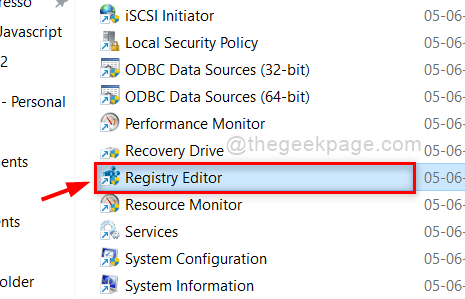
Méthode 10: En épinglant pour démarrer le menu et la barre des tâches
Étape 1: Presse les fenêtres clé et type regedit.
Étape 2: Faites un clic droit sur Éditeur de registre à partir des résultats de recherche.
Étape 3: Cliquez sur Pin pour commencer et Épingle à la barre des tâches dans le menu contextuel comme indiqué ci-dessous.
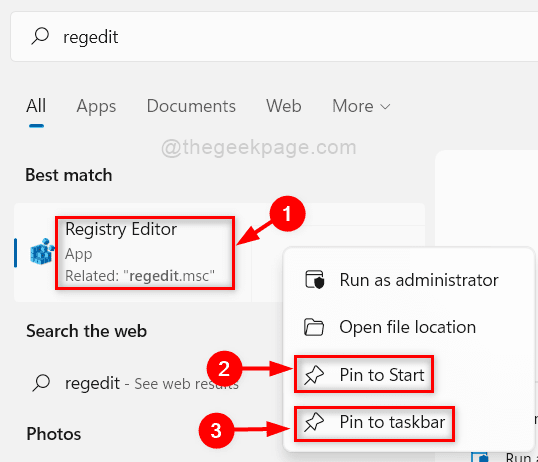
Étape 4: Vous pouvez ouvrir l'éditeur de registre en cliquant sur son icône sur la barre des tâches comme indiqué ci-dessous.

Étape 5: Vous pouvez également ouvrir l'éditeur de registre en appuyant sur Windows et en cliquant Éditeur de registre icône sous Épinglé applications comme indiqué ci-dessous.
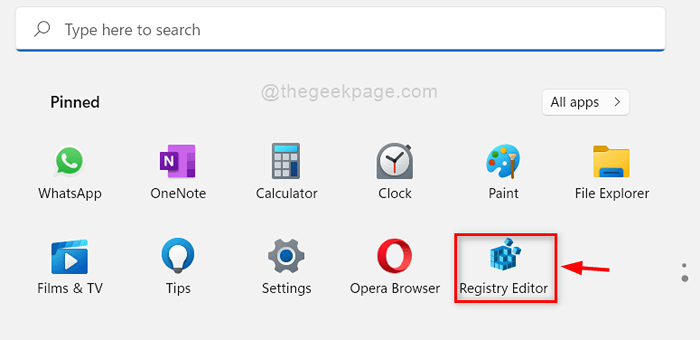
Ce sont quelques-unes des méthodes en utilisant lequel vous pouvez ouvrir un éditeur de registre sur votre système.
J'espère que vous avez aimé cet article.
Veuillez nous laisser les commentaires ci-dessous.
Merci!
- « Correction de Windows Server n'acceptant pas une nouvelle clé de produit dans Windows 11/10
- Comment réparer l'écran rose de la mort dans Windows 11, 10 »

