Correction de Windows Server n'acceptant pas une nouvelle clé de produit dans Windows 11/10

- 4781
- 762
- Romain Martinez
Comme nous le savons tous, le système d'exploitation Windows pour les PC ou les serveurs n'est pas gratuit et doit être acheté. Une fois que vous avez acheté, vous recevrez un code d'activation de 25 chiffres. Une fois que ce code d'activation est vérifié avec succès par Microsoft, vous pourrez utiliser la copie de Windows authentique dans votre système. Cependant, parfois, même lorsque vous achetez une clé de produit Windows à partir de canaux officiels et essayez de l'activer, une erreur est vue. Ce problème est vu soit lorsque les fichiers système sont corrompus, soit il y a un problème dans le logiciel.
Notez également que certaines clés prennent en charge les licences d'activation plusieurs fois. Dans le cas où vous utilisez de telles clés, assurez-vous que la clé n'a pas atteint la limite maximale d'activation sur le serveur Windows. Dans cet article, nous avons couvert des correctifs au serveur Windows n'acceptant pas de nouveaux problèmes de clés de produit.
Correction 1: Activez le produit à l'aide de la commande SLMGR
Étape 1: Utilisation des clés Win + R, Ouvrez l'utilitaire de course.
Étape 2: entrez la commande MS-Settings: à propos et appuyez sur le Entrer clé.
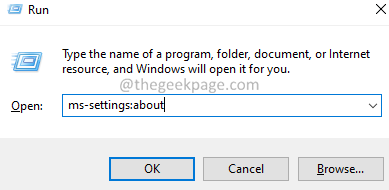
Étape 3: Dans la fenêtre d'ouverture, faites défiler jusqu'à la section Spécification Windows et vérifiez le Édition.

Étape 4: Ouvrez la boîte de dialogue Run.
Étape 5: Type CMD et tenir les clés Ctrl + Shift + Entrée.
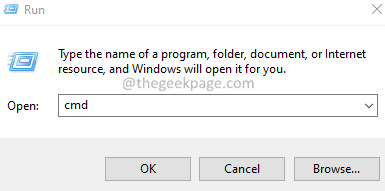
Étape 6: Dans la boîte de dialogue de confirmation d'accès aux utilisateurs qui s'ouvre, cliquez sur Oui.
Étape 7: Dans la fenêtre d'invite de commande qui s'ouvre, entrez les commandes ci-dessous l'une après l'autre. Assurez-vous de frapper Entrer Après chaque commande.
slmgr / ipk xxxxx-xxxxx-xxxxx-xxxxx-xxxxx slmgr / ato
Remarque: remplacez les X par votre code d'activation de produit unique de 25 caractères.
Aussi, si vous obtenez une erreur apparaître à ce stade, c'est tout à fait bien.
Étape 8: Maintenant, selon votre version, entrez la commande ci-dessous
Pour l'édition standard, entrez la commande ci-dessous et appuyez sur Entrée
DISM / Online / Set-Edition: ServerStandard / ProductKey: xxxxx-xxxxx-xxxxx-xxxxx-xxxxx / accepteula
Remarque: remplacez les X par votre code d'activation de produit unique de 25 caractères.
Pour l'édition Data Center, entrez la commande ci-dessous et appuyez sur Entrée
DISM / en ligne / set-édition: ServerDatacenter / ProductKey: xxxxx-xxxxx-xxxxx-xxxxx-xxxxx / accepteula
Remarque: remplacez les X par votre code d'activation de produit unique de 25 caractères.
Étape 8: Enfin, entrez à nouveau la commande ci-dessous pour activer la clé de licence
SLMGR / ATO
Étape 9: Vous devriez pouvoir voir un pop-up disant que le produit a activé avec succès.
Si vous voyez toujours l'erreur, essayez le correctif suivant.
Correction 2: Exécutez la numérisation SFC et essayez de s'activer à nouveau à l'aide du SLMGR COMAND
Étape 1: Ouvrez le terminal de course. On peut utiliser le raccourci les fenêtres et R Faire la même chose.
Étape 2: Type CMD et tenir les clés Ctrl + Shift + Entrée Pour ouvrir l'invite de commande en mode admin.
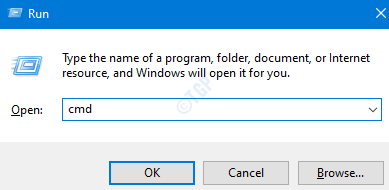
Étape 3: Si vous voyez un UAC apparaître en demandant la permission, cliquez sur Oui.
Étape 4: Tapez la commande ci-dessous et appuyez sur Entrée.
sfc / scanne
Notez que le scan peut prendre un certain temps pour terminer. Alors s'il vous plaît soyez patient.
Étape 5: Une fois, le scan se termine, Redémarrer le système Et vérifiez si le problème se résout.
Maintenant, essayez de corriger à nouveau 1 et vérifiez si cela aide.
C'est tout.
Nous espérons que cela a été informatif. Merci pour la lecture.
Veuillez commenter et nous faire part du correctif qui vous a aidé à résoudre le problème.
- « Comment activer ou désactiver l'historique des fichiers dans Windows 11
- Comment ouvrir l'éditeur de registre dans Windows 11 Multiples Méthodes »

