Comment ouvrir le gestionnaire de tâches dans Windows 10
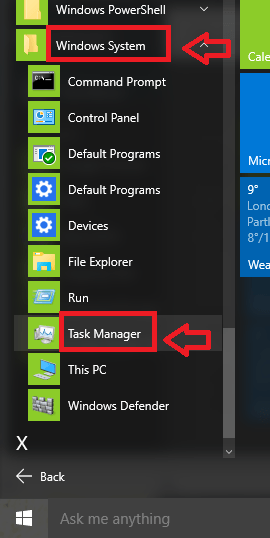
- 4490
- 781
- Thomas Richard
11 façons d'ouvrir le gestionnaire de tâches dans Windows 10: - L'une des meilleures choses à propos de Windows est le nombre multiple d'options dont vous avez pour ouvrir une certaine application. Le gestionnaire de tâches est une telle application utile. Il montre l'état de votre appareil. Pour être spécifique, il montre les programmes qui s'exécutent dans votre système. Il montre également les détails des processus qui s'exécutent actuellement. Il est également utilisé pour tuer des applications qui ne répondent pas. Lisez cet article pour apprendre les façons d'ouvrir le gestionnaire de tâches.
Comment ouvrir le gestionnaire de tâches dans Windows 10
Table des matières
- Méthode 1 - de la barre des tâches
- Méthode 2 - Utilisation de raccourcis clavier
- MÉTHODE 3 - À partir du menu utilisateur Power
- Méthode 4 - Utilisation de l'exécution
- Méthode 5 - Utilisation de Cortana
- Méthode 6 - Utilisation de l'invite de commande
- Méthode 7 - Utilisation de PowerShell
- Méthode 8 - Utilisation du menu Démarrer
- Méthode 9 - Utilisation du panneau de commande
- Méthode 10 - du dossier System32
- Méthode 11 - Ctrl + Alt + Supprimer
Méthode 1 - de la barre des tâches
- Clic-droit L'espace vide dans la barre des tâches. Quelques options pop-up. Cliquer sur Gestionnaire des tâches.
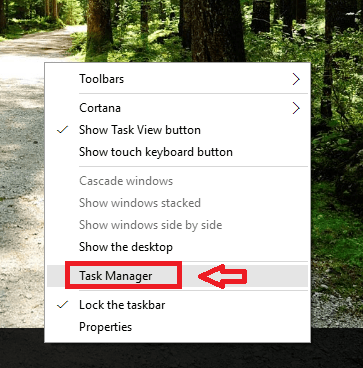
- Cela ouvrira le gestionnaire de tâches.
Méthode 2 - Utilisation de raccourcis clavier
- Presse Ctrl + Shift + ESC. Cela ouvre le gestionnaire de tâches.

MÉTHODE 3 - À partir du menu utilisateur Power
- Presse Win + X clés. Le menu contextuel est appelé menu Power User.
- À partir des options, choisissez Gestionnaire des tâches.
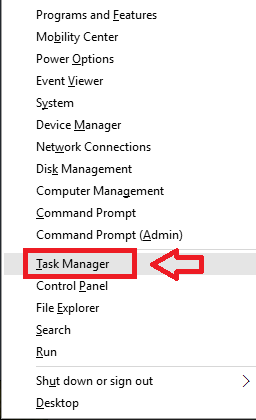
Méthode 4 - Utilisation de l'exécution
- Presse Win + R. Cela lance la course.
- Taper Tâche Dans la boîte donnée. Presse Entrer clé.

Méthode 5 - Utilisation de Cortana
- Taper Gestionnaire des tâches Dans la boîte de recherche.
- Cliquez sur le résultat qui indique le gestionnaire de tâches.
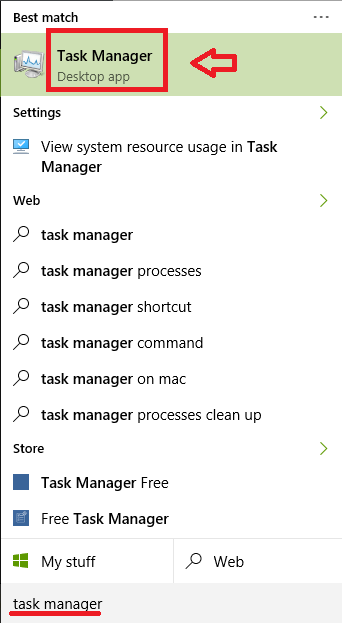
Méthode 6 - Utilisation de l'invite de commande
- Presse Win + X clés. Choisir Invite de commande.
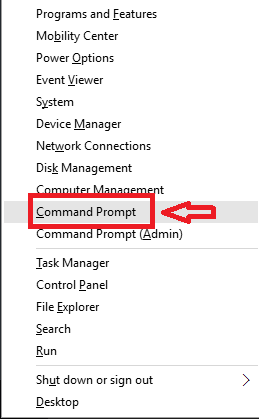
- Taper tskmgr et presser Entrer clé.
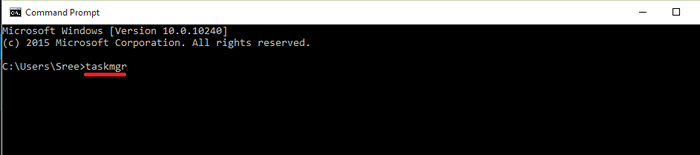
Méthode 7 - Utilisation de PowerShell
- Presse Win + R Pour ouvrir une course. Taper powershell.exe Dans la boîte donnée.
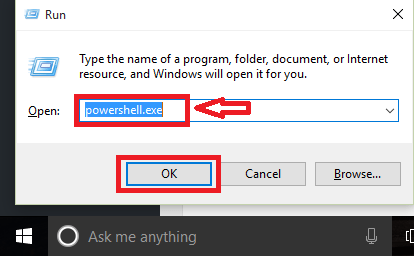
- Dans PowerShell, Type tâche. Presse Entrer clé.
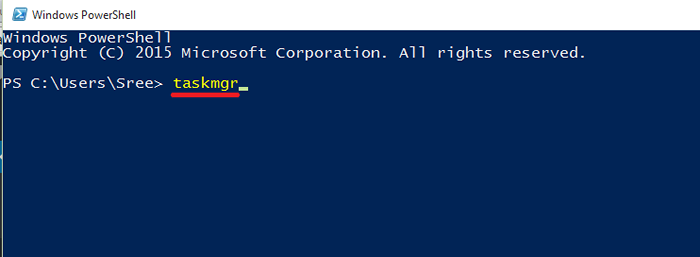
Méthode 8 - Utilisation du menu Démarrer
- Appuyez sur l'icône Windows pour ouvrir le menu Démarrer. Cliquer sur Toutes les applications.
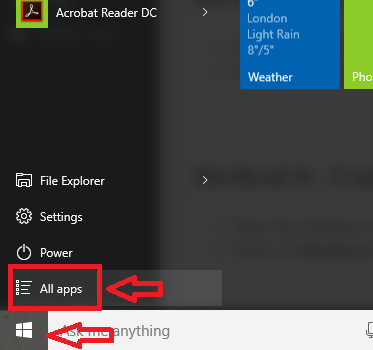
- Cliquer sur Système Windows. Un menu tombe. À partir de cela, choisissez Gestionnaire des tâches.
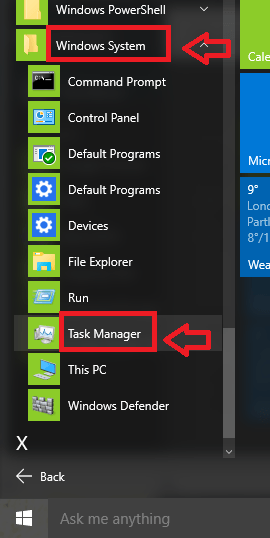
Méthode 9 - Utilisation du panneau de commande
- Presse Win + X clé. Choisir Panneau de commande.
- Recherche Gestionnaire des tâches sur le terrain dans le coin supérieur droit. Ouvrir le résultat.
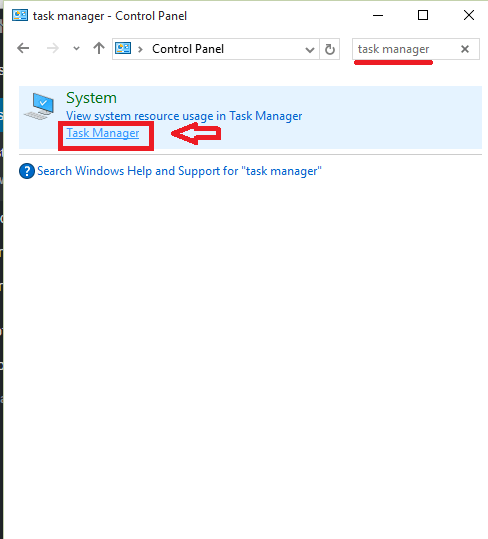
Méthode 10 - du dossier System32
- Presse Win + R Pour ouvrir une course.
- Taper C: \ Windows \ System32 Dans la boîte donnée. Presse D'ACCORD.
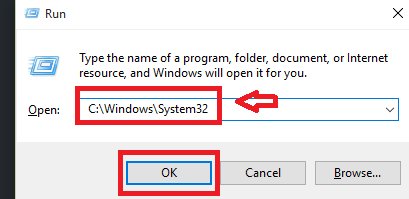
- Repérez le fichier nommé comme Tâche.exe. L'ouvrir. Vous pouvez également rechercher TaskMgr dans la zone de recherche dans le coin supérieur droit de la fenêtre.

Méthode 11 - Ctrl + Alt + Supprimer
- Presse Ctrl + Alt + Delete. Une fenêtre s'ouvre.
- Choisir Gestionnaire des tâches à partir de cela.
J'espère que ce message avait des méthodes que vous n'aviez jamais connues auparavant!
- « Comment désactiver le filtre SmartScreen dans Windows 10
- Comment supprimer votre numéro de TrueCaller »

