Comment désactiver le filtre SmartScreen dans Windows 10
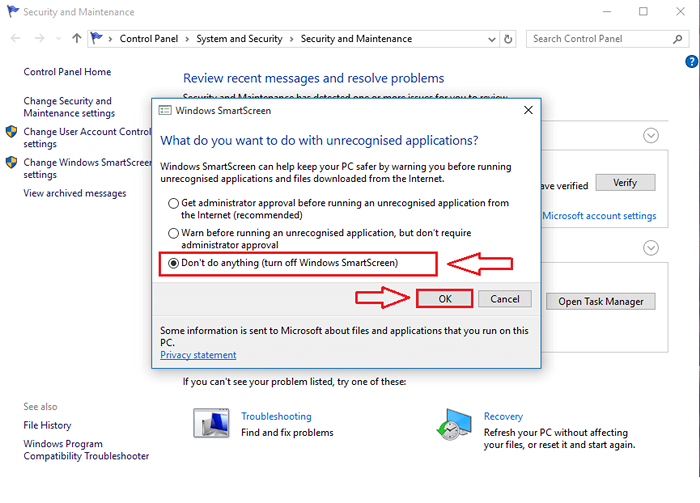
- 2573
- 355
- Jade Muller
Comment désactiver le filtre SmartScreen dans Windows 10: -Vous venez d'acheter un nouvel ordinateur portable. Vous êtes tous tellement excités par tout dans votre ordinateur portable. À propos de votre tout nouveau système d'exploitation Windows 10, sur tous les jeux super excitants, sur toutes les applications, sur tout et n'importe quoi. Vous êtes un peu excité et vous pourriez certainement utiliser une certaine assistance lors de l'installation d'une nouvelle application ou lors de la visite d'un nouveau site qui pourrait potentiellement nuire à votre système. C'est quand Filtre Windows SmartScreen vient pour votre sauvetage.
Il vous prévient lorsque vous essayez d'installer une application potentiellement nocive dans votre système ou lorsque vous visitez un site dangereux qui pourrait exécuter à distance un code malveillant. Mais si vous êtes si habitué à utiliser Windows pendant longtemps, vous pourriez vous irriter rapidement en raison de ce harcèlement constant. Même si ce n'est pas aujourd'hui, vous voudrez certainement désactiver cette fonctionnalité ennuyeuse très bientôt. Le voici donc, un article pour vous donner chaque étape impliquée dans le processus de Tourner le Filtre à écran intelligent éteindre Dans Windows 10. Mais n'oubliez pas qu'il est fortement recommandé de garder cette fonctionnalité pour une meilleure protection contre les codes malveillants qui se promènent dans le World Wide Web.
Lisez également: Comment désactiver les invites UAC dans Windows 10
Table des matières
- Éteignez le filtre SmartScreen dans Windows 10
- Éteignez le filtre SmartScreen dans le navigateur Edge
- Désactivez le filtre SmartScreen dans Internet Explorer
Éteignez le filtre SmartScreen dans Windows 10
ÉTAPE 1
- Tapez sécurité et maintenance à votre boîte de recherche Cortana et cela entraînera le Cortana afficher les résultats de recherche pour vous. Maintenant, trouvez le programme nommé Sécurité et maintenance Et cliquez dessus pour le lancer.
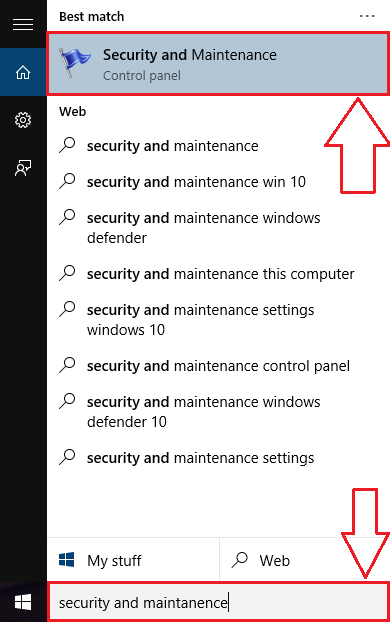
ÉTAPE 2
- Maintenant à partir du volet de fenêtre gauche, recherchez et cliquez sur le lien qui dit Modifier les paramètres de Windows SmartScreen.
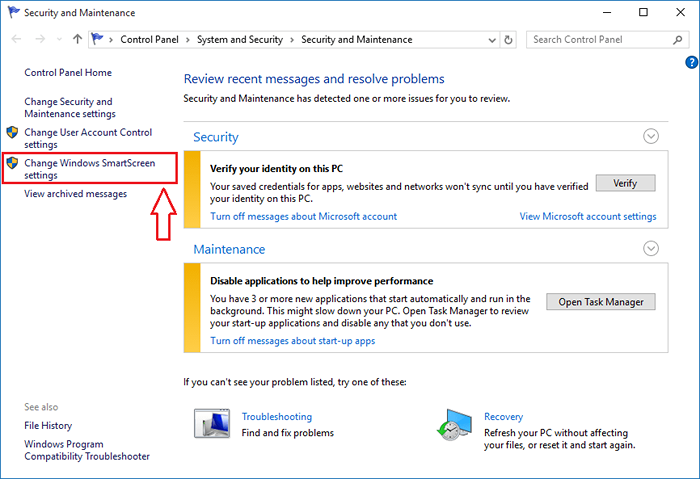
ÉTAPE 3
- Une nouvelle fenêtre nommée Windows SmartScreen s'ouvre. Tu vas être interrogé Que voulez-vous faire avec des applications non recommandées. Vous pouvez vérifier le bouton radio selon votre préférence. Pour éteindre le Écran intelligent, Choisissez le bouton radio correspondant à Ne faites rien (éteignez Windows SmartScreen). Une fois que vous avez terminé, frappez D'ACCORD bouton.
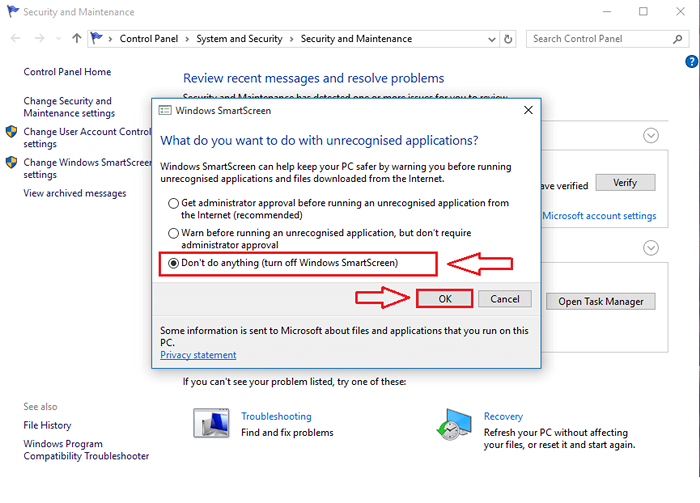
ÉTAPE 4
- Une fois que vous éteignez le Windows SmartScreen filtre, vous serez averti et invité à l'allumer.
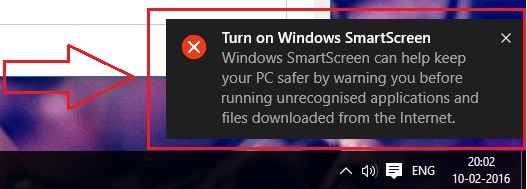
Étape 5
- Eh bien, vous pouvez toujours choisir quoi vous montrer. Si tu ne veux pas les fenêtres pour vous avertir de tourner sur le Écran intelligent fonctionnalité à l'avenir, vous pouvez toujours choisir de ne pas recevoir de tels messages d'avertissement. Pour cela, cliquez sur le lien qui dit Éteignez les messages sur Windows SmartScreen sous la section nommée Sécurité Comme indiqué dans la capture d'écran. C'est ça.
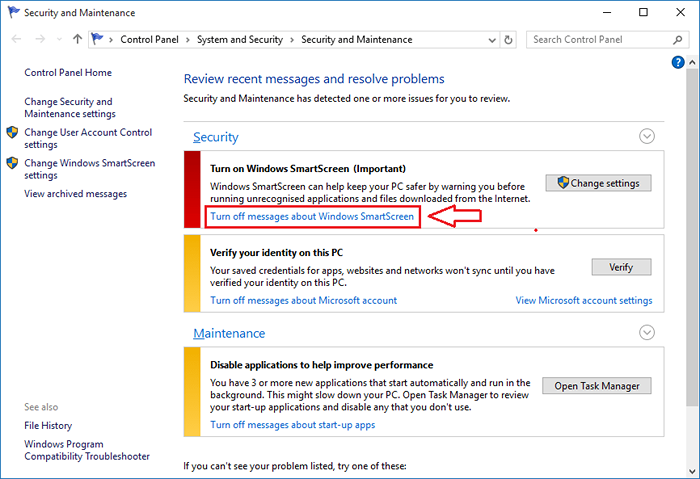
Éteignez le filtre SmartScreen dans le navigateur Edge
ÉTAPE 1
- Lancement Navigateur à bord microsofy et cliquez sur le Plus d'actions icône dans le coin supérieur droit de la fenêtre. Dans le menu, cliquez sur Paramètres option.
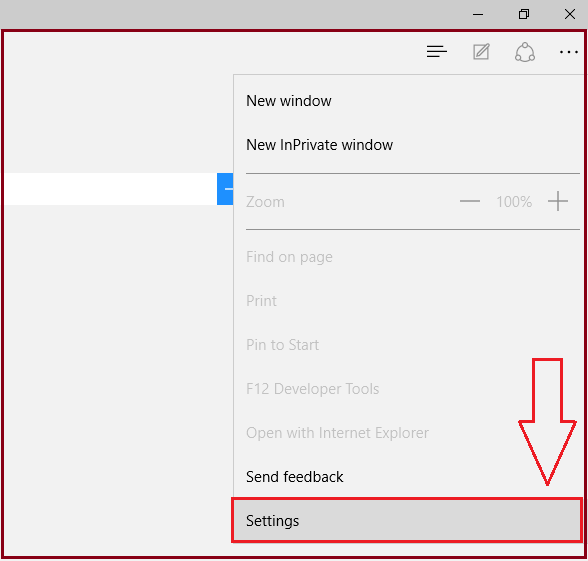
ÉTAPE 2
- Comme ensuite, faites défiler vers le bas et trouvez un bouton nommé Afficher les paramètres avancés. Clique dessus.
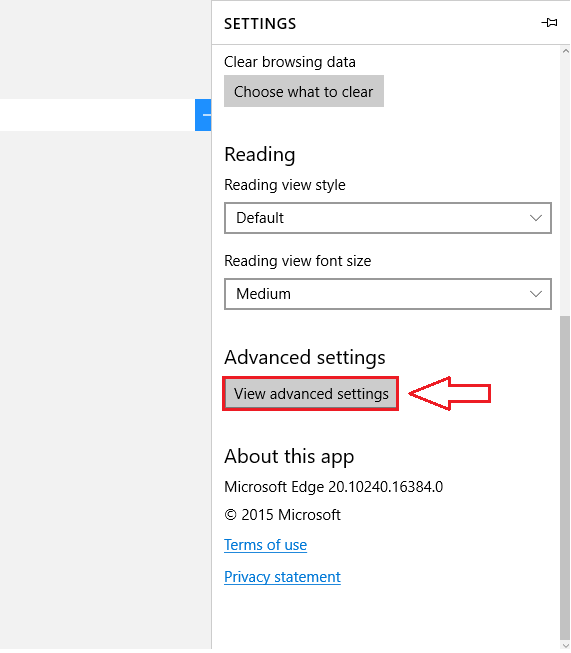
ÉTAPE 3
- Faites défiler vers le bas pour trouver un bouton à bascule associé à l'option Aidez-moi à me protéger contre les sites malveillants et les téléchargements avec SmartScreen Filter. Éteignez simplement ce bouton basculer comme indiqué dans la capture d'écran. C'est ça.
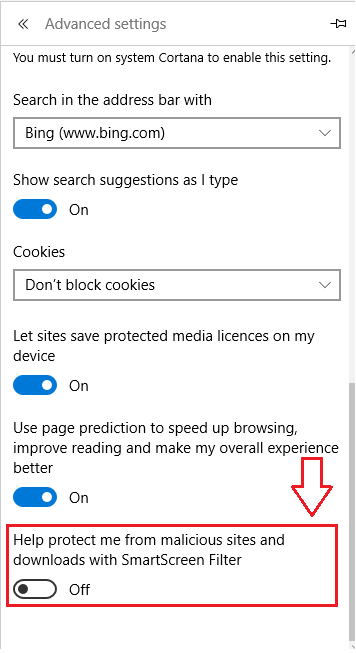
Désactivez le filtre SmartScreen dans Internet Explorer
ÉTAPE 1
- Lancement Internet Explorer et cliquez sur le engrenage icône dans le coin supérieur droit de la fenêtre. Cliquez sur l'option nommée Sécurité Et à partir du menu élargi, cliquez sur l'option qui indique Désactiver le filtre à écran intelligent.
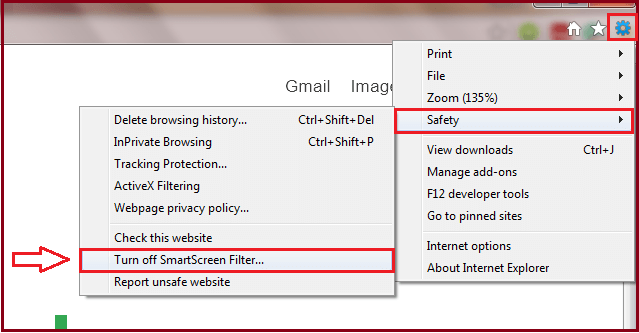
ÉTAPE 2
- Maintenant tu peux chanter Désactiver le filtre à écran intelligent comme indiqué dans la capture d'écran suivante. Frapper D'accord bouton pour les modifications à prendre.
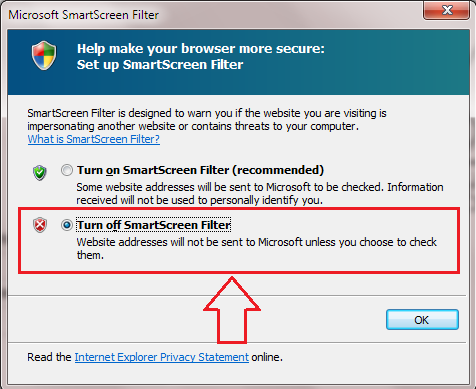
Alors c'est tout. Maintenant, vous pouvez montrer à votre système qui est le vrai maître. J'espère que vous avez trouvé l'article utile.
- « Comment effacer et réinitialiser le cache dans Microsoft Office 16
- Comment ouvrir le gestionnaire de tâches dans Windows 10 »

