Comment ouvrir les paramètres Wi-Fi dans Windows 11
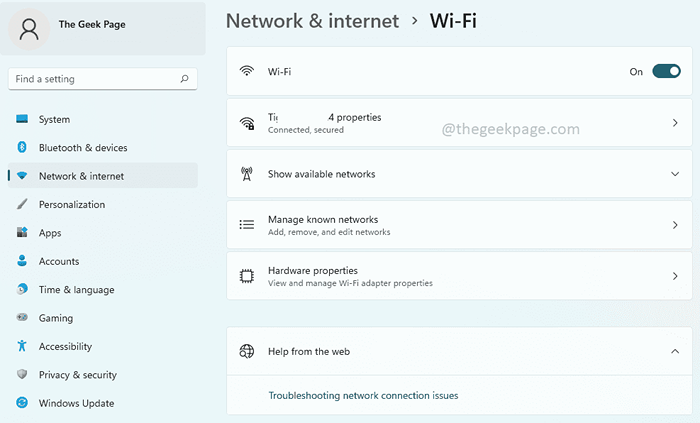
- 3264
- 352
- Victor Charpentier
Paramètre WILLESS WIFILa fenêtre S offre de nombreuses options de paramètres WiFi à ses utilisateurs. Certains des paramètres disponibles dans le Paramètres Wifi La fenêtre est la suivante.
- Allumer ou désactiver le wifi
- Afficher et modifier les propriétés du réseau actuel
- Afficher les réseaux disponibles
- Gérer les réseaux connus
- Afficher et gérer les propriétés de l'adaptateur Wi-Fi
- Dépanner les problèmes de connexion réseau
La fenêtre des paramètres WiFi est donc une fenêtre majeure car elle propose toutes les principales options de configuration WiFi disponibles. Si vous travaillez sur un projet lié au réseau ou si vous êtes un étudiant qui fait des recherches sur les paramètres de gestion du WiFi, ou pour une autre raison si vous êtes quelqu'un qui a besoin d'ouvrir la fenêtre des paramètres WiFi très fréquemment, vous pourriez être Ravi de savoir qu'il existe de nombreuses options qui vous ouvrent pour ouvrir la fenêtre des paramètres WiFi.
Dans cet article, nous avons détaillé 9 méthodes différentes à l'aide de laquelle vous pouvez ouvrir la fenêtre des paramètres WiFi dans vos fenêtres 11. À partir des méthodes énumérées dans cet article, choisissez votre favori et partagez-le avec nous une fois que vous le faites! Apprécier!
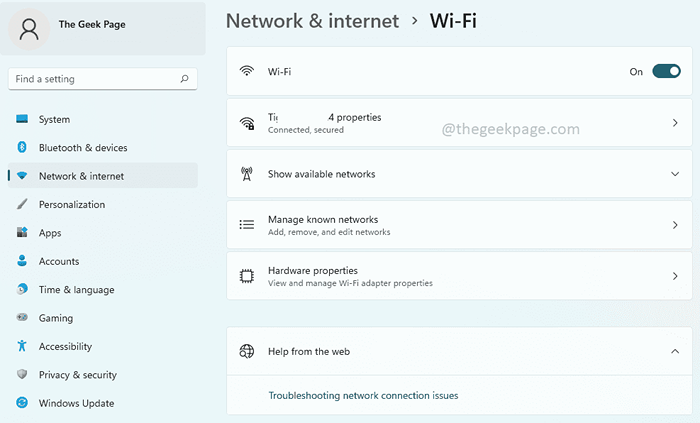
Table des matières
- Méthode 1: Grâce à l'application Paramètres
- Méthode 2: Grâce à des paramètres rapides Icône Wi-Fi
- Méthode 3: via la recherche Windows
- Méthode 4: Grâce à des paramètres rapides Panneau plus de paramètres Wi-Fi
- Méthode 5: via l'invite de commande
- Méthode 6: via Windows PowerShell
- Méthode 7: via la fenêtre de course
- Méthode 8: En créant un raccourci de bureau
- Méthode 9: En attribuant un combo de hottes de tête
Méthode 1: Grâce à l'application Paramètres
Étape 1: Clic-droit sur le Menu de démarrage de Windows icône et cliquez sur le Paramètres option pour lancer le Paramètres application.
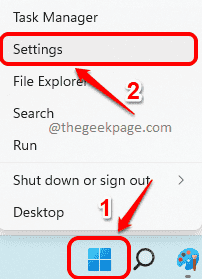
Étape 2: Sur le volet gauche de la Paramètres fenêtre, cliquez sur Réseau et Internet carreau et sur le côté droit de la fenêtre, cliquez sur le Wifi tuile.
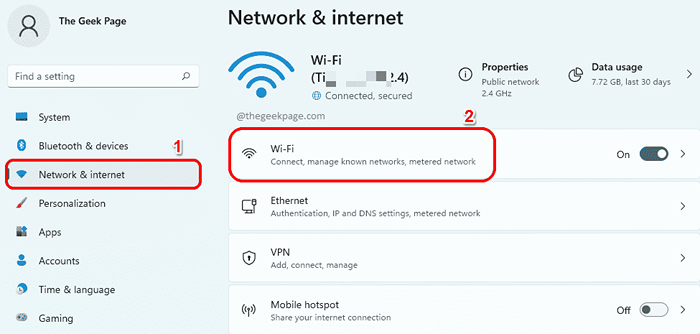
C'est ça. La fenêtre des paramètres Wi-Fi serait désormais ouvert avant vous, tous les sourires.
Méthode 2: Grâce à des paramètres rapides Icône Wi-Fi
Au Le coin inférieur droit de votre barre des tâches, cliquez sur le Icône du panneau de paramètres rapides Comprenant l'icône Wi-Fi, l'icône du haut-parleur et l'icône de la batterie.
Comme suivant, clic-droit sur le Icône Wi-Fi Dans le panneau de paramètres rapides, puis cliquez sur le Aller aux paramètres Option pour lancer la fenêtre des paramètres Wi-Fi sans retard.
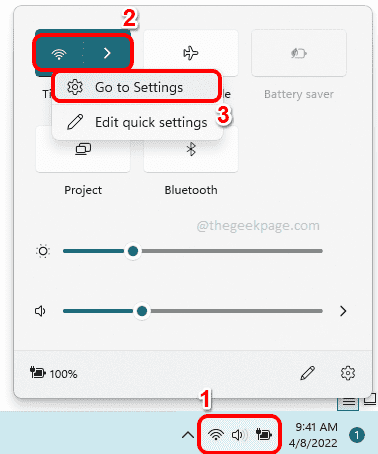
Méthode 3: via la recherche Windows
Étape 1: Sur la barre des tâches, frappez le Recherche icône.
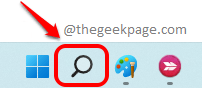
Étape 2: Maintenant sur le Recherche bar, tapez paramètres Wifi et cliquez sur le Paramètres Wifi option du Meilleure correspondance section. Cela lancerait instantanément la fenêtre des paramètres Wi-Fi pour vous.
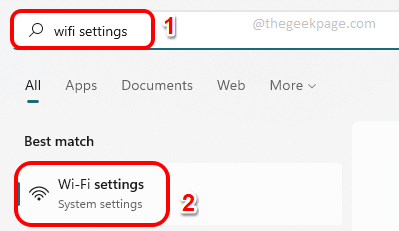
Méthode 4: Grâce à des paramètres rapides Panneau plus de paramètres Wi-Fi
Étape 1: Tout d'abord, cliquez sur le Icône du panneau de paramètres rapides situé au coin inférieur droit de votre barre des tâches. L'icône du panneau de paramètres rapides est composée de l'icône du haut-parleur, de l'icône Wi-Fi et de la batterie.
Comme ensuite, cliquez sur le flèche droite icône associé au Wifi icône.

Étape 2: Maintenant, sous la liste des réseaux Wi-Fi disponibles, cliquez sur le lien qui indique Plus de paramètres Wi-Fi.
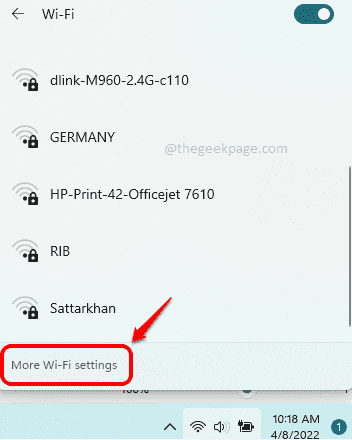
Méthode 5: via l'invite de commande
Étape 1: Appuyez sur les touches Win + R Pour lancer le Courir fenêtre. Quand c'est, taper dans CMD et frappe le Entrer clé.
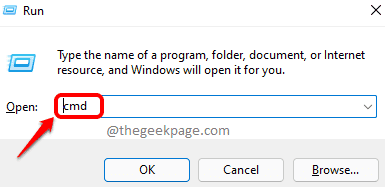
Étape 2: Quand le Invite de commande s'ouvre, copier et coller la commande suivante et appuyez sur le Entrer Clé pour lancer instantanément la fenêtre des paramètres Wi-Fi dans vos fenêtres 11.
Démarrer MS-Settings: réseau-wifi
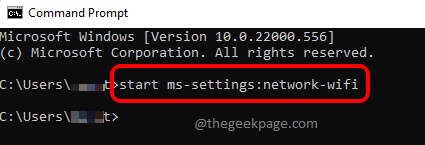
Méthode 6: via Windows PowerShell
Étape 1: Encore une fois, élevez le Courir fenêtre en appuyant sur le Win + R Clés en même temps.
Taper dans powershell et frappe le Entrer clé pour lancer Windows PowerShell.
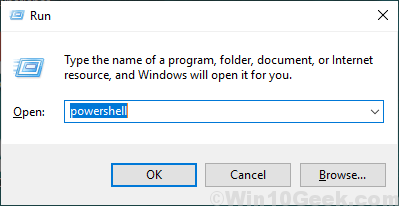
Étape 2: Dans la fenêtre PowerShell, copier et coller la commande suivante puis appuyez sur le Entrer Clé pour lancer instantanément la fenêtre des paramètres Wi-Fi.
Démarrer MS-Settings: réseau-wifi

Méthode 7: via la fenêtre de course
C'est une méthode très facile. Appuyez simplement sur le Win + R clés simultanément pour ouvrir le Courir boite de dialogue. Dans la zone de commande RUN, copier et coller la commande suivante et appuyez sur le D'ACCORD bouton. Cela vous emmènerait tout de suite à la fenêtre des paramètres WiFi. Apprécier!
MS-Settings: Network-WiFi
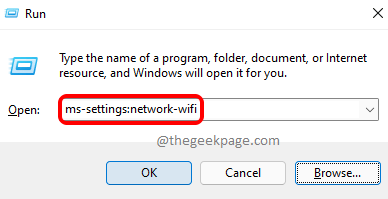
Méthode 8: En créant un raccourci de bureau
Étape 1: Appuyez sur les touches Gagner + D Pour évoquer instantanément le Bureau.
Maintenant, clic-droit sur un espace vide sur le Bureau. Clique sur le Nouveau Option dans le menu contextuel cliquez avec le bouton droit, puis cliquez sur le Raccourci option.
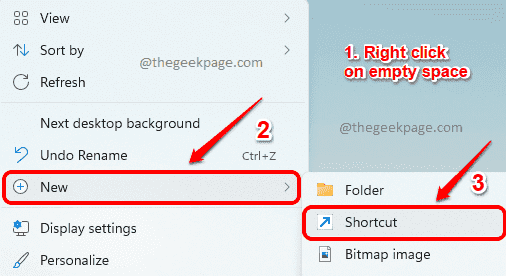
Étape 2: Comme suivant, dans le Créer un raccourci fenêtre, sur le Tapez l'emplacement de l'article champ, copier et coller L'emplacement suivant.
MS-Settings: Network-WiFi
Une fois terminé, frappez le Suivant bouton en bas.
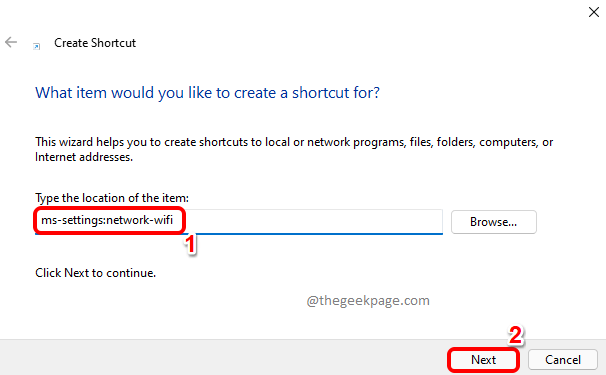
Étape 3: Enfin, donner un nom à votre raccourci et frappez le Finir bouton.
Dans l'exemple ci-dessous, nous avons nommé notre raccourci comme Fenêtre de paramètres WiFi.
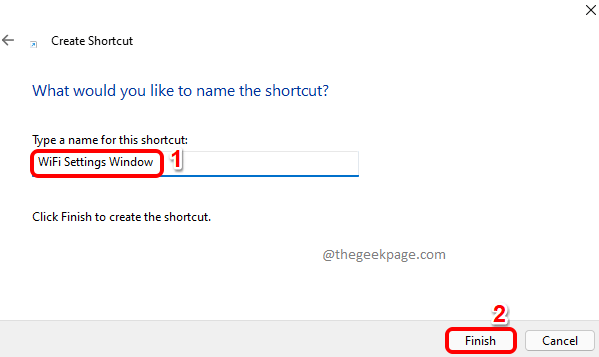
Étape 4: C'est ça. Si vous allez au bureau maintenant, vous pouvez voir votre tout nouveau raccourci, tous prêts à prendre en charge. Double cliquer à chaque fois que vous souhaitez lancer la fenêtre des paramètres Wi-Fi.
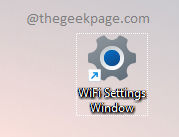
Méthode 9: En attribuant un combo de hottes de tête
Étape 1: Créez un raccourci de bureau pour la fenêtre des paramètres Wi-Fi comme détaillé dans la méthode 8.
Comme suivant, clic-droit sur le raccourci de bureau et cliquez sur le Propriétés option.
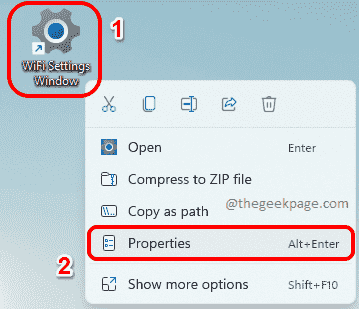
Étape 2: Maintenant, dans la fenêtre des propriétés de raccourci, cliquez sur le Document Web Tab d'abord.
Puis cliquez sur le champ de texte associé au Touche de raccourci option. Appuyez simplement sur n'importe quelle touche que tu veux être affecté à votre raccourci. Ctrl + Alt Les clés seront automatiquement ajoutées avant la clé que vous attribuez.
Par exemple, si vous souhaitez affecter la clé W à votre raccourci, alors la combinaison de la cure de tête pour la fenêtre des paramètres WiFi serait Ctrl + Alt + W.
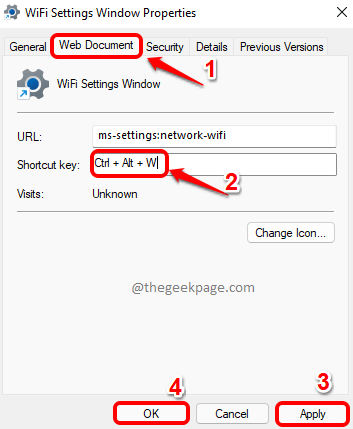
C'est ça. Allez-y et essayez d'appuyer sur les touches Ctrl + Alt + W ensemble pour faire apparaître la fenêtre des paramètres WiFi chaque fois que vous êtes pressé de modifier vos paramètres WiFi.
Veuillez nous dire dans la section des commentaires quelle méthode est votre préférée. Notre préféré est la méthode 9, car il nous permet d'ouvrir notre fenêtre la plus fréquemment utilisée avec la simple appuye sur certains boutons.
Nous espérons que vous avez trouvé l'article utile.
- « Comment corriger l'erreur Netflix M7703-1003 dans Google Chrome
- Correction de l'erreur OneDrive incapable de déplacer le raccourci dans Windows 11 ou 10 »

