Comment corriger l'erreur Netflix M7703-1003 dans Google Chrome
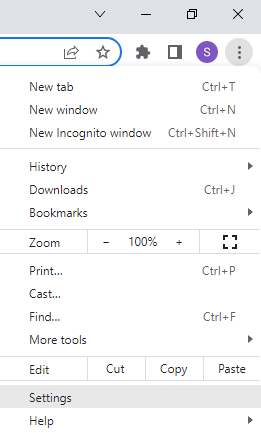
- 3594
- 1002
- Maëlle Perez
Netflix est sans aucun doute les sites Web de streaming vidéo les plus populaires à l'époque actuelle. Cependant, comme tout autre service de streaming, il est livré avec son propre ensemble de problèmes. Par exemple, vous pouvez rencontrer des erreurs assez souvent qui peuvent vous empêcher de regarder du contenu. Cela peut être ennuyeux car il interrompt votre expérience de vision. Bien qu'il existe de nombreuses erreurs que vous pouvez rencontrer lors de la visualisation de Netflix, l'une des erreurs courantes vécues par les utilisateurs de Netflix est l'erreur M7703-1003.
Ce qui est intéressant à propos de Netflix, c'est que vous pouvez y accéder sur votre bureau via n'importe quel navigateur, ainsi que sur les plates-formes Android et iOS en tant qu'application. Cependant, le problème M7703-1003 s'est avéré se produire principalement avec le navigateur Google Chrome. Le message d'erreur se lit généralement «Ce message d'erreur pointe généralement vers un composant de votre navigateur qui doit être mis à jour ou qui est bloqué par un paramètre de sécurité ou un programme.
L'erreur est donc principalement en raison des modifications des paramètres du navigateur. Donc, cela pourrait être dû soit à des modules endommagés dans Chrome, si votre profil chromé a cassé, ou l'extension Widevine dans Google Chrome est la raison. Quelle que soit la raison, il existe quelques solutions possibles qui peuvent vous aider à corriger l'erreur Netflix "M7703-1003"Dans Google Chrome.
Table des matières
- Méthode 1: Activer le contenu protégé sur votre navigateur Chrome
- Méthode 2: Mettez à jour la fonctionnalité de protection de contenu de Chrome
- Méthode 3: Effacer les données de navigation en chrome
- Méthode 5: Réinstaller Google Chrome
- Méthode 6: Créez un nouveau profil utilisateur de navigateur
- Méthode 2: Vérifiez si c'est le navigateur Chrome officiel
Méthode 1: Activer le contenu protégé sur votre navigateur Chrome
Chrome Browser est connu pour bloquer automatiquement le contenu protégé et, par conséquent, cela peut conduire à l'erreur Netflix "M7703-1003". Dans un tel cas, vous devez activer la fonction de contenu protégé sur votre navigateur Chrome pour vous assurer que vous pouvez afficher le contenu protégé lorsque vous lisez Netflix. Voyons comment:
Étape 1: Lancez Google Chrome et naviguer vers le haut à droite du navigateur.
Clique sur le Trois points verticaux et cliquez sur Paramètres dans le menu.
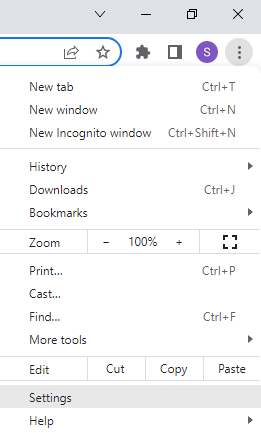
Étape 2: Dans la fenêtre Paramètres, cliquez sur le Sécurité et confidentialité Option sur le côté gauche du volet.
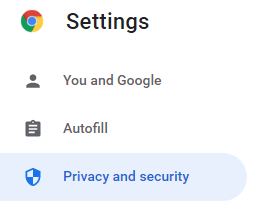
Étape 3: Maintenant, sur le côté droit, cliquez sur Paramètres du site
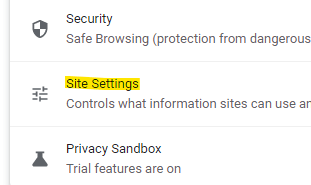
Maintenant, faites défiler vers le bas et cliquez sur Paramètres de contenu supplémentaires.
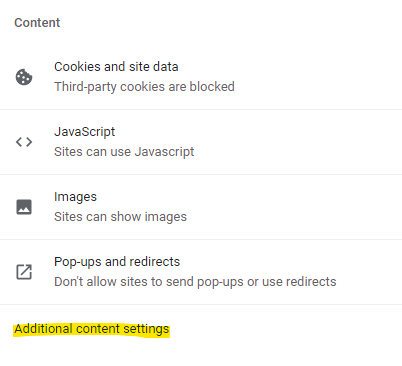
Maintenant, dans la section élargie, cliquez sur ID de contenu protégé
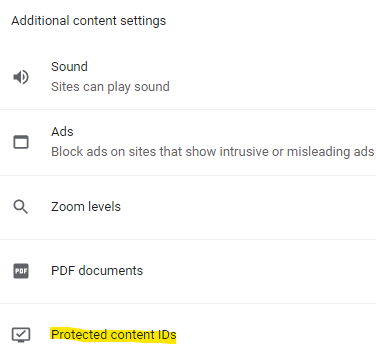
Étape 4: Dans la fenêtre suivante, sur le côté droit, accédez à la section de comportement par défaut et sélectionnez le Les sites peuvent jouer du contenu protégé option.
Étape 5: également, sélectionnez le Les sites peuvent utiliser des identifiants pour lire du contenu protégé option.
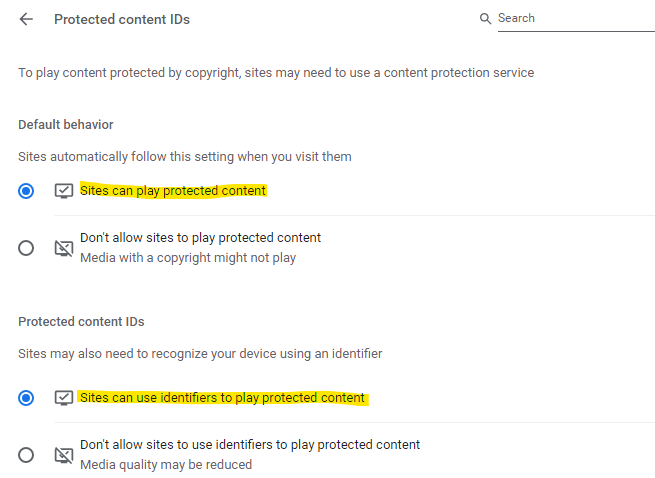
*Note - Vous pouvez également accéder à la section des comportements personnalisés, puis vous rendre autorisé à utiliser des identifiants pour lire du contenu protégé. Cliquez sur le bouton Ajouter à côté pour ajouter le site Web Netflix.
Une fois terminé, redémarrez votre navigateur Chrome et essayez de lire du contenu Netflix et il devrait diffuser du contenu normalement maintenant.
Méthode 2: Mettez à jour la fonctionnalité de protection de contenu de Chrome
Widevine est l'un des composants les plus importants de Google Chrome qui est connu pour gérer les droits numériques comme la protection des vidéos contre le chiffrement, la distribution des licences et la protection de la lecture vidéo sur n'importe quel appareil aléatoire. Widevine est responsable de la lecture du contenu vidéo sur le navigateur Chrome et donc, si le composant est obsolète ou non trouvé, vous pouvez rencontrer l'erreur Netflix "M7703-1003". Voici comment résoudre le problème:
Étape 1: Lancez le navigateur Chrome, copiez et collez le chemin ci-dessous dans la barre d'adresse et appuyez sur Entrée:
chrome: // composants /
Étape 2: Dans la fenêtre des composants, recherchez le Module de décryptage de contenu largevine module de la liste.
Ici, cliquez sur le Vérifier la mise à jour bouton.

Étape 3: S'il affiche les composants mis à jour, relancez votre navigateur Chrome et vérifiez maintenant si Netflix fonctionne.
Cela devrait aider à corriger l'erreur Netflix - M7703-1003.
Méthode 3: Effacer les données de navigation en chrome
Chaque fois que vous ouvrez un site Web, le navigateur Chrome stocke automatiquement les données de cache. Ainsi, chaque fois que ces données de cache fonctionnent ou deviennent corrompues, cela peut entraîner des problèmes tels que l'erreur Netflix et d'autres problèmes. Dans un tel cas, l'effacement des données de navigation de votre navigateur Chrome peut aider à résoudre le problème. Suivez les instructions ci-dessous pour effacer les données de navigation Chrome:
Étape 1: Ouvrez Chrome et tapez le chemin ci-dessous dans la barre d'adresse et appuyez sur Entrez pour accéder à la page History Chrome:
Chrome: // Histoire /
Étape 2: Sur le côté gauche de la page, cliquez sur Effacer les données de navigation.
Étape 3: Maintenant, allez sur le côté droit de la fenêtre et dans la section Sécurité et confidentialité, cliquez sur Effacer les données de navigation.
Étape 4: Maintenant, dans la fenêtre de données de navigation claire, cliquez sur l'onglet avancé.
Ici, sélectionnez le champ de plage de temps comme tous les temps dans la liste déroulante.
Étape 5: Ensuite, cochez toutes les cases et appuyez sur le bouton Effacer les données.
Maintenant, attendez que toutes les données de navigation soient effacées. Une fois terminé, relancez votre navigateur et vérifiez si Netflix affiche toujours l'erreur lors de la lecture du contenu.
Méthode 5: Réinstaller Google Chrome
Si le navigateur est défectueux ou cassé, il peut conduire à l'erreur Netflix - M7703-1003. Par conséquent, dans ce cas, vous pouvez désinstaller le navigateur Google Chrome et le réinstaller à nouveau pour vérifier si cela aide à résoudre le problème. Voyons comment:
Étape 1: Appuyez simultanément sur les touches Win + I sur votre PC pour lancer l'application Paramètres.
Étape 2: Dans la fenêtre Paramètres, cliquez sur l'option Applications sur le côté gauche du volet.
Étape 3: Suivant, dans la fenêtre Paramètres, cliquez sur les applications et les fonctionnalités du côté droit.
Étape 4: Dans la fenêtre suivante, accédez au côté droit, accédez à la liste des applications et recherchez Google Chrome.
Cliquez sur les trois points verticaux à droite et sélectionnez Désinstaller.
Étape 5: Dans l'invite, cliquez à nouveau sur désinstaller pour confirmer la désinstallation.
*Note - Si vous voyez une invite, cochez la case à côté pour supprimer également vos données de navigation pour supprimer les informations de votre profil (historique et signets).
Puis cliquez sur désinstaller.
Étape 6: Maintenant, accédez au site officiel de Google Chrome et téléchargez le fichier de configuration.
Étape 7: Cliquez sur Exécuter ou enregistrez comme invité.
Étape 8: Si vous sélectionnez Enregistrer, double-cliquez sur le fichier de configuration téléchargé pour lancer l'installation.
Une fois le processus terminé et le chrome installé, il s'ouvrira automatiquement et vous pouvez ensuite définir Chrome comme navigateur par défaut. Vous ne devriez pas rencontrer le «M7703-1003”Erreur en regardant à nouveau Netflix.
Méthode 6: Créez un nouveau profil utilisateur de navigateur
Si aucune des méthodes ci-dessus ne fonctionne, vous pouvez essayer de créer un profil utilisateur complètement nouveau pour votre navigateur Chrome et de vérifier si cela aide à résoudre le problème.
*Note - Enregistrez vos paramètres de profil à l'aide de votre ID utilisateur Gmail qui vous aidera à vous reconstituer à votre profil et à charger tous les éléments de profil comme les signets et l'historique, pour vous aider à ne pas perdre.
Maintenant, voyons comment créer un nouveau profil utilisateur Chrome:
Étape 1: Ouvrez Chrome et naviguez vers le haut à droite du navigateur.
Ici, cliquez sur votre profil utilisateur (photo) et d'autres profils, cliquez sur La synchronisation est sur.
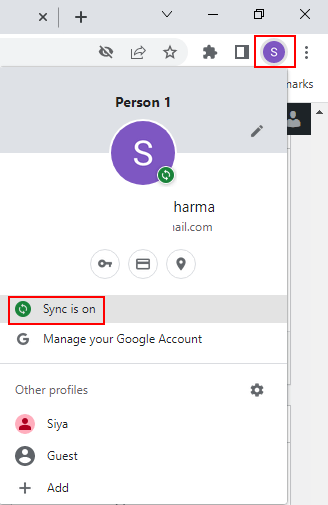
Étape 2: Cela ouvrira la page syncsetup dans les paramètres chromés.
Maintenant, sur le côté droit de la fenêtre, accédez à votre profil utilisateur et cliquez sur le Éteindre bouton à côté pour désactiver la synchronisation.

Étape 3: Maintenant, accédez à votre photo de profil utilisateur à nouveau en haut à droite de la fenêtre Chrome et dans la section des autres profils, cliquez sur Ajouter pour ajouter un nouveau profil utilisateur.
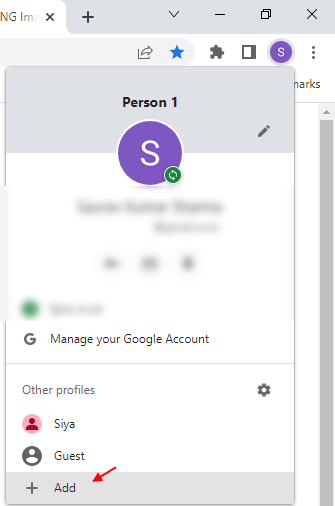
Étape 4: Cela ouvrira la configuration de votre nouveau profil Chrome et cliquez sur Connexion pour créer un nouveau compte utilisateur.
Suivez ensuite les instructions à l'écran pour terminer la création d'un nouveau profil utilisateur Chrome.
Une fois terminé, relancez votre navigateur Chrome et vous connectez-vous avec le nouveau profil utilisateur. Maintenant, vérifiez si Netflix fonctionne correctement.
Méthode 2: Vérifiez si c'est le navigateur Chrome officiel
En même temps, assurez-vous que vous utilisez le navigateur Chrome officiel et non un faux, car il existe de nombreux sites Web qui offrent des téléchargements imitants le vrai Google Chrome. Cela peut entraîner le problème M7703-1003 tout en essayant de regarder Netflix. Suivez les instructions ci-dessous pour vérifier si vous exécutez une véritable version chromée:
Étape 1: Ouvrez Google Chrome, puis cliquez sur Personnaliser et contrôler Google Chrome (trois points verticaux).
Maintenant, cliquez sur l'aide, puis cliquez sur Google Chrome.
Étape 2: Dans la page du menu d'aide, sur le côté droit, vous verrez la version chromée.
Les véritables versions chromées auront un «0«Comme deuxième chiffre, par exemple,«97.0.xxxx.xx".
*Note - Si vous ne voyez pas "0«En tant que deuxième chiffre du numéro de version, vous devez désinstaller ce navigateur Chrome et télécharger et installer le navigateur authentique à partir de la page de téléchargement officielle de Google Chrome comme:
Navigateur Google Chrome
Maintenant, lorsque vous essayez de diffuser du contenu Netflix sur le navigateur d'origine, cela devrait fonctionner de manière transparente, sans aucun problème.
En même temps, assurez-vous que le Google Chrome que vous utilisez est pris en charge par votre système, par exemple, utilisez Google Chrome version 64 ou plus tard sur Windows 7 ou version ultérieure, Mac OS X 10.10 ou version ultérieure (Mavericks), Chrome OS ou Linuxinternet Explorer 11 ou plus tard sur Windows 8.1 ou version ultérieure, Microsoft Edge sur Windows 10, Mozilla Firefox version 59 ou plus tard sur Windows 7 ou version ultérieure ou Mac OS X 10.10 ou version ultérieure (Yosemite), Opera version 47 ou plus tard sur Windows 7 ou version ultérieure ou Mac OS X 10.10 ou version ultérieure (Yosemite) et safari sur Mac OS X 10.10 ou version ultérieure (Yosemite).
Vous devez également vérifier si le navigateur est mis à jour vers la dernière version. Pour cela, suivez les étapes 1 et 2 comme indiqué dans la méthode 2 et vous devriez voir que Chrome commence à vérifier automatiquement la dernière version. Il utilise déjà la dernière version, il affichera "Chrome est à jour" en tant que statut et sinon, il le mettra à jour automatiquement. Une fois terminé, cliquez sur le Relancer bouton pour redémarrer la version mise à jour de votre navigateur chromé.
Alternativement, vous pouvez également essayer de désactiver l'antivirus intégré Windows ou tout logiciel antivirus tiers de votre système pour vérifier si cela aide à résoudre le problème Netflix. Parfois, l'antivirus peut bloquer la page Web de Netflix en raison d'un problème. Vous pouvez également essayer de désactiver le pare-feu Windows ou le pare-feu du logiciel tiers qui peut bloquer votre accès à Netflix.
Si toutes les autres méthodes échouent, la seule option restant est d'utiliser un autre navigateur Web comme Microsoft Edge ou Mozilla Firefox, ce qui devrait vous aider à vous débarrasser de l'erreur Netflix - "M7703-1003"Dans Google Chrome.
- « Comment faire pivoter temporairement / définitivement un PDF dans Google Drive
- Comment ouvrir les paramètres Wi-Fi dans Windows 11 »

