Comment ouvrir les mots et exceller en mode sans échec

- 2043
- 623
- Jeanne Dupont
Si vos fichiers Windows sont corrompus ou endommagés, il peut être difficile de les ouvrir dans Microsoft Word ou Excel.
Plusieurs fois, il n'est pas facile de réduire la source du problème. Par exemple, Word charge des éléments comme la normale.modèle de point, clé de données de registre et autres modèles ou compléments dans le dossier de démarrage du bureau.
Table des matièresVous pouvez démarrer Word ou Excel en mode sûr sans ces éléments afin que vous puissiez réduire ce qui cause le problème. Le mode sûr est utile lorsque Word ou Excel continue de s'écraser, ou que les fichiers sont corrompus et ne s'ouvrent pas en mode normal.
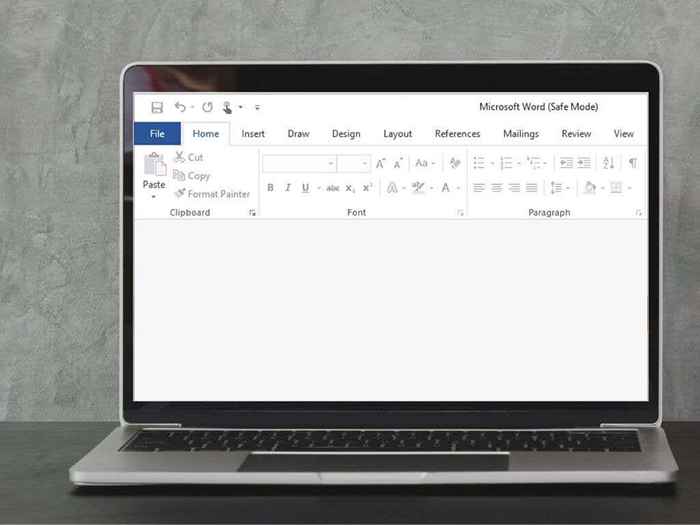
- Vous ne pouvez pas enregistrer de modèles.
- Les documents récupérés ne s'ouvriront pas automatiquement.
- Toutes les options de ligne de commande sauf / a et / n seront ignorées.
- Vous ne pouvez pas enregistrer les préférences.
- Des programmes et fonctionnalités supplémentaires ne se charge pas automatiquement.
- Vous ne pouvez pas créer ou ouvrir des documents avec une autorisation restreinte.
- Vous ne pouvez pas enregistrer des fichiers dans le répertoire de démarrage alternatif.
- Dans Microsoft SharePoint Workspace, des fonctionnalités telles que le planificateur de tâches, la messagerie, la notification, la sensibilisation et la synchronisation seront désactivées.
- La liste de correction automatique ne se chargera pas et n'enregistre pas les modifications.
- Les personnalisations de la barre de commande ou de la barre d'outils ne se chargent pas et ne peuvent pas être enregistrées.
- Le dernier site Web d'occasion ne s'ouvrira pas dans Microsoft Office SharePoint Designer.
Comment ouvrir des mots ou exceller en mode sans échec
Vous pouvez ouvrir des mots ou exceller en mode sans échec en utilisant:
- Raccourci clavier
- Argument de commandement
- Box de recherche Cortana ou Windows
- Raccourci de bureau
Open Word / Excel en mode sans échec à l'aide d'un raccourci clavier
Vous pouvez rapidement ouvrir Word ou Excel en mode sans échec à l'aide d'un raccourci clavier.
- Si Word ou Excel s'exécute, fermez-le, puis appuyez et maintenez le Ctrl Clé sur le clavier de votre ordinateur lors de l'ouverture du raccourci de l'application Word. Le raccourci peut être dans le menu de démarrage, la barre des tâches ou sur votre bureau.

- Vous obtiendrez l'invite de message suivante: Vous maintenez la touche Ctrl. Voulez-vous démarrer Word en mode sans échec? Si vous utilisez Excel, ce sera le même message.
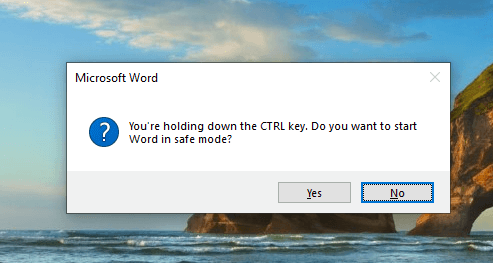
- Libérer le Ctrl clé et sélectionner Oui pour ouvrir le mot en mode sans échec.
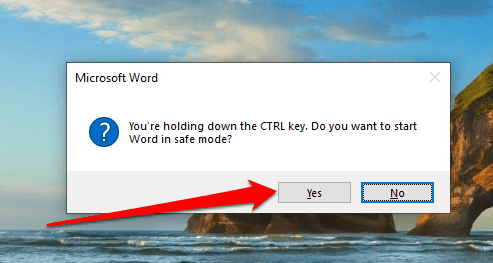
Ouvrez le mode sûr à l'aide d'un argument de commande
Vous pouvez également ouvrir des mots ou exceler en mode sans échec en utilisant un argument de commande.
- Clic-droit Commencer > Courir ou presser les fenêtres + R Pour ouvrir la boîte de dialogue Run.
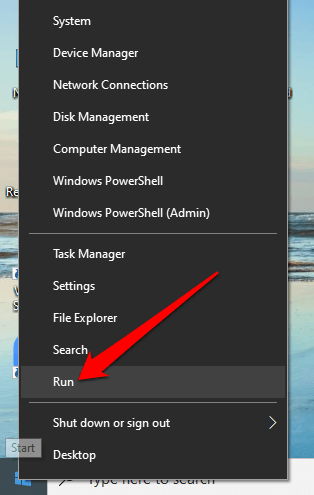
- Taper vainqueur.EXE / SAFE ou exceller.EXE / SAFE dans le Courir boîte de dialogue et appuyez sur Entrer Pour exécuter la commande.
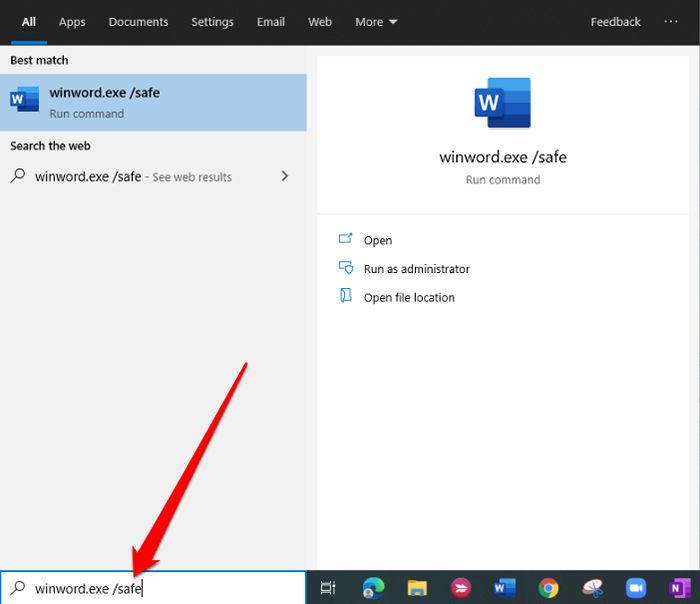
Ouvrir Word ou Excel en mode sans échec à l'aide de la boîte de recherche Cortana ou Windows
Au lieu d'utiliser l'invite d'exécution, vous pouvez utiliser la zone de recherche Cortana ou Windows pour ouvrir l'un ou l'autre programme en mode sans échec.
- Taper vainqueur.EXE / SAFE ou exceller.EXE / SAFE dans le Boîte de recherche Windows ou Cortana.
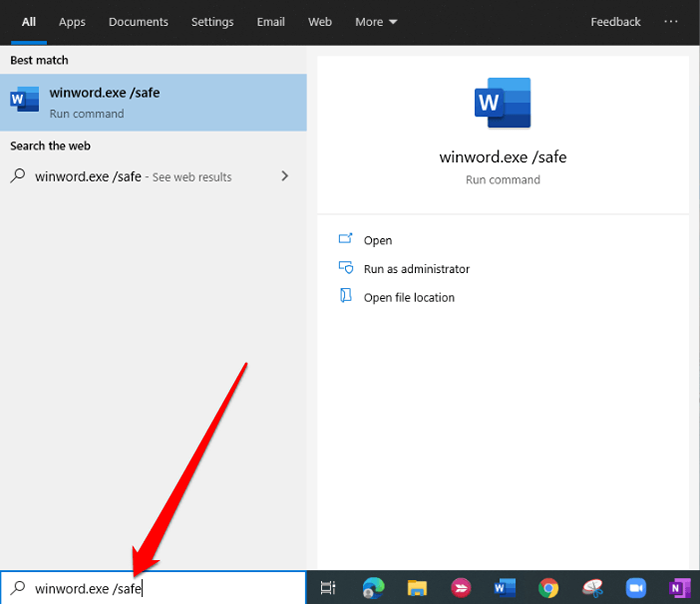
- Cela ouvrira le mot en utilisant le même argument de commande de run et démarrera l'application en mode sans échec.
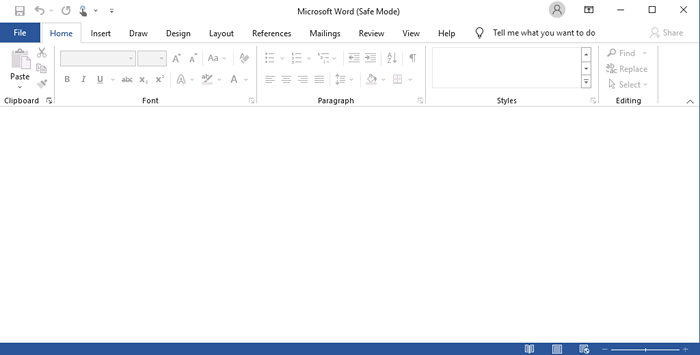
Ouvrir le mot ou exceller en mode sans échec à l'aide d'un raccourci de bureau
Si vous souhaitez un moyen plus rapide d'ouvrir l'un ou l'autre programme en mode sans échec sans utiliser de commandes ou le raccourci clavier, vous pouvez créer un raccourci de bureau pour cela.
- Cliquez avec le bouton droit sur le fichier d'application dans le menu de démarrage ou la barre des tâches et sélectionnez Lieu de fichier ouvert > Envoyer à > Bureau (créer un raccourci).
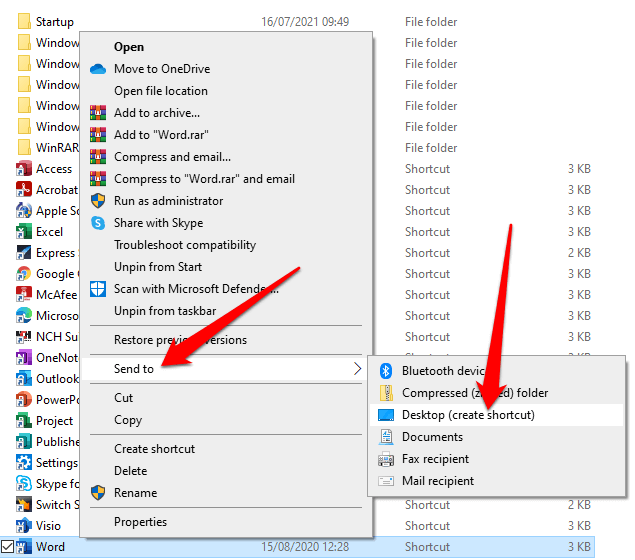
- Ensuite, cliquez avec le bouton droit sur le raccourci que vous venez de créer sur le bureau et sélectionnez Propriétés. Vous pouvez également mettre en évidence l'icône et appuyer Alt + Entrer Pour ouvrir le Propriétés fenêtre.
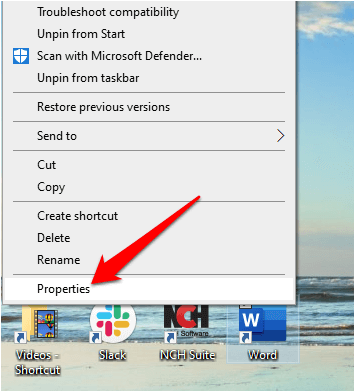
- Sélectionner Raccourci onglet puis sélectionnez le Cible boîte.
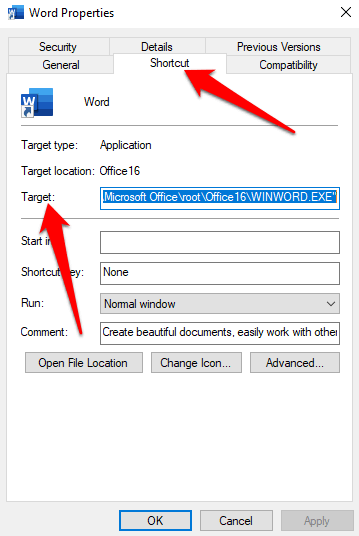
- Ajouter /sûr à la fin du chemin du fichier dans le Cible zone de texte.
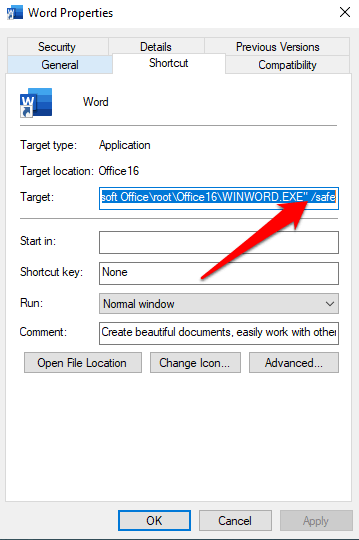
- Sélectionner Appliquer > D'ACCORD Pour enregistrer vos modifications.
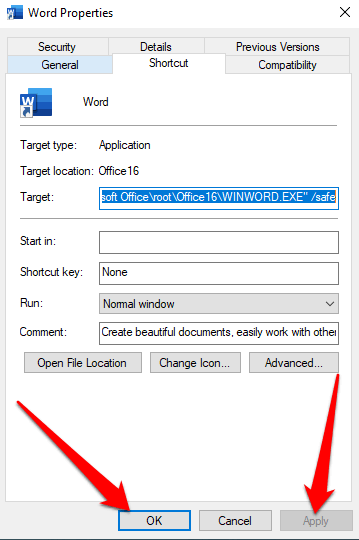
- Double-cliquez sur le raccourci de bureau Word ou Excel pour ouvrir l'application en mode sans échec.
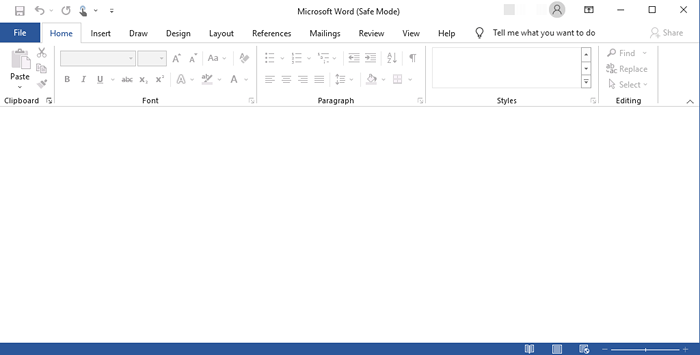
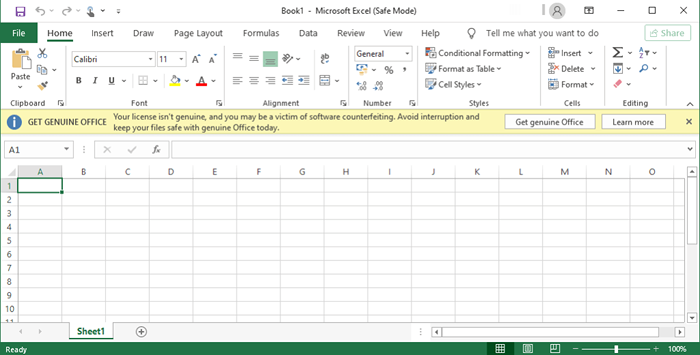
Note: Si Word ou Excel démarre correctement en mode sans échec, le problème pourrait être avec le dossier de démarrage du bureau ou la clé de données de registre. Vous pouvez résoudre ces problèmes en modifiant le registre, en réinstallant un mot ou en excel, ou en utilisant un utilitaire de réparation de bureaux.
Si le problème n'est pas résolu en mode sans échec, vous pouvez avoir un problème avec Windows, un problème matériel, un malware ou un autre problème d'inscription.
Pour quitter le mode sans échec, fermer le mot ou exceller et lancer chacune des applications normalement.
Que diriez-vous du mode sans échec automatisé?
Les fichiers commencent en mode sans échec lorsqu'une application Office ne démarre pas en raison de problèmes spécifiques comme une extension de buggy ou un complément, un modèle corrompu, un fichier, un registre ou une ressource corrompue.
Un message semblera identifier le problème et vous demander si vous souhaitez désactiver la partie problématique de l'application.
Si vous avez toujours des problèmes avec l'application, le mode sûr automatisé peut vous avoir incité à désactiver plus de fonctionnalités qui pourraient empêcher l'application de s'ouvrir normalement.
Pour afficher la liste des éléments désactivés:
- Ouvrir un mot ou exceller et sélectionner Déposer > Options.
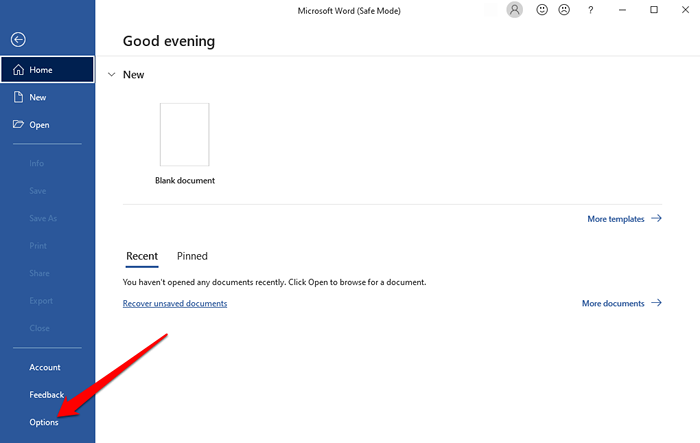
- Ensuite, sélectionnez Compléments.
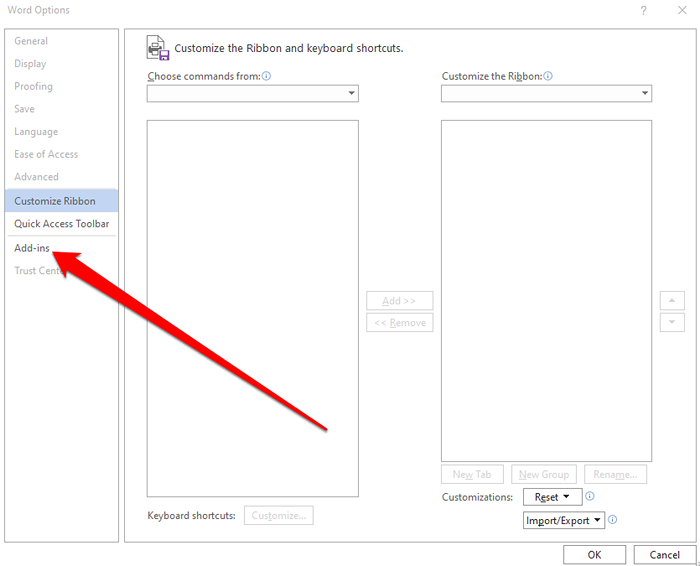
- Sélectionner Articles désactivés sur le Gérer menu puis sélectionner Aller.
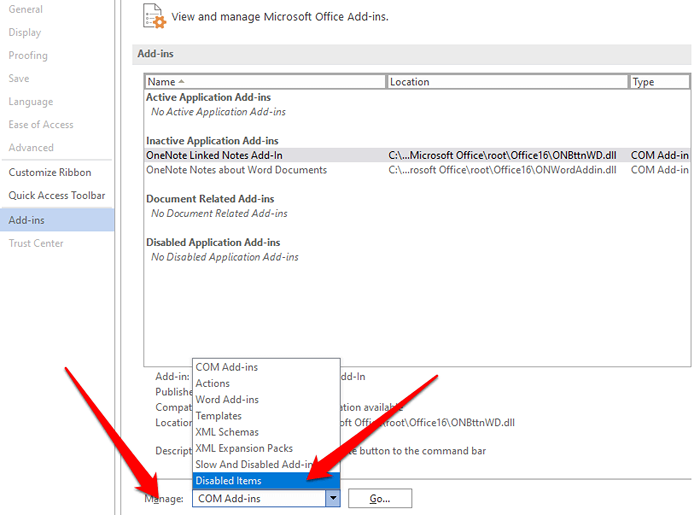
- Vous pouvez sélectionner un élément puis sélectionner Activer Pour le remettre à nouveau. Vous devrez peut-être rouvrir un fichier ou recharger / réinstaller un programme complément.
Pour arrêter le mode sans échec, quitter le mot ou exceller et les relancer normalement.
Trouver le problème
Si vous ne pouvez pas ouvrir Word ou Excel en mode sans échec ou avoir des problèmes récurrents les ouvrant en mode normal, vous pouvez résoudre ou résoudre les problèmes de bureau avec la réparation.
Alternativement, consultez notre guide sur les meilleures alternatives à Microsoft Office. Laissez un commentaire et faites-nous savoir si vous avez trouvé ce guide utile.
- « 8 correctifs lorsque votre ordinateur ne reconnaît pas votre téléphone
- Comment corriger l'erreur «Spotify ne peut pas jouer ceci en ce moment» »

