Comment empêcher les applications d'accéder à l'emplacement sur Windows 10/11
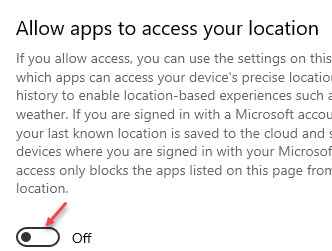
- 3913
- 1233
- Clara Nguyen
Windows 10 est livré avec une fonction de localisation intégrée et de nombreuses applications Windows peuvent avoir accès à l'emplacement . Cependant, Windows vous permet de personnaliser les paramètres de localisation pour les applications et les utilisateurs. Dans la dernière version de Windows, vous pouvez autoriser ou empêcher les applications d'accéder à l'emplacement sur votre PC Windows 10. Lorsque vous êtes autorisé, toutes vos applications Windows peuvent utiliser vos détails de localisation.
La fonction de localisation de l'application Paramètres est entrée en vigueur à partir de Windows 10 Build 17063 et au-delà. Parallèlement aux autorisations d'accès à l'emplacement, les autorisations d'utilisation du contrôle pour les informations de calendrier, de bibliothèque, de microphone et de compte utilisateur ont également été introduites. La mise à jour des nouveaux paramètres vous permet de désactiver complètement l'accès à l'emplacement pour les applications individuelles ou même pour le système d'exploitation.
La désactivation de l'accès à l'emplacement de l'ensemble du système d'exploitation désactivera automatiquement l'accès à l'emplacement pour toutes les applications et lorsque vous le permentirez, vous pourrez empêcher les applications individuelles d'accéder à l'emplacement sur votre PC Windows 10. Puisque, beaucoup de services et d'applications Windows ont accès à vos données de localisation (par exemple, l'application météo pour afficher la météo de votre pays ou les nouvelles locales qui génèrent une notification d'actualités en fonction de votre région), vous pouvez vous inquiéter de votre vie privée et c'est Legit, surtout, s'il s'agit d'une application tierce.
Donc, si vous souhaitez désactiver l'accès à l'emplacement pour toutes les applications ou les applications spécifiques, voici comment vous pouvez:
Table des matières
- Méthode 1: Empêchez les applications pour accéder à l'emplacement via l'application Paramètres
- Méthode 2: Désactiver l'accès à l'application à l'emplacement à l'aide de l'éditeur de politique de groupe
- Méthode 3: désactiver l'accès à l'emplacement pour les applications à l'aide de l'éditeur de registre
Méthode 1: Empêchez les applications pour accéder à l'emplacement via l'application Paramètres
L'application paramètres de Windows ressemble beaucoup au panneau de configuration, mais un peu plus avancé et avec une catégorisation améliorée, qui vous aide à apporter des modifications et à configurer le fonctionnement de votre système d'exploitation. La modification des paramètres de localisation via la confidentialité est l'une des nombreuses options de paramètres que vous pouvez configurer. Voyons comment le faire pour l'appareil, pour toutes les applications et pour les applications individuelles.
Comment désactiver l'accès à l'emplacement pour toutes les applications?
Cependant, si vous souhaitez garder l'accès à l'emplacement activé pour l'appareil (système d'exploitation Windows 10), mais désactiver uniquement pour toutes les applications, vous pouvez suivre les étapes ci-dessous:
Étape 1: Aller à Commencer et taper Emplacement Dans la barre de recherche Windows.
Étape 2: Cliquez sur le résultat (Paramètres de confidentialité de l'emplacement) pour atteindre la fenêtre des paramètres de localisation dans le Paramètres appliquer.
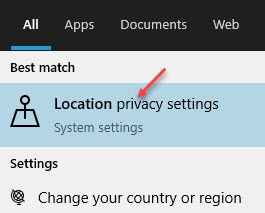
Étape 3: Maintenant, sur le côté droit du volet, sous le Autoriser les applications à accéder à votre emplacement Section, faites glisser la bascule vers la gauche pour la désactiver.
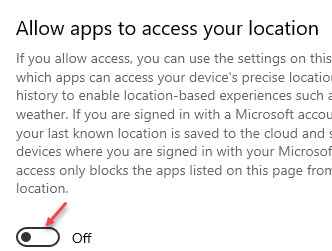
Vous avez réussi à désactiver l'accès à l'emplacement pour toutes les applications.
*Note - Vous pouvez également définir un emplacement par défaut, en cliquant sur le bouton Définir par défaut dans le Emplacement par défaut section.
De plus, vous pouvez également aller au Historique de localisation section et appuyez sur le Clair bouton pour effacer l'historique de l'emplacement.
Comment désactiver l'accès à l'emplacement pour les applications individuelles?
Certains d'entre vous souhaitent peut-être l'accès à l'emplacement pour l'appareil et pour toutes les applications, car ils peuvent vouloir les mises à jour de la météo et des nouvelles en fonction de leur pays, ainsi que pour certaines applications Microsoft Store ou Windows. Ainsi, si vous souhaitez bloquer l'emplacement pour des applications spécifiques, par exemple, uniquement pour Skype ou Camera, suivez les instructions ci-dessous:
Étape 1: appuie sur le Gagner + je touches ensemble sur votre clavier pour lancer le Paramètres appliquer.
Étape 2: Dans le Paramètres fenêtre, sélectionnez le Confidentialité option.
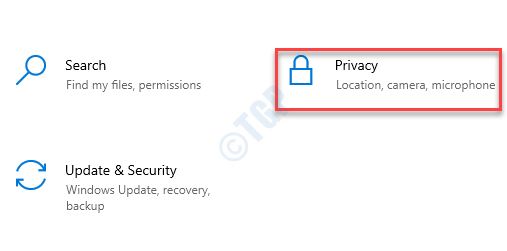
Étape 3: Dans la fenêtre suivante, sur le côté gauche du volet, faites défiler vers le bas et sous Autorisation d'application, cliquer sur Emplacement.
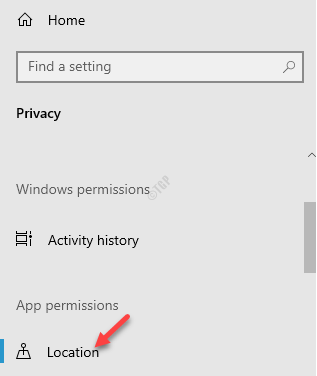
Étape 4: Ensuite, naviguez vers le côté droit de la fenêtre, faites défiler vers le bas et allez à Choisissez quelles applications peuvent accéder à votre emplacement précis section.
Ici, trouvez l'application pour laquelle vous souhaitez désactiver l'accès à l'emplacement (par exemple, nous voulions empêcher Skype de l'accès à l'emplacement) et éteignez la bascule.
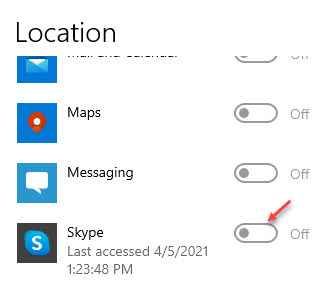
Maintenant, quittez l'application Paramètres et l'application Skype ne devrait plus avoir accès à votre emplacement.
Pour les utilisateurs de Windows 11
1 - ouvert Paramètres en appuyant les fenêtres clé et je Clé à la fois
2 - Maintenant, cliquez sur Confidentialité et sécurité à partir du menu de gauche
3 - Maintenant, dans le côté droit, assurez-vous simplement Services de loaction et Laissez les applications accéder à votre emplacement Les deux options sont activées
4 - Maintenant, désactivez, le paramètre de localisation de l'application particulière de la liste ci-dessous
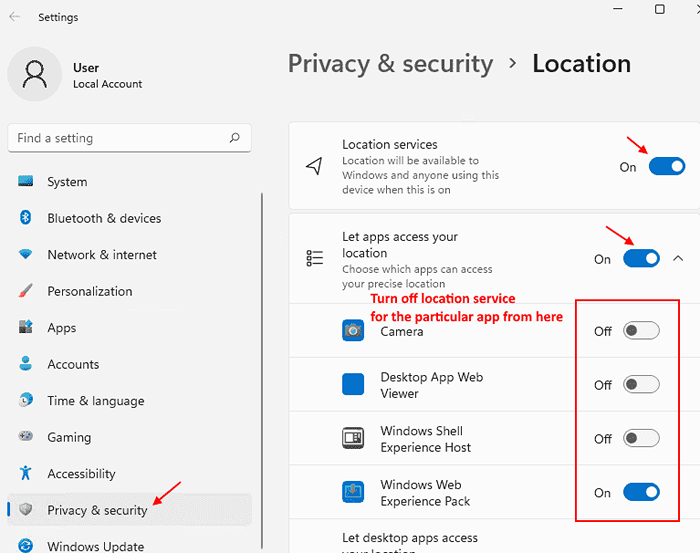
Méthode 2: Désactiver l'accès à l'application à l'emplacement à l'aide de l'éditeur de politique de groupe
L'éditeur de stratégie de groupe local vous permet d'apporter des modifications aux paramètres de votre système d'exploitation et, par conséquent, est une alternative parfaite, lorsque les modifications apportées à l'application paramètres ne fonctionnent pas.
Étape 1: appuie sur le Win + R touches ensemble sur votre clavier pour ouvrir le Exécuter la commande fenêtre.
Étape 2: Dans le Exécuter la commande Boîte de recherche, tapez gpedit.MSC et frapper Entrer Pour ouvrir le Éditeur de politiques de groupe.
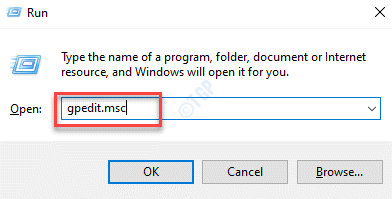
Étape 3: Dans le Éditeur de politiques de groupe fenêtre, accédez à la Confidentialité de l'application dossier, en suivant le chemin ci-dessous:
Configuration de l'ordinateur> Modèles d'administration> Composants Windows
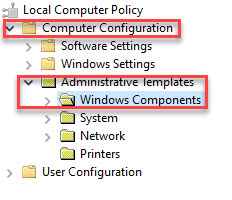
Étape 4: Maintenant, sélectionnez le Confidentialité de l'application dossier et sur le côté droit du volet, vous verrez une liste de paramètres sous le Paramètres champ.
Ici, double-cliquez sur le Laisser l'emplacement d'accès aux applications Windows paramètre.
Étape 5: Dans le Laisser l'emplacement d'accès aux applications Windows fenêtre, sélectionnez le Activé option.
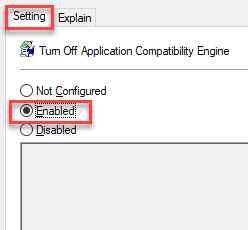
Étape 6: Ensuite, allez au Options champ et ici vous pouvez définir l'une des trois options en tant que Par défaut pour toutes les applications.
Ainsi, par exemple, vous pouvez le définir sur Utilisateur sous contrôle, Force nier ou Forcer permettre.
Étape 7: Cependant, si vous souhaitez définir ces trois options pour une / s applications individuelles, par exemple, si vous souhaitez forcer à nier le Skype application, vous devez saisir le Nom de famille de forfait ou Des noms pour cette application.
*Note - Voici comment vous pouvez vérifier le PFN (Nom de famille de forfait) d'une application:
1: Appuyez sur le Win + R clés simultanément pour ouvrir le Exécuter la commande fenêtre.
2: Dans la barre de recherche, tapez Powershell Pour ouvrir le Windows PowerShell (Administrer).
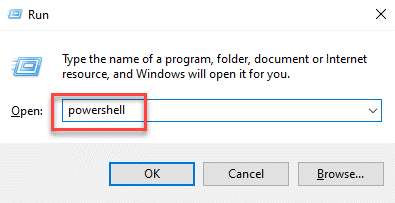
3: Copiez et collez la commande ci-dessous dans le Windows PowerShell (Administrer) fenêtre:
Get-appxpackage -allusers | Sélectionner le nom, packagefullName
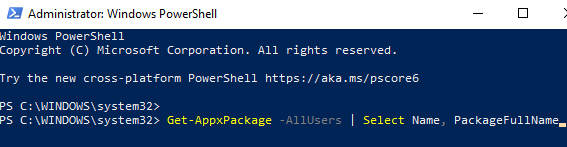
Ceci est un format, pour vous aider à tirer les noms des packages pour toutes les applications.
4: Maintenant, recherchez le nom de l'application sous le Nom champ.
Par exemple, si vous souhaitez désactiver l'accès à la localisation pour Skype, Notez son package Nom complet écrit à droite du nom du package.

5: Maintenant, pour copier son Nom de famille de forfait, Sélectionnez simplement le nom complet du pack à l'aide de votre souris et cliquez avec le bouton droit. Il sera copié
Noter le PackagefamilyName à partir des détails générés et entrez ce PFN dans le Force nier ces applications spécifiques champ.
Microsoft.SkypeApp_15.92.3401.0_x86__kzf8qxf38zg5c
Vous pouvez également en ajouter plus PFNS Pour les autres applications que vous voulez ne pas avoir accès à votre emplacement.
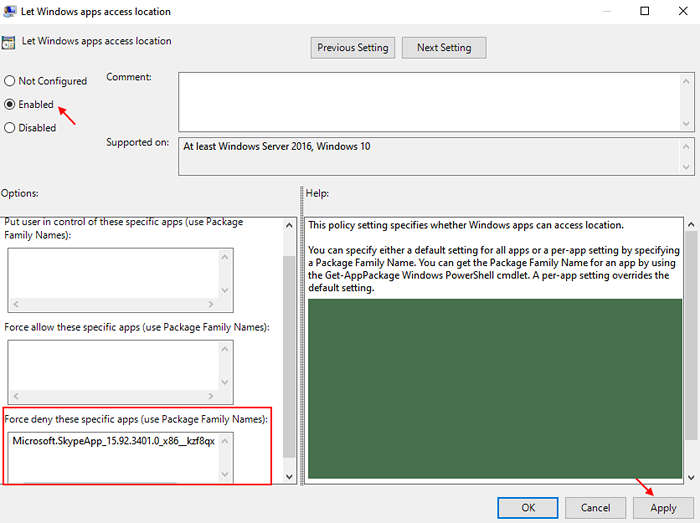
Méthode 3: désactiver l'accès à l'emplacement pour les applications à l'aide de l'éditeur de registre
Si vous n'auriez pas accès au Éditeur de politiques de groupe, vous pouvez essayer de modifier les paramètres de localisation à l'aide du Éditeur de registre. Cependant, pour apporter des modifications à travers le Éditeur de registre, Vous devez créer toutes les clés / valeurs qui ne sont pas présentes pour les paramètres de localisation. Voyons comment apporter les modifications:
*Note - Avant de procéder à des modifications à l'éditeur de registre, assurez-vous de créer une sauvegarde des paramètres du registre, afin qu'en cas de perte de données, vous pouvez récupérer facilement les données.
Étape 1: appuie sur le Win + R Clés de raccourci pour lancer le Exécuter la commande fenêtre.
Étape 2: Dans le Exécuter la commande fenêtre, tape regedit Dans le champ de recherche et frapper Entrer Pour ouvrir le Éditeur de registre.
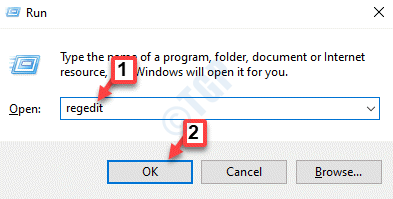
Étape 3: Dans le Éditeur de registre fenêtre, accédez au chemin ci-dessous:
HKEY_LOCAL_MACHINE \ Software \ Politiques \ Microsoft \ Windows \ Apprivacy
*Note - Si la Apprivance La clé est manquante, créez-le en utilisant les instructions ci-dessous:
1: Sélectionnez la touche Windows, cliquez avec le bouton droit dessus, cliquez dessus Nouveau puis sur Clé.
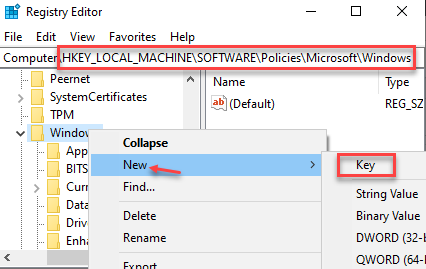
2: renommer la clé comme Apprivance.
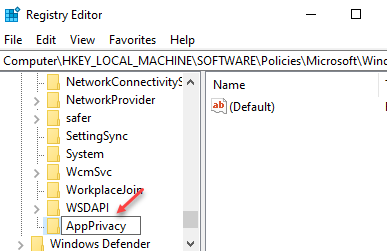
Étape 4: Maintenant, allez sur le côté droit de la fenêtre et cliquez avec le bouton droit sur un espace clair.
Maintenant, sélectionnez Nouveau puis sélectionner DWORD (valeur 32 bits).
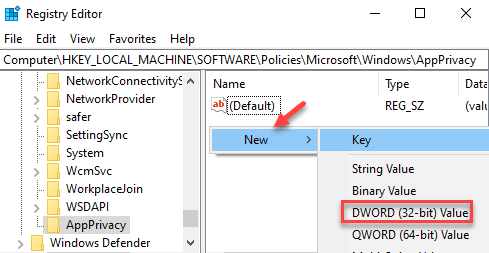
Étape 5: Renommer le nouveau DWORD (valeur 32 bits) comme LetAppsaccessLocation.
Double-cliquez dessus pour ouvrir le EDIT DWORD (valeur 32 bits) boîte de dialogue.
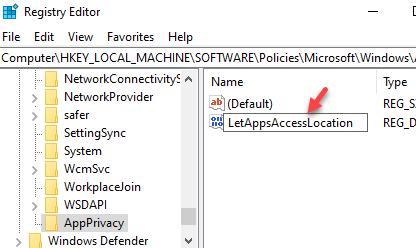
Étape 6: Dans le EDIT DWORD (valeur 32 bits) boîte de dialogue, définissez le Données de valeur se déplacer vers 2.
Presse Appliquer et puis D'ACCORD Pour enregistrer les modifications et quitter.
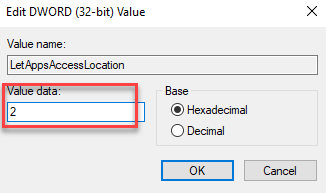
*Note - La valeur que vous avez fixée Étape 6 sera désormais la valeur par défaut des applications. Vous pouvez modifier la valeur en 0 pour Utilisateur sous contrôle, peut le changer en 1 pour forcer permettre, et à 2 pour force nier.
Si vous avez accès à l'éditeur de stratégie de groupe
De plus, vous pouvez créer trois valeurs différentes qui apparaîtront sous forme de cases dans l'éditeur de politique de groupe pour certaines applications.
Étape 1: Alors, allez sur le côté droit du volet, cliquez avec le bouton droit sur une zone vide, puis sélectionnez Nouveau> valeur multi-cordes.
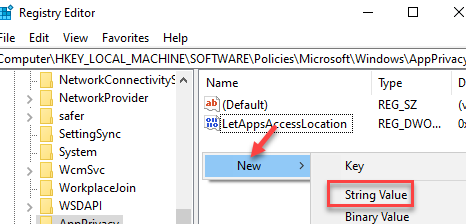
Étape 2: Maintenant, renommez ce nouveau Valeur multi-cordes comme LetAppsaccessLocation_USERINCONTROLOFTHESEAPS pour l'utilisateur en valeur de contrôle.
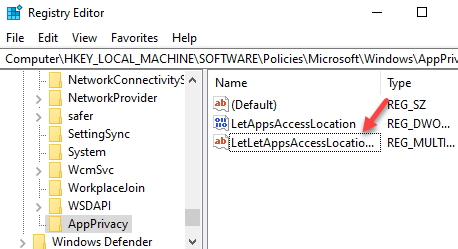
Étape 3: De la même manière, créez deux autres valeurs multi-cordes et renommez-les comme LetAppsaccessLocation_ForCeallowtheSeApps pour la force Autoriser et comme LetAppsaccessLocation_ForceDenyTheSeApps pour Force Deny, respectivement.
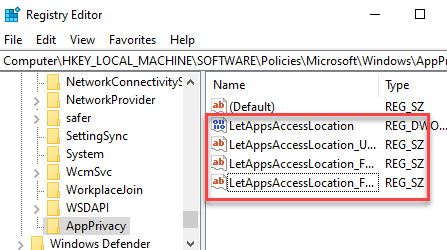
Étape 4: Maintenant, pour un paramètre individuel, double-cliquez pour ouvrir l'une des trois valeurs et ajouter les PFN ou le Noms de famille d'emballages (Reportez-vous à la note ci-dessous pour apprendre à trouver PFN d'une application) dans leur champ de données de valeur.
Presse D'ACCORD Pour enregistrer les modifications et quitter.
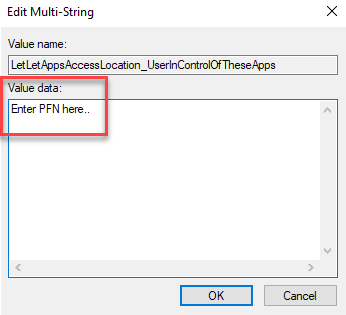
Fermer la Éditeur de registre et redémarrez votre PC pour que les modifications soient efficaces.
Noter le Nom de famille de forfait de Skype.
Maintenant, vous pouvez utiliser ce PFN dans le Éditeur de registre méthode pour forcer permettre, force nier ou en tant qu'utilisateur valeur de contrôle.
*Note - Faire référence à Méthode 2 Pour vérifier comment découvrir le Nom de famille de forfait d'une application spécifique.
- « Comment désactiver la fonction de mise en page SNAP dans Windows 11
- Comment télécharger et installer Windows 11 via le programme d'initié »

