Comment désactiver la fonction de mise en page SNAP dans Windows 11
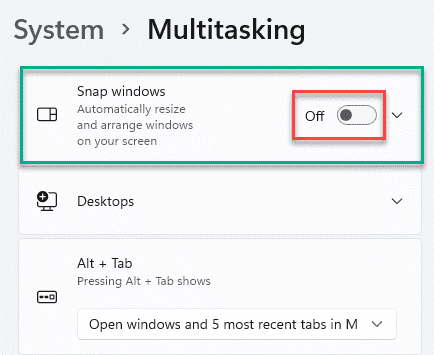
- 1911
- 165
- Noa Faure
L'une des fonctionnalités les plus discutées de Windows 11 est les dispositions de snap. La fonction de disposition Snap vous permet d'organiser vos applications ouvertes dans plusieurs fenêtres sur votre écran, ce qui rend le multitâche beaucoup plus efficace et fluide. Mais, que se passe-t-il si vous souhaitez désactiver la fonction de mise en page sur votre ordinateur? Il y a un simple ajustement des paramètres qui peuvent désactiver ce paramètre sur votre appareil.
Pourquoi tu devrais désactiver la disposition Snap?
Il y a des cas qui peuvent vous faire désactiver cette fonctionnalité.
1. Certaines applications n'utiliseront jamais la fonctionnalité Snap Layouts (comme - jeux, applications qui utilise des applications en plein écran).
2. Vous pouvez basculer à tort la fonction de mise en page en essayant de maximiser l'application pour le rendre plein écran.
Comment désactiver la fonction de mise en page Snap dans Windows 11
Vous pouvez désactiver la fonction de mise en page Snap dans Windows 11 en très peu de temps.
1. Au début, appuyez sur le Key Windows + i Clés ensemble.
2. Ensuite, sur le côté gauche, cliquez sur le "Système”Onglet pour le sélectionner.
3. Après cela, sur le côté droit, appuyez sur le "Multitâche" paramètres.
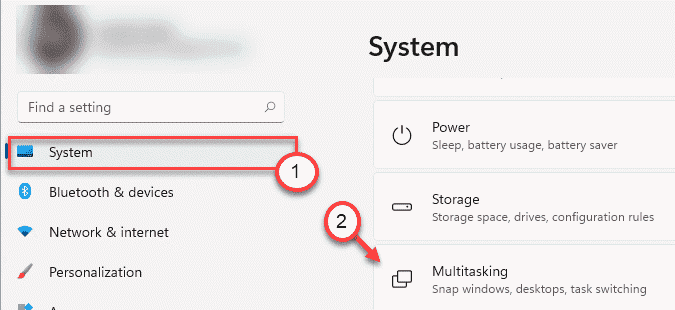
4. La première option sur le côté droit sera le «Clignotant" paramètres.
5. Il suffit de le basculer à "Désactivé".
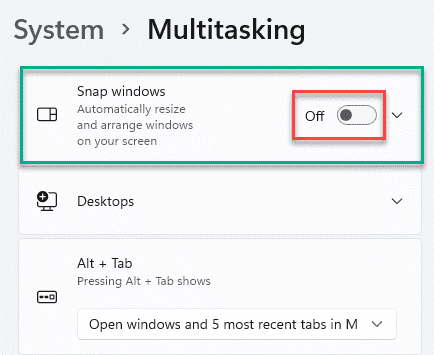
C'est ça! Vous ne verrez pas les boîtes de dispositions SNAP vous demandant de diviser vos applications en plusieurs onglets sur votre écran.
Si vous souhaitez réactiver les dispositions de snap sur votre système, suivez ces étapes -
1. Ouvrez la fenêtre Paramètres.
2. Ensuite, suivez ces étapes -
Système> multitâche
3. Simplement, basculez le «Clignotant"Fonctionnalité à"Sur".
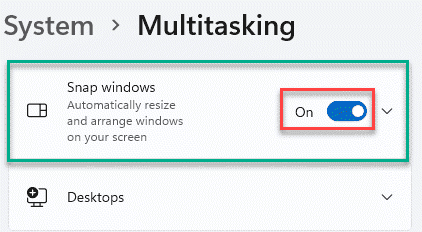
Cela permettra la fonction de mise en page SNAP.
Raisons d'utiliser la fonction de mise en page SNAP
La fonction de mise en page Snap vous permet d'utiliser toute l'étendue de votre écran pendant le multitâche. L'ancienne façon de diviser l'écran avec les touches Windows Key + Arrow avait ses propres limitations. Mais la nouvelle fonctionnalité Snap Layout est disponible avec toutes les applications natives Windows et presque toutes les autres applications, ce qui le rend plus utile.
Donc, nous vous suggérons de garder la fonction de mise en page allumée.
Vous voulez savoir comment la fonctionnalité Snap Layouts de Windows 11? Va ici.
- « Comment résoudre l'utilisation élevée du processeur par Windows PowerShell
- Comment empêcher les applications d'accéder à l'emplacement sur Windows 10/11 »

