Comment empêcher Chrome ou Edge de sauver l'historique de navigation dans PC Windows
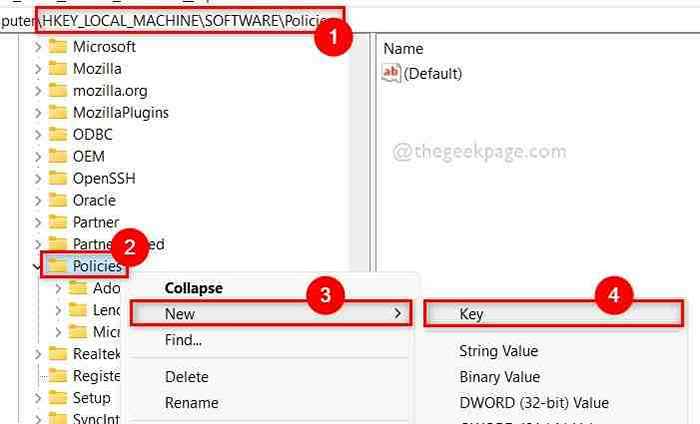
- 4138
- 686
- Victor Charpentier
La plupart des utilisateurs de Windows oublient d'effacer l'historique de navigation et les données du navigateur du système, ce qui pourrait être dangereux si quelqu'un d'autre l'utilise sans autorisation. Ils ne peuvent supprimer que l'historique de navigation sur le navigateur du système, pas empêcher le navigateur de garder les données indéfiniment.En conséquence, nous avons trouvé quelques concepts et stratégies pour empêcher le navigateur de sauver l'historique de la navigation au système.
Si vous cherchez un moyen d'empêcher les navigateurs de chrome et de bord de sauver votre historique de navigation sur votre ordinateur, veuillez lire cet article pour des instructions.
NOTE: Avant de commencer, faites une sauvegarde du fichier de registre afin que vous puissiez le restaurer à tout moment si quelque chose ne va pas. Parce que cela a le potentiel de détruire complètement le système.
Comment empêcher Chrome de sauver l'historique et les données de la navigation à l'aide de l'éditeur de registre
Étape 1: Appuyez sur Windows + R touches ensemble sur votre clavier pour ouvrir le Courir boîte de commande.
Étape 2: Type regedit Dans la boîte de course et appuyez sur le Entrer clé pour ouvrir le Éditeur de registre.
Étape 3: Acceptez l'invite UAC en cliquant Oui continuer.
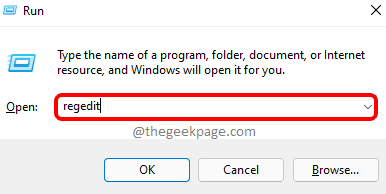
Étape 4: Une fois l'éditeur de registre ouvert, copiez et collez le chemin ci-dessous dans la barre d'adresse vide et claire, puis appuyez sur Entrer.
HKEY_LOCAL_MACHINE \ Software \ Politiques
Étape 5: Après avoir atteint le Stratégies Clé de registre, cliquez avec le bouton droit sur elle et survolez-vous Nouveau puis sélectionner Clé de la liste pour créer une nouvelle clé de registre sous les politiques comme indiqué ci-dessous.
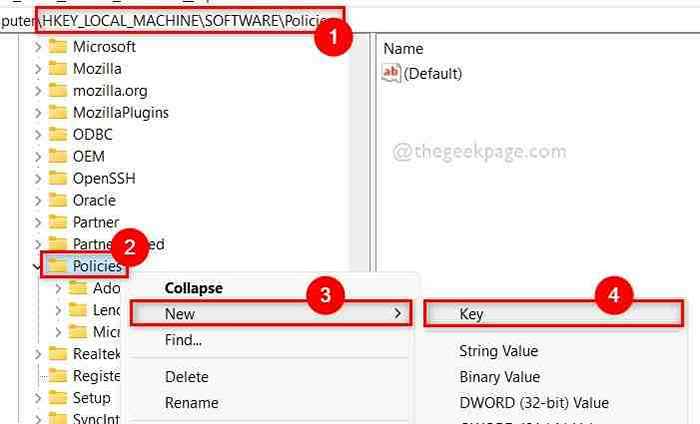
Étape 6: La clé de registre nouvellement formée doit être renommée Google.
Étape 7: Ensuite, créez à nouveau une nouvelle clé de registre sous Google en cliquant avec le bouton droit sur elle et en sélectionnant Nouveau> clé comme indiqué ci-dessous.
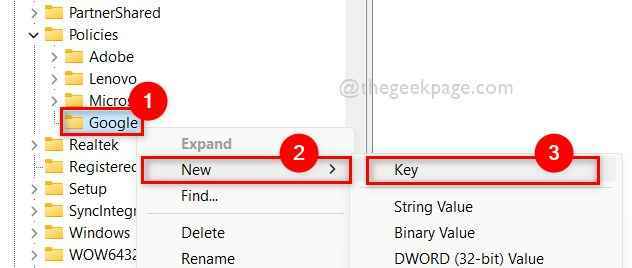
Étape 8: Renommez cela à Chrome.
Étape 9: Une fois fait, cliquez avec le bouton droit sur Chrome et cliquer NOUVEAU> DWORD (32 bits) Valeur à partir du menu contextuel.
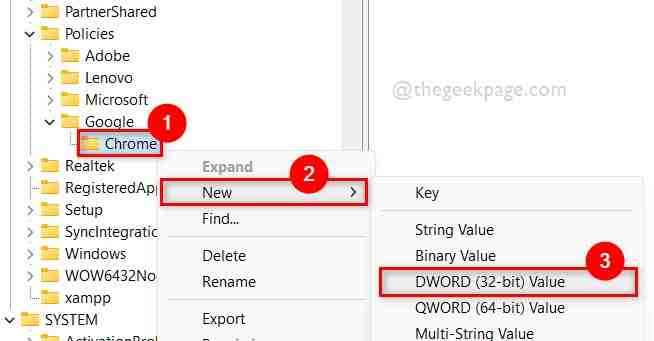
Étape 10: Renommer cette valeur DWORD nouvellement créée comme SavingBrowserHistoryDisabled.
Étape 11: Ouvrez-le en double-cliquez dessus.
Étape 12: Dans la fenêtre, entrez 1 dans le Données de valeur champ et cliquez D'ACCORD Pour apporter des modifications.
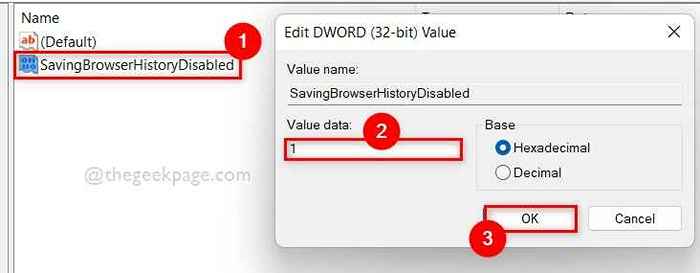
Étape 13: Une fois cela fait, fermez l'éditeur de registre et redémarrez votre système une fois.
Étape 14: Une fois que le système est en démarrage, commencez à utiliser le navigateur Chrome et vérifiez si elle enregistre l'historique et les données de navigation ou non.
J'espère que cela a résolu votre problème.
Comment empêcher Microsoft Edge en enregistrant l'historique et les données de la navigation à l'aide de l'éditeur de registre
Étape 1: Appuyez sur le les fenêtres Clé du clavier et type éditeur de registre.
Étape 2: Ensuite, sélectionnez Éditeur de registre à partir des résultats de recherche comme indiqué ci-dessous.
Étape 3: cliquez Oui sur l'invite UAC pour continuer.
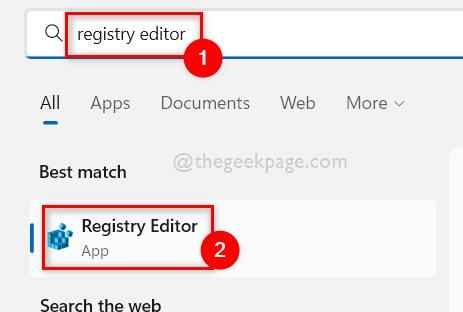
Étape 4: Copiez et collez le chemin ci-dessous dans la barre d'adresse et appuyez sur Entrer clé.
HKEY_LOCAL_MACHINE \ Software \ Politiques \ Microsoft
Étape 5: cliquez avec le bouton droit sur le Microsoft clé de registre et sélectionner Nouveau> clé Pour créer une nouvelle clé de registre.
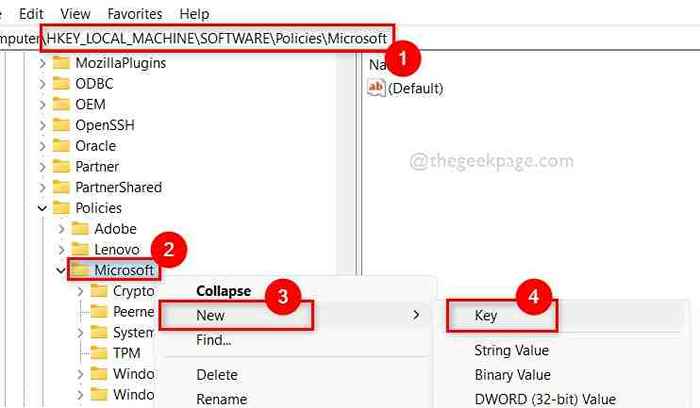
Étape 6: Renommer cette clé de Bord.
Étape 7: Ensuite, cliquez avec le bouton droit sur le Bord clé de registre et sélectionner Nouveau puis cliquez Valeur dword (32 bits) dans le menu contextuel comme indiqué ci-dessous.
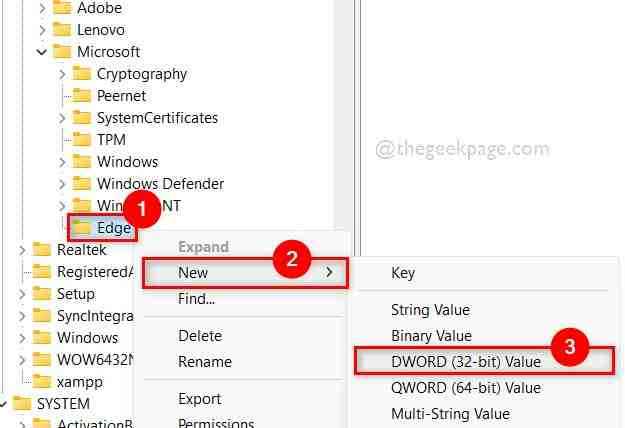
Étape 8: Nommez ce dword à SavingBrowserHistoryDisabled.
Étape 9: Double-cliquez dessus et une fois qu'il s'ouvre, entrez 1 dans les données de valeur et cliquez D'ACCORD.
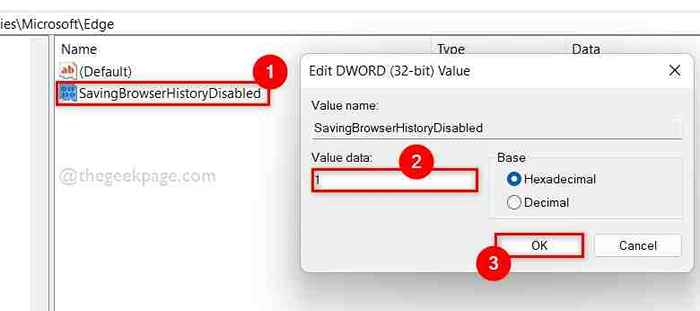
Étape 10: Fermez la fenêtre de l'éditeur de registre.
Étape 11: Redémarrez votre système et attendez qu'il démarre.
Vérifiez maintenant si le navigateur Edge enregistre l'historique de navigation ou non.
C'est tout.
J'espère que ce message était informatif. Veuillez nous faire savoir dans la section des commentaires ci-dessous.
Merci!
- « Comment désactiver l'échelle d'affichage sur les paramètres DPI élevés sous Windows 11 ou 10
- Comment faire tourner la direction du texte dans MS PowerPoint »

