Comment désactiver l'échelle d'affichage sur les paramètres DPI élevés sous Windows 11 ou 10
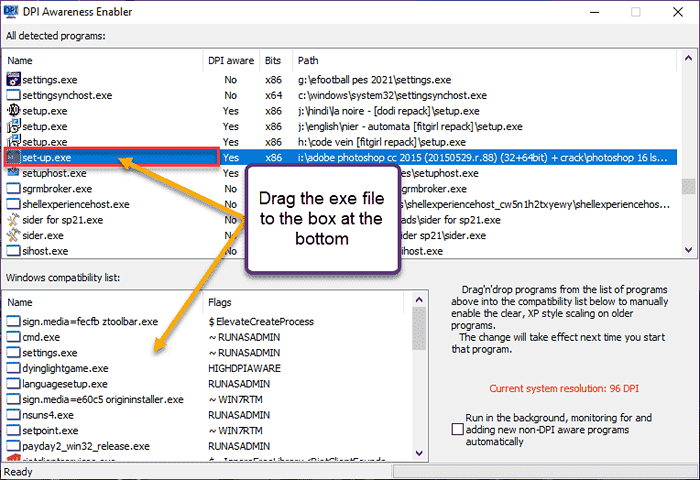
- 813
- 23
- Lucas Bernard
La fonction d'échelle d'affichage par défaut sur Windows 10 ou en outre est un composant central de Windows OS. Mais parfois, cette fonctionnalité pour certaines applications spécifiques peut entraîner des problèmes de compatibilité, des textes illisibles, des panneaux flous et finalement des plantages d'applications. C'est tout à fait un mal de tête si vous travaillez sur une résolution 2160p ou plus. Il existe de nombreuses façons de désactiver la fonction d'échelle d'affichage par défaut sur les paramètres DPI élevés. Nous avons choisi les meilleurs et détaillé les instructions étape par étape pour chaque processus.
Comment désactiver la fonction d'échelle d'affichage sur les paramètres DPI élevés
Il existe un moyen où tout ce que vous avez à faire est de désactiver la fonction de mise à l'échelle DPI élevée pour les applications individuelles et il existe un moyen de le désactiver tout au long de Windows.
Désactiver les paramètres DPI élevés pour les applications individuelles
Façon - 1 désactiver le dpi élevé individuellement
Vous devez désactiver la fonction de mise à l'échelle DPI élevée uniquement pour les applications conflictuelles.
NOTE - Par exemple, nous avons pris Adobe Photoshop CC 2015. Nous allons désactiver les paramètres DPI élevés pour cette application uniquement.
1. Appuyez sur la touche Windows et tapez "Adobe Photoshop«(Dans votre cas, tapez simplement le nom de l'application).
2. Ensuite, cliquez avec le bouton droit sur l'application et appuyez sur "Lieu de fichier ouvert".
Cela devrait vous conduire à l'emplacement du fichier exécutable.
[Si cela vous conduit au fichier de raccourci, cliquez avec le bouton droit sur le fichier de raccourci et appuyez sur «Ouvrir l'emplacement du fichier».]]
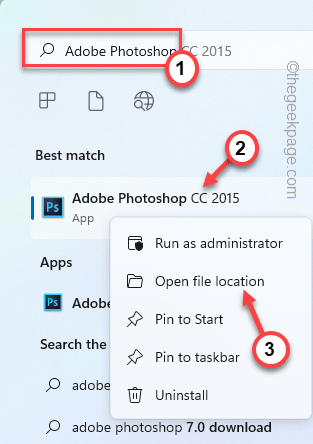
3. Une fois que vous avez trouvé le fichier exécutable principal, faites-le droit et appuyez sur "Propriétés".
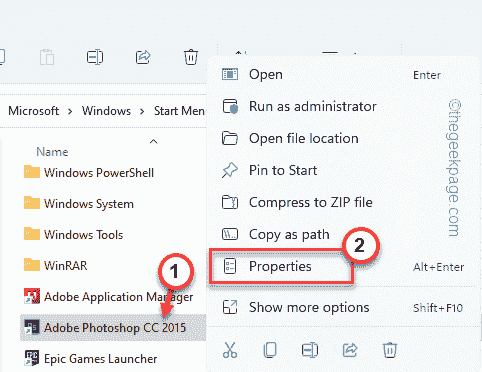
4. Ensuite, allez au «Compatibilité" section.
5. Ici, appuyez sur le "Modifier les paramètres DPI élevés".
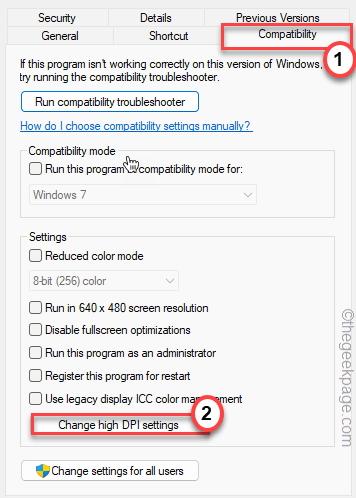
6. Ensuite, accédez aux paramètres «High DPI Scaling Override».
7. Ensuite, vérifiez simplement le «Remplacer le comportement de mise à l'échelle DPI élevé. Échelle effectuée par:" boîte.
8. Réglez la liste déroulante sur "Application".
[
Il existe trois options pour les artistes d'échelle DPI.
Application - L'application aura la priorité à l'échelle de l'écran lui-même.
Système - C'est le comportement Windows par défaut.
Système (amélioré) - L'utilisation de cette fonction permet à Windows d'améliorer le menu et les textes.
]]
9. Enfin, appuyez sur "D'ACCORD".
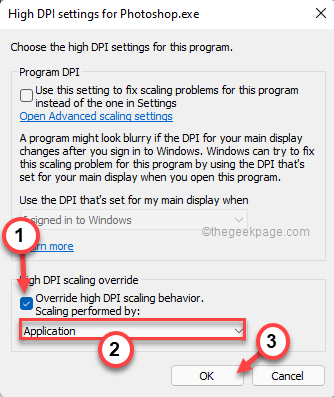
dix. Revenant à la fenêtre Propriétés d'origine, appuyez sur "Appliquer" et "D'ACCORD".
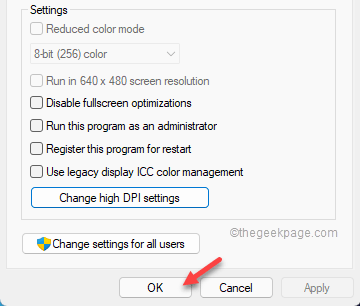
Une fois que vous avez terminé, ouvrez à nouveau l'application et vérifiez à nouveau le comportement de mise à l'échelle.
Way 2 - Utiliser l'éditeur de registre
Outre la fonction de mise à l'échelle, il n'y a aucun moyen définitif d'arrêter la fonction de mise à l'échelle DPI élevée. Vous pouvez modifier votre registre et créer un fichier manifeste distinct pour l'application problématique.
1. Écrire "regedit"Dans la barre de recherche.
2. Ensuite, appuyez sur "Éditeur de registre«Pour y accéder.
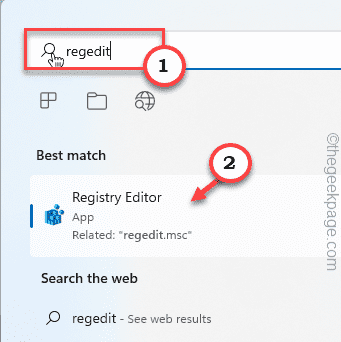
NOTE -
Vous devez toujours prendre une sauvegarde du registre avant d'apporter des modifications dans votre registre. Suivez simplement ces étapes -
un. Après avoir ouvert l'éditeur de registre, appuyez sur "Déposer" et "Exporter".
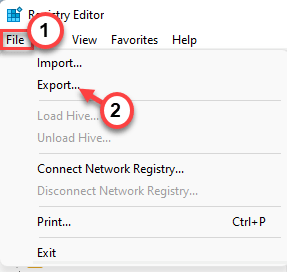
b. Ensuite, nommez cette sauvegarde et enregistrez-la dans un endroit sûr.
Vous pouvez utiliser cette sauvegarde pour restaurer le registre si quelque chose ne va pas.
3. Lorsque l'éditeur de registre s'ouvre, naviguez de cette façon -
Hkey_local_machine \ logiciel \ Microsoft \ windows \ currentversion
4. Maintenant, sur le volet droit, cliquez avec le bouton droit sur l'espace et appuyez sur "Nouveau>" et "Valeur dword (32 bits)«Pour créer une nouvelle valeur.
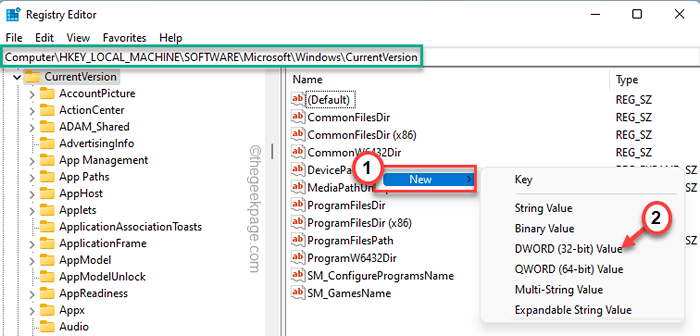
5. Ensuite, nommez cette nouvelle valeur comme «Preferexternalmanifest".
6. Enfin, tapez deux fois la valeur pour le définir.
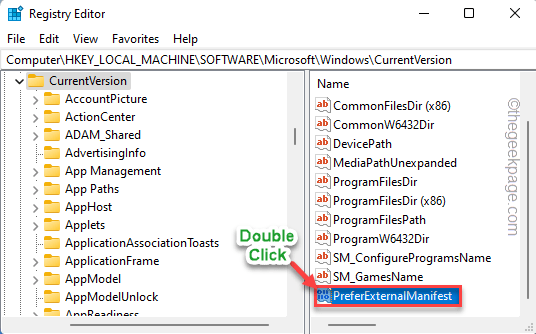
7. Maintenant, définissez la valeur sur «1".
8. Ensuite, cliquez sur "D'ACCORD«Pour enregistrer les modifications.
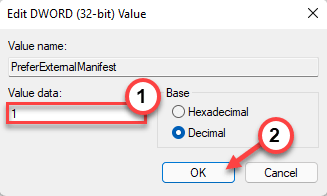
Fermez l'éditeur de registre.
9. Bloc-notes ouvert.
dix. Dans la page du bloc-notes vide, copier-coller les lignes suivantes.
FAUX
11. Maintenant, appuyez sur "Déposer" et "Enregistrer sous… ".
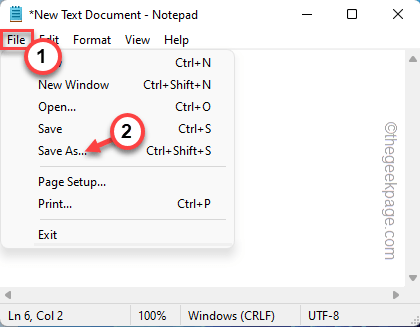
12. Dans le nom du fichier: 'Box, écrivez le nom de fichier exécutable et ajoutez le «.mainfest”À la fin du nom du fichier de blocs-notes.
[
Exemple - Supposons que vous fassiez face à ce problème avec Photoshop.exe. Ainsi, le nom de ce fichier de blocs-notes devrait être - "photoshop.exe.manifeste".
]]
13. Définissez le «type de fichier:« sur »Tous les fichiers".
14. Ensuite, accédez au bureau.
15. Enfin, appuyez sur "Sauvegarder"Pour enregistrer le fichier.
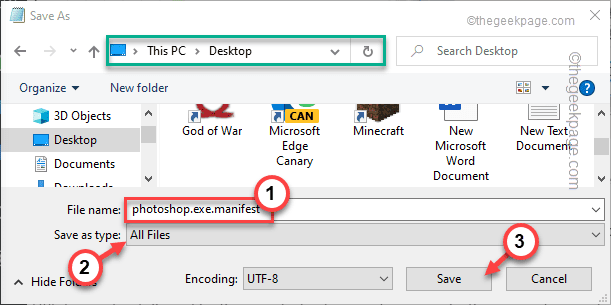
Après cela, fermez l'écran du bloc-notes.
16. Enfin, déplacer Ce nouveau fichier manifeste au répertoire racine de l'application avec laquelle vous rencontrez ce problème.
[
Exemple - Comme dans notre cas, nous devons déplacer le «photoshop.exe.manifeste”Fichier dans le dossier racine du Photoshop.exe, c'est-à-dire -
C: \ Program Files \ Adobe
]]
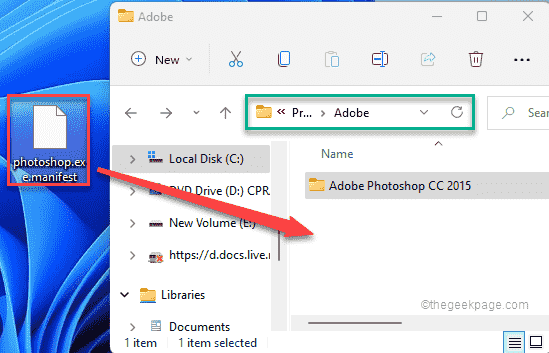
Après cela, fermez l'explorateur de fichiers.
Maintenant, essayez d'ouvrir l'application et de vérifier si les textes semblent être enterrés ou non.
Way 3 - Utilisation du facteur de sensibilisation à DPI
Si vous n'aimez pas générer un fichier manifeste pour chaque application qui affiche des textes flous, vous pouvez utiliser le facteur de sensibilisation au DPI.
1. Télécharger le facteur de sensibilisation DPI.
2. Quand il est téléchargé, extrait le "DPI Contrôleur de sensibilisation" déposer.
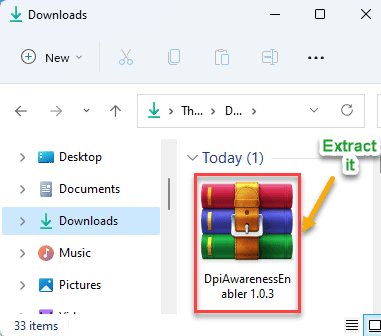
3. Une fois qu'il est extrait, clic-droit sur le "Dpiawarenessenableur"App et appuyez sur"Exécuter en tant qu'administrateur«Pour exécuter l'application.
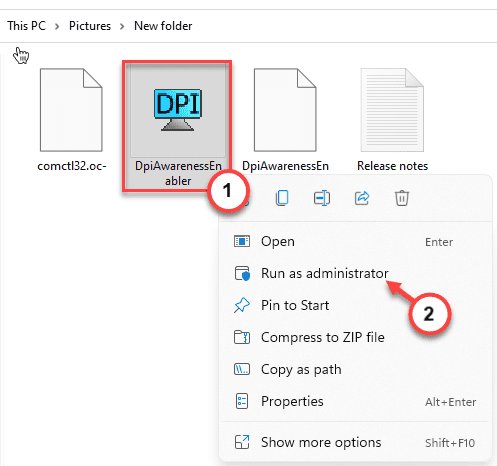
4. Laissez l'application détecter la liste de toutes les applications.
5. Alors, sélectionner L'application de la boîte supérieure. Ensuite, faites glisser l'application depuis la case supérieure vers la boîte inférieure.
Cela désactivera la fonction de périphériques DPI élevés pour toutes les applications présentes dans la boîte inférieure.
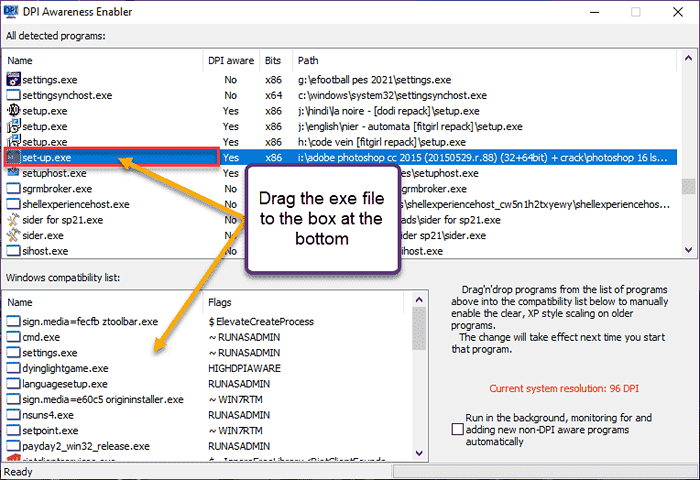
C'est ça! Ainsi, de cette façon, vous pouvez facilement désactiver la fonctionnalité DPI élevée simplement en glisser le fichier EXE dans l'application DPIAWAnessEnabler.
Processus 2 - Désactivez le DPI élevé dans tout le système
Il existe un autre moyen où vous pouvez désactiver les paramètres DPI élevés dans tout le système.
Way 1 - Utiliser les paramètres
1. Au début, appuyez sur le Key Windows + i Clés ensemble.
2. Ensuite, appuyez sur le "Système" paramètres.
3. Après cela, sur le volet à droite, cliquez sur le "Afficher" paramètres.
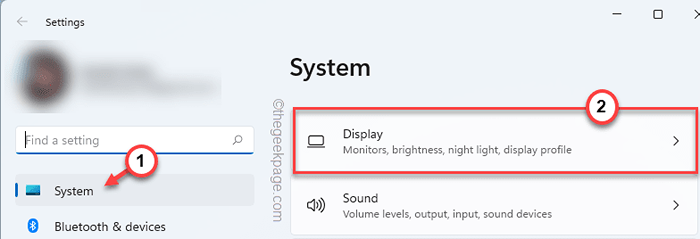
Les paramètres d'affichage seront visibles.
4. Sur le côté droit, appuyez sur le "Escalader" option.*
5. Maintenant, vous pouvez basculer le décompte de la liste déroulante.
Lancez l'application sur votre système et vérifiez.
Votre écran s'éteindra une fois et apparaîtra à nouveau. Maintenant, minimisez les paramètres, puis lancez l'application problématique.
Si cela résout le problème, vous n'avez pas à suivre d'autres étapes.
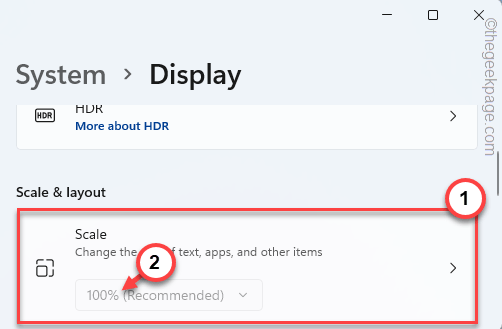
*NOTE -
Si vous voyez que la liste déroulante est grisée et que vous ne pouvez pas modifier la mise à l'échelle, suivez ces étapes.
1. Appuyez sur le bouton flèche dans le "Escalader" paramètres.
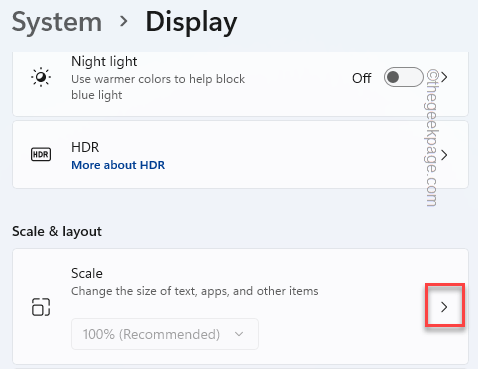
2. Ici, vous trouverez la case «Custom Scaling».
Vous pouvez écrire n'importe quoi entre 100 et 500. [Exemple - Supposons que vous souhaitiez une mise à l'échelle de 125%, tapez simplement "125" dans la boite. ]]
3. Une fois que vous avez terminé, appuyez sur le coche Pour appliquer la mise à l'échelle personnalisée.
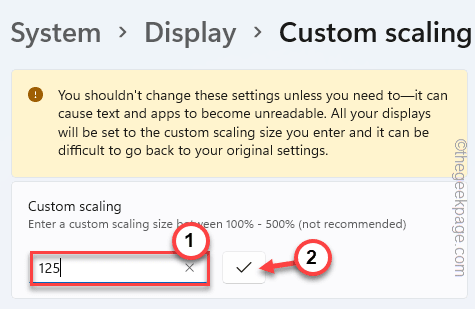
Vous devez vous déconnecter de votre compte pour adopter la mise à l'échelle personnalisée.
4. Juste, appuyez sur "Connectez-vous maintenant«Pour vous déconnecter de la machine.
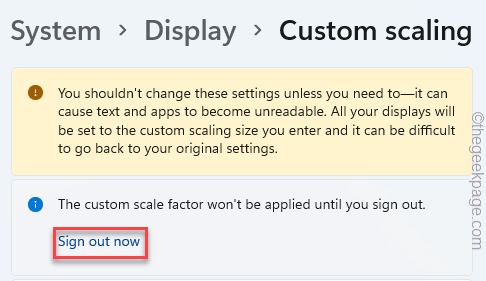
Vous serez automatiquement déconnecté de votre compte actuel. Vous pouvez simplement vous connecter dans le système et tester l'application.
- « Fix PowerShell a cessé de fonctionner ou de ne pas ouvrir son problème dans Windows 11,10
- Comment empêcher Chrome ou Edge de sauver l'historique de navigation dans PC Windows »

