Comment empêcher les macros de fonctionner dans les applications de MS Office
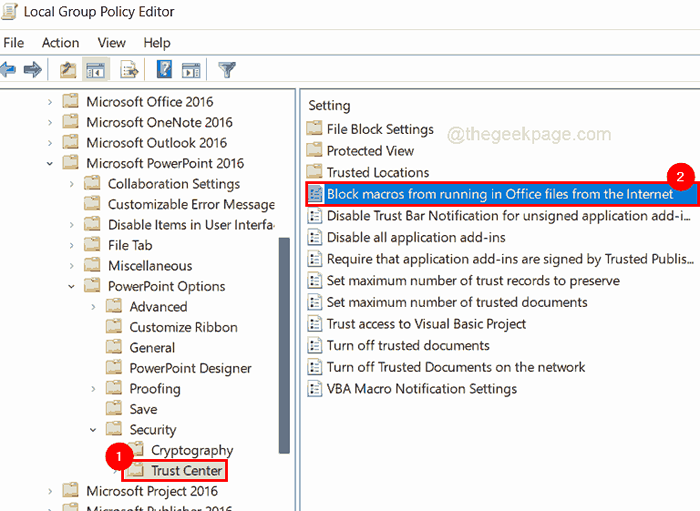
- 4502
- 408
- Victor Charpentier
Tout ce qui est téléchargé sur Internet ces jours-ci doit être vérifié plusieurs fois pour vérifier qu'il n'est pas un virus dangereux capable de détruire le système ou de voler des données. Savez-vous, les macros qui sont facilement disponibles sur Internet pour la commodité des utilisateurs à manipuler rapidement les données?
Cependant, ces macros sont souvent produites par des pirates en utilisant le code Visual Basic, puis publiés sur Internet, où ils peuvent être nocifs pour le système d'un utilisateur s'ils sont téléchargés. Dans tous les cas, Microsoft a l'intention de désactiver les macros par défaut. Cependant, jusque-là, l'utilisateur peut avoir à empêcher les macros dans sa demande MS Office.
Dans cet article, nous allons vous guider sur la façon dont cela peut être fait en utilisant l'éditeur de politique de groupe local.
Comment empêcher les macros de s'exécuter dans les applications de MS Office en utilisant l'éditeur de stratégie de groupe
NOTE: Cette méthode est pour les utilisateurs qui ont Windows 11 Pro sur leur système car l'éditeur de stratégie de groupe n'est pas disponible sur l'édition domestique de Windows. Si vous souhaitez activer l'éditeur de politique de groupe sur l'édition à domicile de Windows, reportez-vous à cet article.
1. Ouvrir le Éditeur de stratégie de groupe local sur le système en tapant gpedit.MSC dans le Courir boîte de commande (appuyez sur Windows + R Clés ensemble).
2. Puis appuyez Entrer clé.
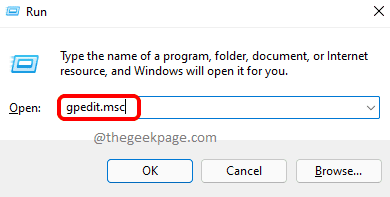
3. Cela ouvre l'éditeur de politique de groupe local sur votre système.
4. Aller au Carrosseur en naviguant à l'aide du chemin ci-dessous.
Configuration de l'utilisateur> Modèles d'administration> Microsoft PowerPoint 2016> PowerPoint Options> Sécurité> Centre de confiance
5. Après avoir sélectionné Centre de confiance Sur le panneau de gauche, double-cliquez sur Bloquer les macros de l'exécution dans les fichiers de bureau depuis Internet Option sur le côté droit de l'éditeur pour l'ouvrir.
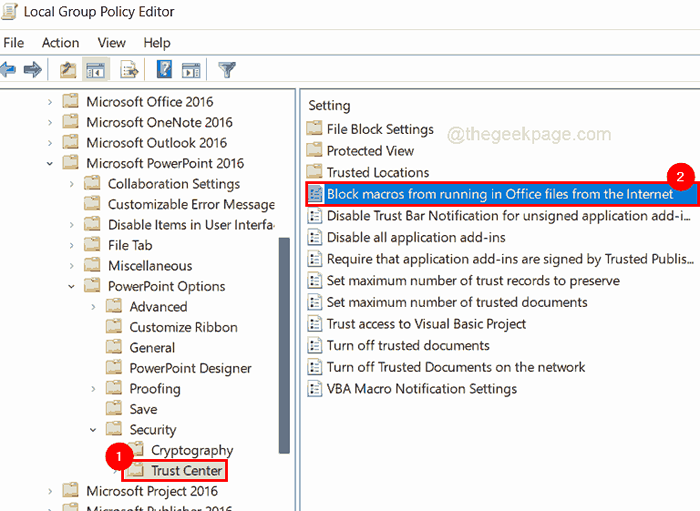
6. Dans la fenêtre, sélectionnez le Activé bouton radio et cliquez Appliquer et D'ACCORD.
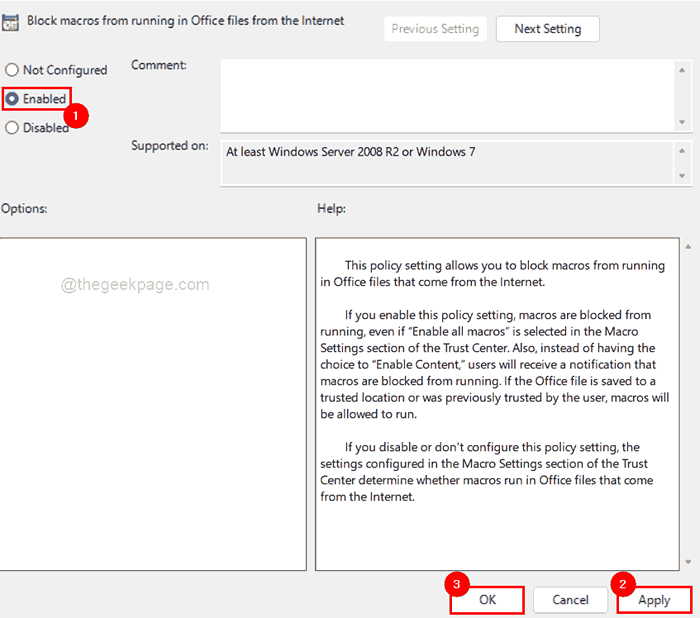
7. Faites la même procédure pour activer les macros de blocs de l'exécution dans les fichiers de bureau à partir d'Internet pour Word, Excel, etc.
8. Une fois terminé, fermez la fenêtre de l'éditeur de stratégie de groupe local.
Comment télécharger et installer le modèle de stratégie de groupe de Mme Office dans Windows 11
1. Ouvrez un nouvel onglet sur votre navigateur Web (par exemple. Google Chrome, etc.)
2. Copiez et collez l'URL ci-dessous dans la barre d'adresse et appuyez sur Entrer clé pour accéder à la page de téléchargements.
https: // www.Microsoft.com / en-us / téléchargement / détails.aspx?id = 49030
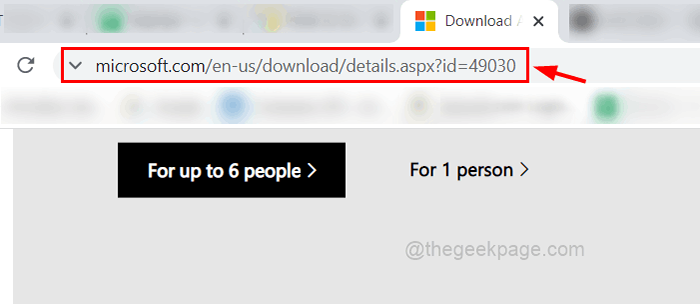
3. Sur la page de téléchargements, cliquez Télécharger procéder.
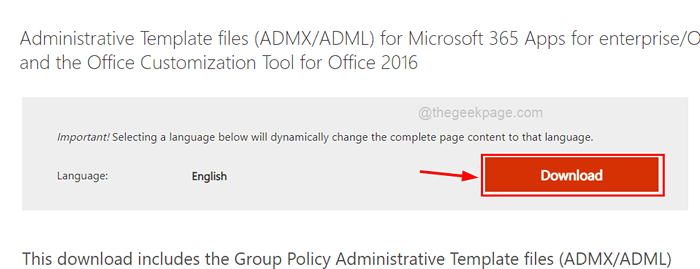
4. Ensuite, à la page suivante, sélectionnez le ADMINTEMPLATE_X64_5287-1000_EN-US.exe Cochez la case si vous utilisez un ordinateur 64 bits.
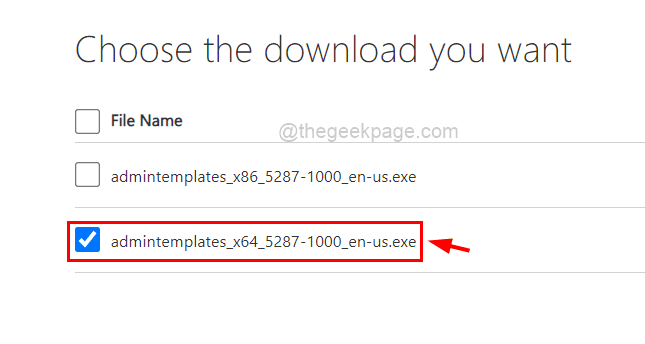
5. Cliquez sur Suivant Pour commencer à télécharger les modèles administratifs pour les programmes de bureau.
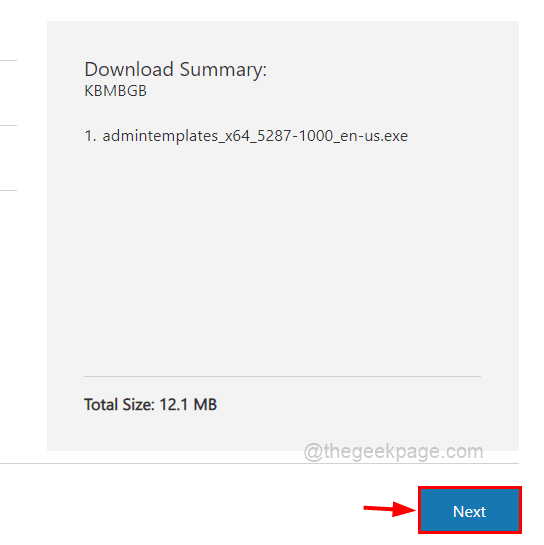
6. Il est téléchargé rapidement.
7. Aller au téléchargements dossier et clic-droit sur ADMINTEMPLATE_X64_5287-1000_EN-US.exe et sélectionner Exécuter en tant qu'administrateur dans le menu contextuel pour ouvrir le fichier de configuration.
NOTE: Accepter l'invite UAC pour continuer.
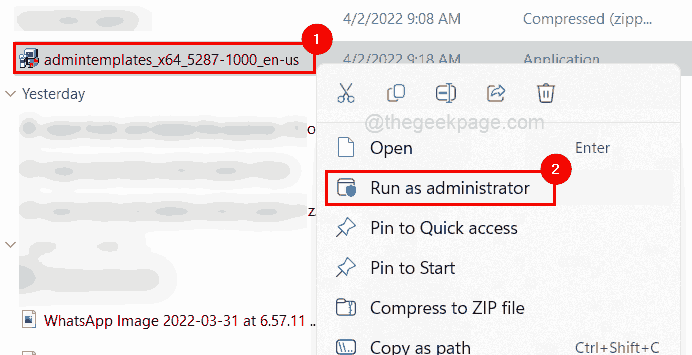
8. Ensuite, sélectionnez le Cliquez ici pour accepter les termes de licence de logiciel Microsoft cocher et cliquer Continuer.

9. Dans la fenêtre Parcourir le dossier, cliquez Faire un nouveau dossier en bas et le renommer pour modèles et sélectionnez-le. Puis clique D'ACCORD.
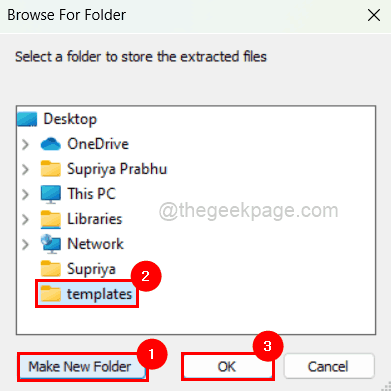
dix. Cliquez sur D'ACCORD Pour fermer la fenêtre.
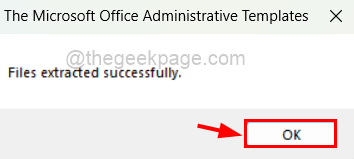
11. Suivant, ouvrir le modèles dossier tout à fait créé sur le bureau et double cliquer sur le admx dossier à l'intérieur.
12. Ouvrez l'explorateur de fichiers en appuyant sur Windows + E Clés ensemble.
13. Copie-coller le C: \ Windows \ PolicyDefinitions dans la barre d'adresse et presse Entrer clé.
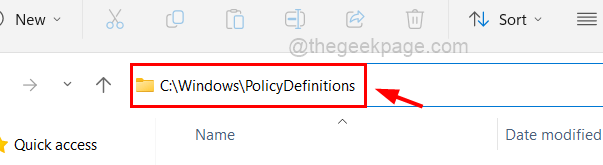
14. Maintenant PolicyDefinitions et admx Les dossiers sont les deux ouvert.
14. Suivant, copier (ctrl + c) tous les .admx fichiers de la admx dossier.
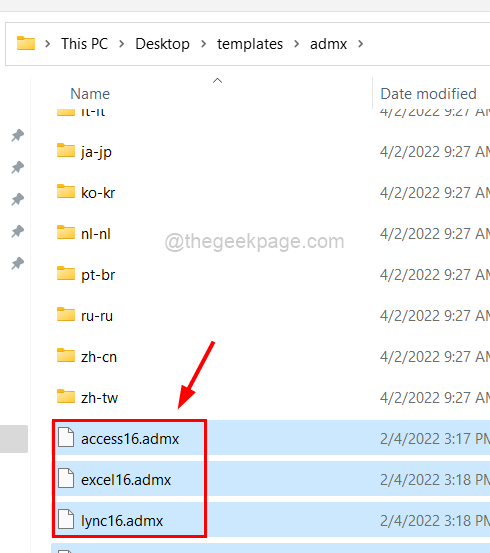
15. Pâte les dans le PolicyDefinitions dossier.
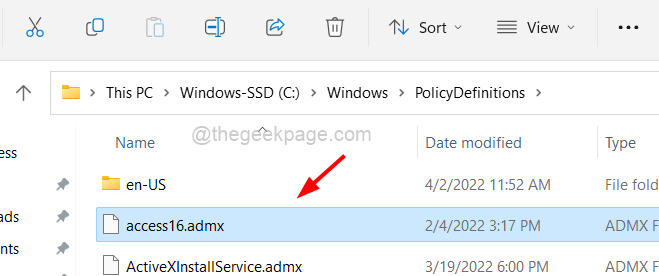
15. Suivant ouvrir le en-us dossier sous le admx dossier et copie tous les .s'admirer des dossiers.
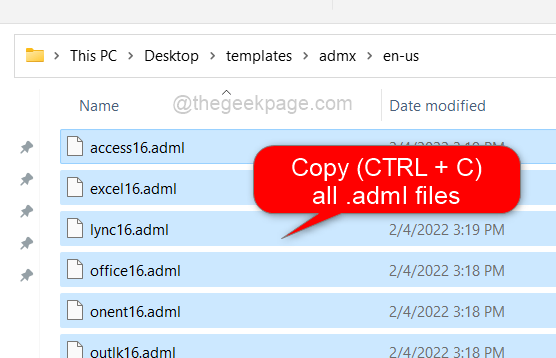
16. Coller (Ctrl + V) dans le en-us dossier que vous pouvez parcourir C: \ Windows \ PolicyDefinitions \ En-US.
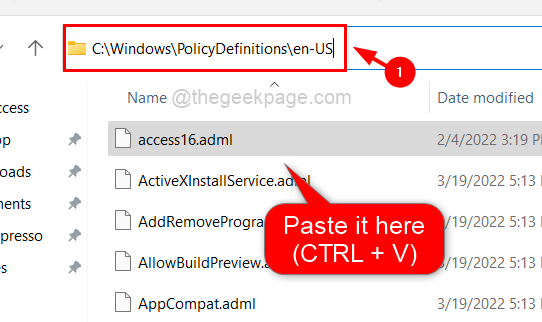
17. C'est ça. Vous avez terminé. Fermez tous les dossiers ouverts.
- « Raccourcis de clavier redémarré et arrêt de Windows 11
- Comment corriger un accès rapide sans affichage de fichiers récents dans Windows 11 ou 10 »

