Comment corriger un accès rapide sans affichage de fichiers récents dans Windows 11 ou 10
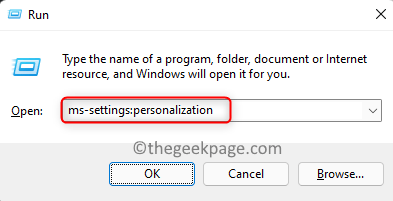
- 2329
- 541
- Zoe Dupuis
Windows 11 dispose de la fonction d'accès rapide présent dans l'explorateur de fichiers qui fournit une liste des dossiers à navigation régulièrement et des fichiers récemment accessibles. Cette liste continue de changer avec le temps lorsque vous accédez aux différents fichiers et dossiers de votre PC. Récemment, des utilisateurs ont été rapportés selon lesquels ils ne sont pas en mesure de voir leurs fichiers récemment accessibles dans l'accès rapide de l'explorateur de fichiers. Il peut y avoir des raisons variées pour que la section des fichiers récente ne s'affiche pas dans la zone d'accès rapide de l'explorateur de fichiers.
Êtes-vous confronté au problème où la section des fichiers récente dans un accès rapide est manquante ou un accès rapide n'affiche pas les fichiers récemment accessibles? Ensuite, vous avez atterri sur la bonne page. Ici, nous avons organisé certaines solutions qui peuvent vous aider à récupérer les fichiers récents dans un accès rapide.
Table des matières
- Correction 1 - Assurez-vous que la liste de sauts est activée
- Correction 2 - Activez la fonction de fichiers récents dans les options de dossier
- Correction 3 - Effacer l'historique des explorateurs de fichiers
- Correction 4 - Désactiver et réactiver l'accès rapide
- Correction 5 - Réinitialisez les options de dossier par défaut
- Correction 6 - Créez un nouveau compte utilisateur local
Correction 1 - Assurez-vous que la liste de sauts est activée
1. Appuyez simplement sur et tenez le Windows et R combinaison clé pour ouvrir le Courir dialogue.
2. Tapez MS-Settings: Personnalisation et frapper Entrer pour aller à la Paramètres de personnalisation.
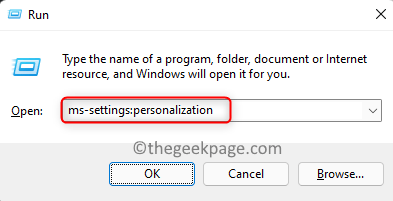
3. Faites défiler vers le bas et sélectionnez l'option Commencer.
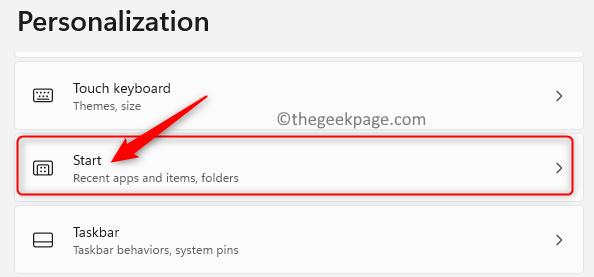
4. Allumer La bascule à côté de l'option Afficher les éléments récemment ouverts dans le démarrage, les listes de saut et l'explorateur de fichiers.
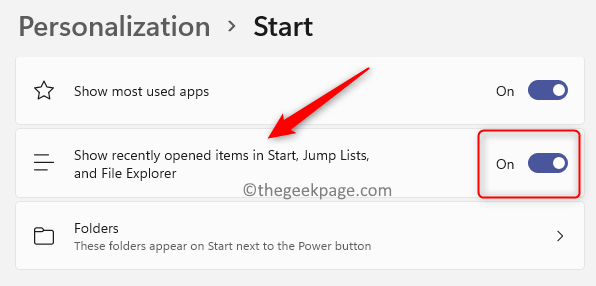
5. Fermez l'application Paramètres.
6. Maintenant, ouvrez n'importe quel fichier sur votre système et vous devriez pouvoir le voir dans la section des fichiers récents de l'accès rapide.
Correction 2 - Activez la fonction de fichiers récents dans les options de dossier
1. Ouvrir le Explorateur de fichiers en utilisant le Windows + E combinaison clé.
2. Dans le volet gauche de votre Explorateur de fichiers, tu verras Accès rapide.
3. Clic-droit dessus et sélectionner Afficher plus d'options.
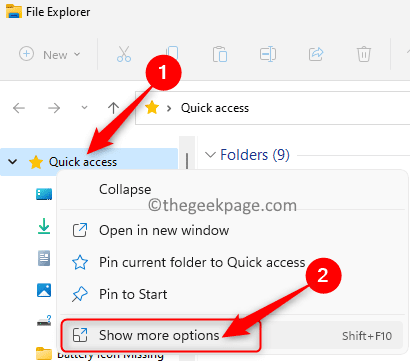
4. Dans le petit menu, choisissez Options ouvrir Options de dossier.
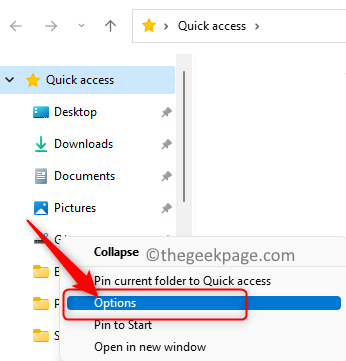
5. Maintenant, assurez-vous d'être dans l'onglet Général.
6. Assurez-vous que la boîte à côté de Afficher les fichiers récemment utilisés dans l'accès rapide est vérifié dans le Confidentialité Section en bas.
7. Cliquer sur Appliquer puis sur D'ACCORD Pour mettre en vigueur les changements.
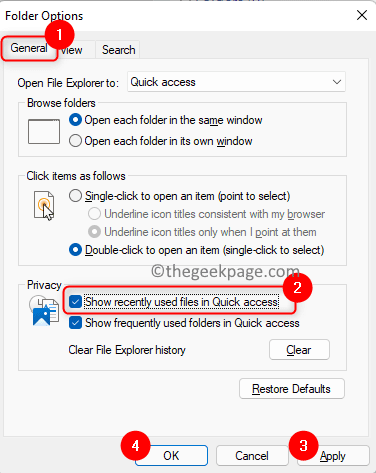
8. Vérifiez si vos fichiers récents sont visibles dans la zone d'accès rapide après avoir essayé d'ouvrir n'importe quel fichier.
Correction 3 - Effacer l'historique des explorateurs de fichiers
1. Presse Windows + E Pour ouvrir le Explorateur de fichiers.
2. Clique sur le Trois points horizontaux en haut à côté du Voir menu.
3. Dans le menu qui apparaît, sélectionnez Options ouvrir Options de dossier.
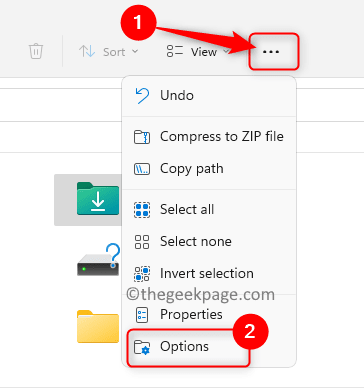
4. Dans le Confidentialité Section, cliquez sur le Clair bouton à côté de Effacer l'historique des explorateurs de fichiers.
5. Cliquer sur D'ACCORD Pour fermer les options de dossier.
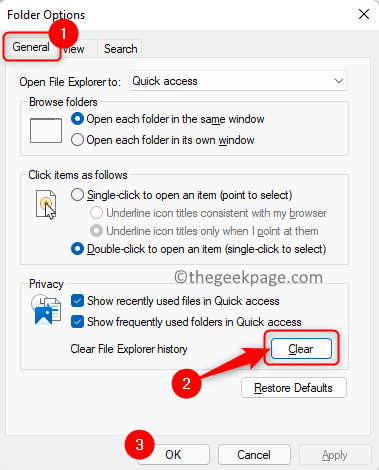
6. Vérifiez si le problème avec un accès rapide sans affichage des fichiers récents est résolu.
Correction 4 - Désactiver et réactiver l'accès rapide
1. Appuyez sur le les fenêtres clé et type Options de dossier Dans la barre de recherche Windows.
2. Cliquer sur Options d'explorateur de fichiers dans le résultat de la recherche qui semble s'ouvrir Options de dossier.
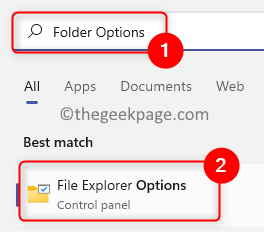
3. Sous le Général onglet, définissez la valeur de l'option «Ouvrez l'explorateur de fichiers vers» pour Ce PC Utilisation de la liste déroulante.
4. Cliquer sur Appliquer puis sur D'ACCORD.
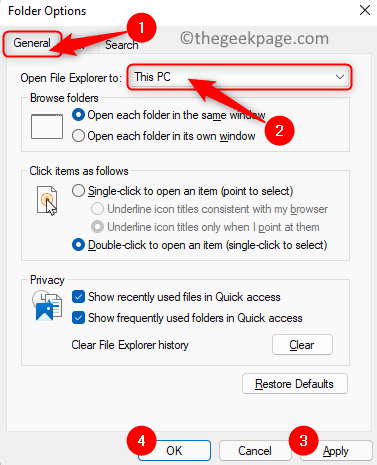
5. Ouvrir Options de dossier en utilisant Étapes 1 et 2 au-dessus de.
6. Maintenant, changez «Ouvrez l'explorateur de fichiers vers» pour Accès rapide Utilisation de la liste déroulante.
7. Cliquer sur Appliquer et puis D'ACCORD. Maintenant, l'accès rapide sera réactivé lorsque vous ouvrez File Explorer.
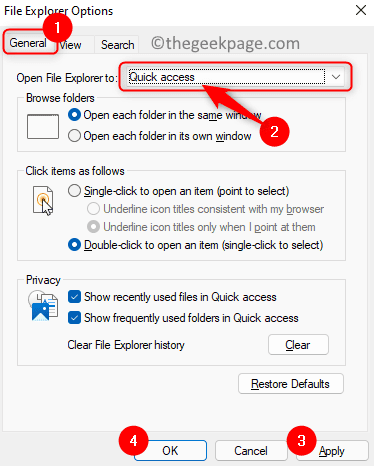
8. Essayez d'ouvrir n'importe quel fichier et vérifiez si vous pouvez voir les fichiers récemment accessibles dans un accès rapide.
Correction 5 - Réinitialisez les options de dossier par défaut
1. Ouvrir le Explorateur de fichiers (Windows + E).
2. Aller à Options de dossier Comme mentionné dans les correctifs ci-dessus.
3. Dans le Options de dossier fenêtre, assurez-vous de sélectionner le Général languette.
4. Clique sur le Réinitialiser bouton en bas.
5. Ensuite, cliquez sur Appliquer puis sur D'ACCORD Pour confirmer les modifications des options de dossier.
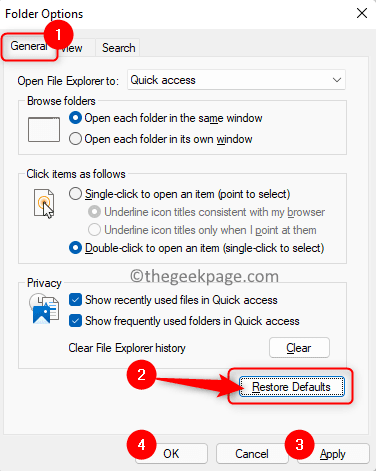
6. Vérifiez si le problème avec les fichiers récents ne s'affiche pas dans un accès rapide est résolu.
Correction 6 - Créez un nouveau compte utilisateur local
1. Presse Windows + R Pour ouvrir le Courir dialogue.
2. Taper MS-Settings: groupe familial et frapper Entrer Pour ouvrir le Famille et autres utilisateurs page dans le Paramètres du compte.
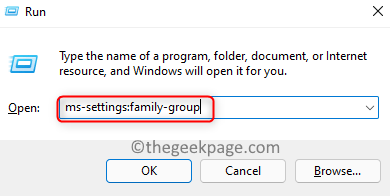
3. Ici, dans le Autres utilisateurs Section, cliquez sur le Ajouter un compte bouton de Ajouter d'autres utilisateurs.
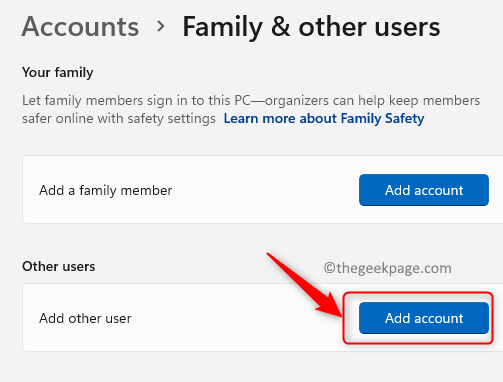
4. Dans la fenêtre du compte Microsoft, cliquez sur Je n'ai pas les informations de connexion de cette personne.
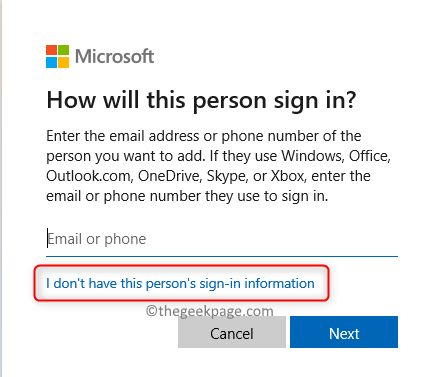
5. Maintenant, cliquez sur Ajouter un utilisateur sans compte Microsoft dans le Créer un compte fenêtre.
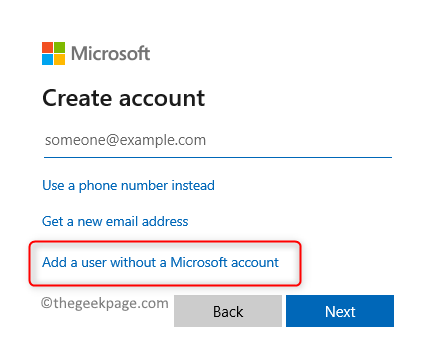
6. Dans le Créer un utilisateur pour ce PC fenêtre, donnez un nom d'utilisateur pour le nouvel utilisateur et tapez A mot de passe. Cliquer sur Suivant.
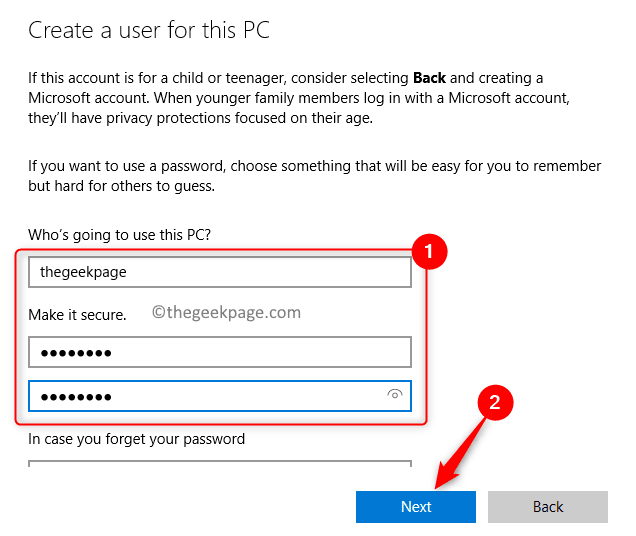
7. Une fois le nouvel utilisateur créé, vous verrez le nouveau compte utilisateur sous le Autres utilisateurs section.
8. Clique sur le nom d'utilisateur de l'utilisateur nouvellement créé pour l'étendre.
9. Ensuite, cliquez sur le Modifier le type de compte bouton associé à Options de compte.
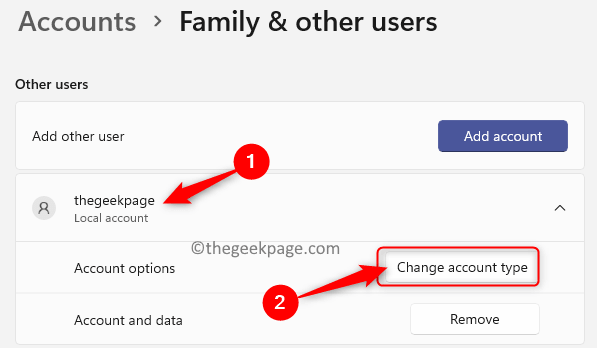
dix. Dans le Modifier le type de compte fenêtre qui apparaît, définissez le Type de compte pour Administrateur Utilisation de la liste déroulante.
11. Cliquer sur D'ACCORD.
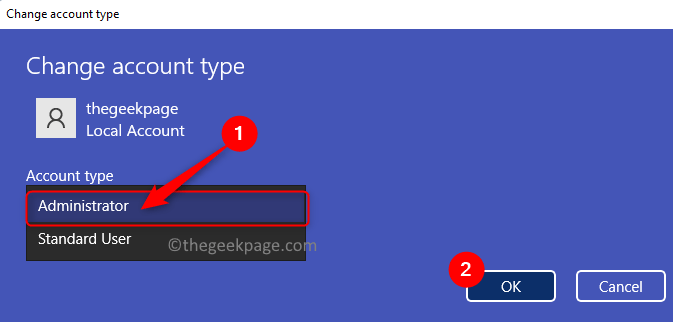
12. Maintenant, connectez-vous avec le nouveau compte utilisateur et vérifiez si vous pouvez voir la section des fichiers récents dans un accès rapide.
Merci d'avoir lu.
Nous espérons que cet article a été informatif dans la fixation de l'accès rapide pour afficher la section des fichiers récents sur votre PC Windows 11. Veuillez nous faire savoir dans la section des commentaires le correctif qui vous a aidé à résoudre ce problème.
- « Comment empêcher les macros de fonctionner dans les applications de MS Office
- Comment faire pivoter temporairement / définitivement un PDF dans Google Drive »

