Comment empêcher les utilisateurs de modifier le papier peint de bureau dans Windows 10
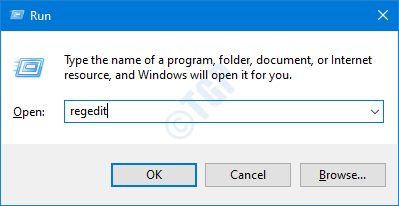
- 2182
- 561
- Victor Charpentier
Certaines organisations ne veulent pas que leurs employés utilisent des fonds d'écran aléatoires sur leurs écrans. Ils pourraient vouloir afficher leur logo ou leur nom de marque. De plus, à la maison où vous partagez votre système avec d'autres, vous avez besoin d'un fond d'écran particulier à utiliser, mais vous remarquez qu'un autre utilisateur ne cesse de le changer. Pour éviter cela, vous pouvez créer des paramètres simples afin que les autres utilisateurs ne puissent pas modifier le papier peint de bureau.
Pour une bonne raison, si vous voulez un fond d'écran spécifique sur votre écran de bureau et que vous ne voulez pas qu'un autre utilisateur change le papier peint de bureau de votre système, lisez cet article pour savoir comment le réaliser étape par étape.
Étapes à suivre:
Étape 1: Ouvrez la fenêtre de course. Tenir les clés Windows + R de votre clavier en même temps.
Étape 2: Entrez regedit et presser D'ACCORD
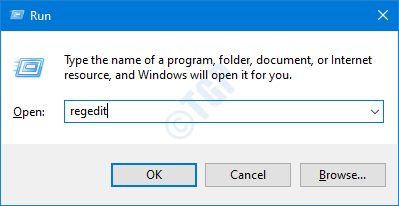
Étape 3: Si vous voyez un UAC apparaître, cliquez simplement sur Oui
NOTE: L'édition du registre peut être risqué et peut avoir un effet négatif sur le système même avec la moindre erreur. Il est conseillé de prendre la sauvegarde des paramètres du registre avant de continuer. Pour prendre une sauvegarde, dans la fenêtre de l'éditeur de registre -> allez à Fichier -> Exporter -> Enregistrer votre fichier de sauvegarde.
Étape 4: Dans la fenêtre de l'éditeur, tapez ou copie-coller ou accéder à l'emplacement suivant,
HKEY_CURRENT_USER \ SOFTWAY \ Microsoft \ Windows \ CurrentVersion \ Politiques
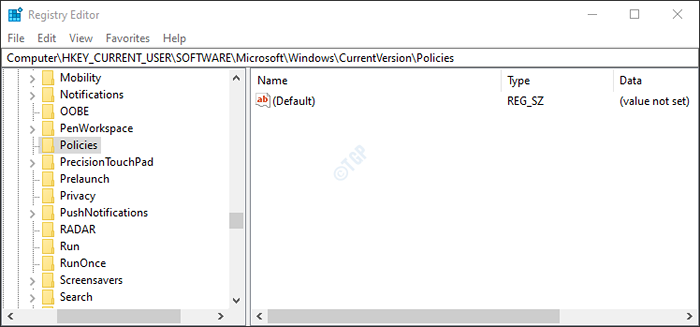
Étape 5: Vérifiez si le sous-clé / sous-dossier nommé Activedesktop est présent dans le dossier des politiques. Sinon, créez-en un en utilisant les étapes suivantes.
1. Clic-droit sur le Stratégies clé
2. Sélectionner Nouveau
3. Sélectionner Clé
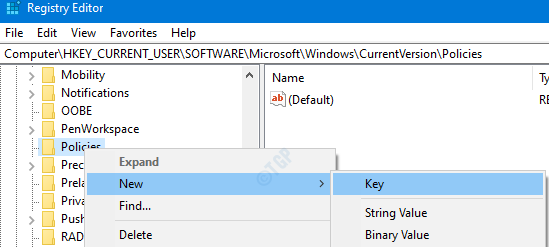
4. Nommez le sous-ciel nouvellement créé comme Activedesktop.

Étape 5: à l'intérieur Activedesktop, Nous devons créer un nouveau dword
- Cliquez avec le bouton droit sur sur le côté droit
- Cliquer sur Nouveau
- Choisir Valeur dword (32 bits)
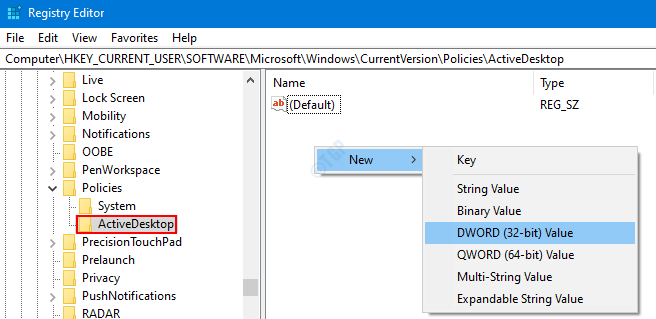
Étape 6: Nommez le DWORD nouvellement créé comme NOCHANGINGWALLPOR.

Étape 7: Double-cliquez sur le NOCHANGINGWALLPOR Pour modifier sa valeur. Dans le Modifier dword fenêtre, définissez la valeur 1 et frapper Entrer Pour empêcher les autres de changer le papier peint de bureau.
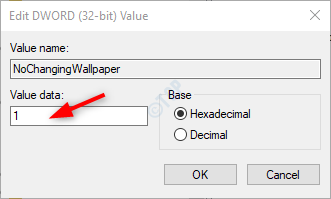
Avec les modifications ci-dessus, on peut empêcher l'utilisateur de modifier le fond d'écran du bureau à partir du Paramètres. (je.e Paramètres > Personnalisation > Arrière-plan).Cependant, on peut toujours modifier le fond d'écran de bureau en cliquant avec le bouton droit sur l'image et en choisissant Définir comme arrière-plan de bureau dans le menu contextuel. Pour éviter que cela ne se produise. Faites ce qui suit
Étape 8: à l'intérieur Stratégies Clé, vérifiez si le sous-clé / sous-dossier nommé Système est présent dans le dossier des politiques. Sinon, créez-en un en utilisant les étapes suivantes.
1. Clic-droit sur le Stratégies clé
2. Sélectionner Nouveau
3. Sélectionner Clé
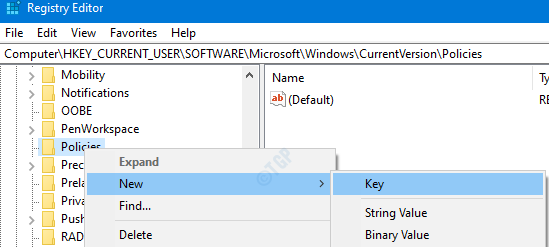
4. Nommez le sous-ciel nouvellement créé comme Système.
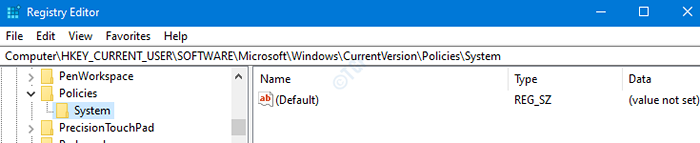
Étape 9: Dans le système, nous devons créer une nouvelle clé de chaîne
- Cliquez avec le bouton droit sur sur le côté droit
- Cliquer sur Nouveau
- Choisir Clé de chaîne
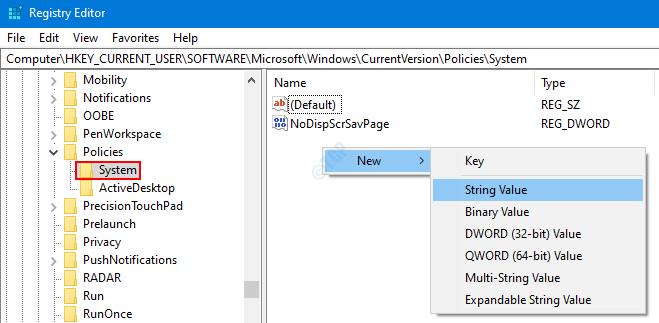
Étape 10: Nommez la touche de chaîne nouvellement créée comme Fond d'écran.
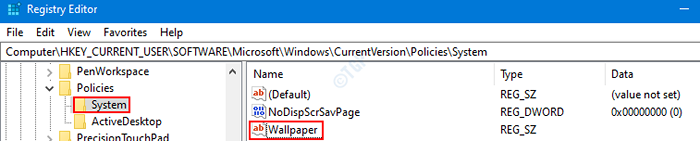
Étape 11: Maintenant, double-cliquez sur le Fond d'écran clé que nous avons créée afin de modifier sa valeur. Dans le Modifier la chaîne fenêtre clé qui apparaît, Spécifiez l'emplacement du papier peint de bureau que tu veux être affiché. Reportez-vous à la capture d'écran ci-dessous pour plus de détails
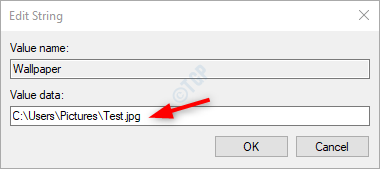
Étape 12: Redémarrez votre système Pour jeter un œil aux changements qui prennent effet.
Maintenant, nous avons désactivé toutes les façons pour qu'un utilisateur change le bureau d'un écran.
C'est tout. Nous espérons que cet article a été utile. Merci pour la lecture.
- « Comment supprimer l'icône des personnes de la barre des tâches de Windows 10
- Comment empêcher les utilisateurs de modifier l'économiseur d'écran dans Windows 10 »

