Comment empêcher les utilisateurs de modifier l'économiseur d'écran dans Windows 10
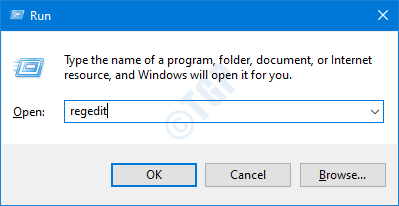
- 1787
- 278
- Thomas Richard
Parfois, nous passons beaucoup de temps pour personnaliser et personnaliser l'apparence de notre bureau. Si un autre utilisateur utilisant le système modifie l'économiseur d'écran, qui est la majeure partie de l'apparence, vous pourriez être ennuyé. De plus, dans certaines organisations, les employeurs ne veulent pas que les employés utilisent des images étranges inappropriées pour être utilisées comme économie d'écran. Dans de tels cas, on peut choisir d'empêcher d'autres utilisateurs de modifier l'énergie d'écran du système.
Dans cet article, voyons comment faire cela en détail à travers des étapes précises.
Étapes à suivre:
Étape 1: Ouvrez la fenêtre de course. Maintenez les boutons Windows + R de votre clavier simultanément.
Étape 2: Type regedit et presser D'ACCORD
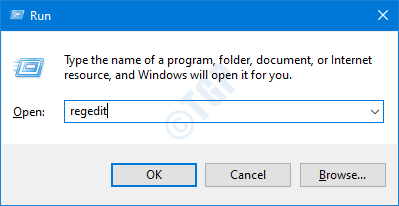
Étape 3: Si vous voyez un UAC apparaître, cliquez simplement sur Oui
NOTE: L'édition du registre peut avoir un effet négatif sur le système même avec la moindre erreur. Il est conseillé de prendre la sauvegarde des paramètres du registre avant de continuer. Pour prendre une sauvegarde, dans la fenêtre de l'éditeur de registre -> allez à Fichier -> Exporter -> Enregistrer votre fichier de sauvegarde.
Étape 4: Dans la fenêtre de l'éditeur, tapez ou copie-coller ou accéder à l'emplacement suivant,
HKEY_CURRENT_USER \ SOFTWAY \ Microsoft \ Windows \ CurrentVersion \ Politiques
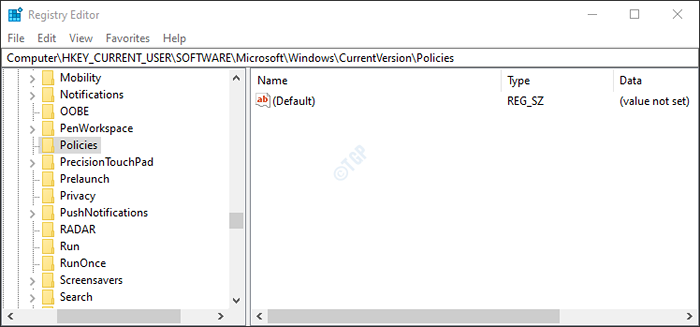
Étape 5: Vérifiez si le sous-clé / sous-dossier nommé Système est présent dans le dossier des politiques. Sinon, créez-en un en utilisant les étapes suivantes.
1. Clic-droit sur le Stratégies clé
2. Sélectionner Nouveau
3. Sélectionner Clé
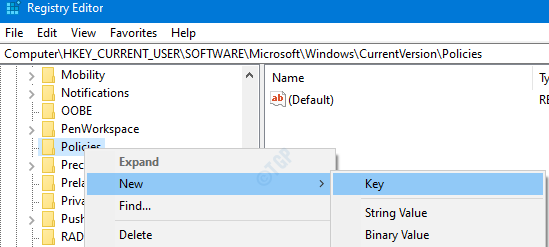
4. Nommez le sous-ciel nouvellement créé comme Système.
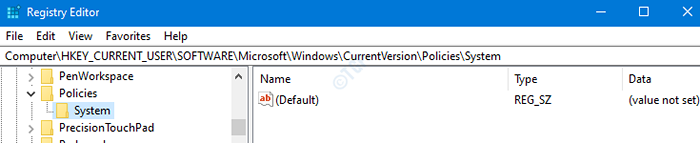
Étape 5: Dans le système, nous devons créer un nouveau DWORD
- Cliquez avec le bouton droit sur sur le côté droit
- Cliquer sur Nouveau
- Choisir Valeur dword (32 bits)
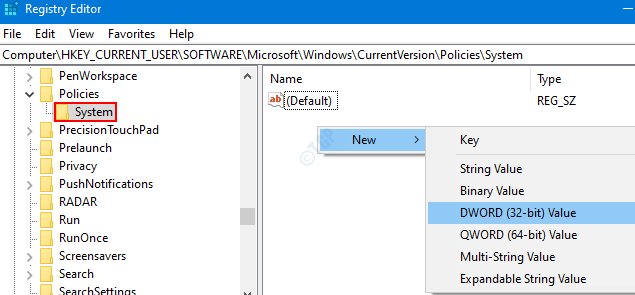
Étape 6: Nommez le DWORD nouvellement créé comme Nodispscrsavpage.

Étape 7: Double-cliquez sur le Nodispscrsavpage Pour modifier sa valeur. Dans le Modifier dword fenêtre, définissez la valeur 1 et frapper Entrer Pour empêcher les autres de changer l'économiseur d'écran.
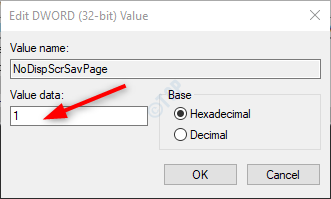
Maintenant, fermez l'éditeur de registre et redémarrez le système pour que les modifications prennent effet.
NOTE: Si vous souhaitez permettre aux autres de changer l'économiseur d'écran, définissez 0 Dans la fenêtre Edit DWord (étape 7).
C'est tout. Nous espérons que cela a été informatif. Merci pour la lecture. Restez à l'écoute pour plus de conseils et de trucs
- « Comment empêcher les utilisateurs de modifier le papier peint de bureau dans Windows 10
- Comment ajouter ou supprimer des mots du dictionnaire Microsoft Word »

