Comment empêcher automatiquement les Windows 10 de l'écran
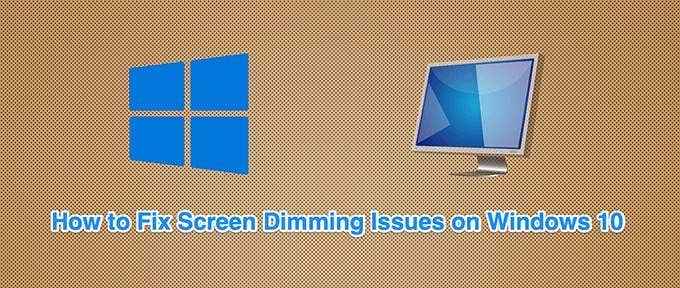
- 2031
- 468
- Jeanne Dupont
Votre écran Windows 10 est-il automatiquement diminué sans raison spécifique? Il y a de fortes chances que vous ayez activé une luminosité adaptative sur votre PC, mais il y a d'autres raisons pour lesquelles votre écran diminue automatiquement.
Peu importe ce qui le cause, il y a quelques correctifs simples que vous pouvez appliquer sur votre PC pour l'empêcher de gradir automatiquement. Une de ces méthodes devrait résoudre le problème.
Table des matières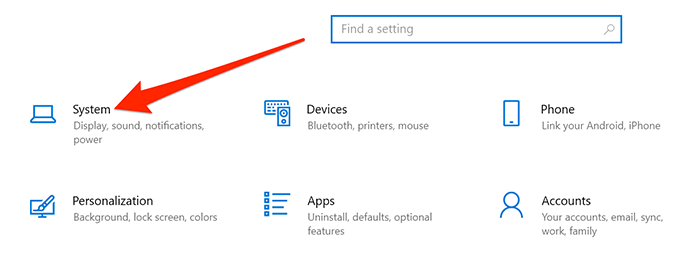
- Sélectionner Afficher à partir des options de la barre latérale gauche.
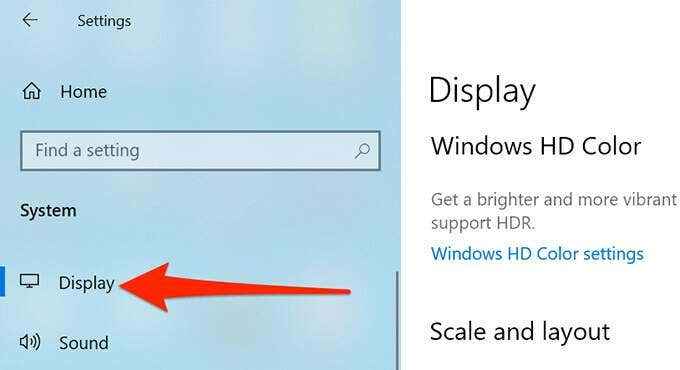
- Sur le volet droit, désactivez l'option qui dit Changer la luminosité automatiquement lorsque l'éclairage change.
À partir de maintenant, Windows 10 n'augmentera pas ou ne diminuera pas automatiquement la luminosité de votre écran. Si votre écran devient trop sombre ou trop léger, utilisez le curseur de luminosité sur le Afficher menu des paramètres pour ajuster manuellement les niveaux de luminosité.
Supprimer la dernière mise à jour de Windows 10
Certains utilisateurs signalent que leur écran a commencé à s'absenter juste après l'installation d'une mise à jour Windows. Dans ce cas, vous pouvez supprimer la dernière mise à jour Windows 10 que vous avez installée. Il pourrait résoudre le problème.
- Ouvrir le Commencer menu, rechercher Panneau de commande, et sélectionner Panneau de commande Dans les résultats de la recherche.
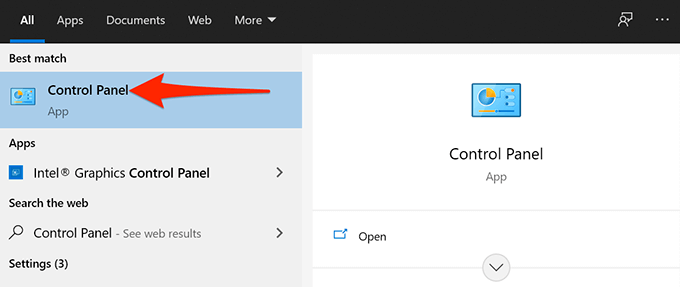
- Dans le panneau de commande, cliquez sur le Vu par menu en haut et sélectionnez Catégorie.
- Sélectionner Programmes à partir des options disponibles sur votre écran.
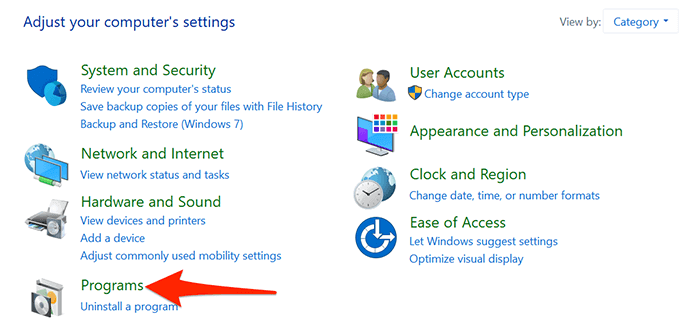
- Sur l'écran suivant, sous Programmes et fonctionnalités, sélectionnez le Afficher les mises à jour installées option.
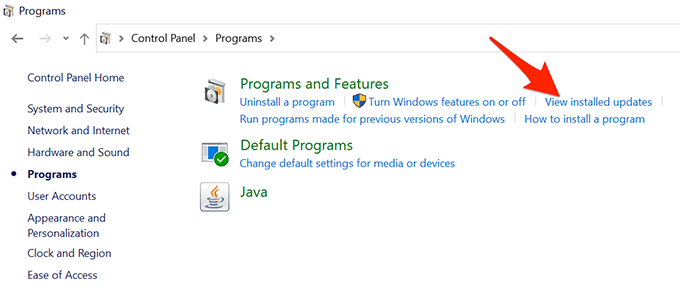
- Vous verrez maintenant une liste des mises à jour installées sur votre ordinateur. Sélectionnez le Installé sur colonne et assurer que la mise à jour la plus récente apparaît en premier.
- Sélectionnez la mise à jour la plus récente de la liste, puis sélectionnez Désinstaller au sommet.
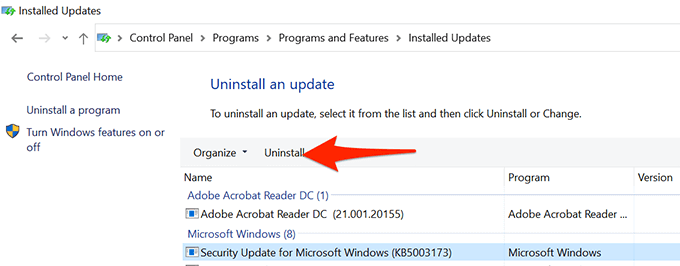
- Sélectionner Oui dans l'invite qui semble se débarrasser de la mise à jour sélectionnée.
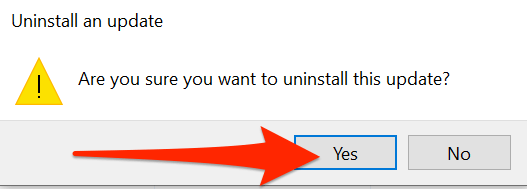
- Redémarrez votre ordinateur lorsque la mise à jour est supprimée.
Si votre écran ne diminuait pas après avoir supprimé la mise à jour, la mise à jour était le coupable.
Vous trouverez ces dernières mises à jour Windows au Paramètres > Mise à jour et sécurité > Windows Update Chemin sur votre PC.
Vérifiez la liste des programmes de démarrage
Si votre écran Windows 10 diminue quelques secondes après le démarrage de l'ordinateur, un programme de démarrage pourrait être la raison. Votre système charge de nombreux programmes au démarrage, et il vaut la peine de vérifier cette liste de programmes pour trouver des articles suspects.
- Accéder au Commencer menu, rechercher Paramètres, et sélectionner Paramètres Dans les résultats de la recherche.
- Sélectionner applications sur la fenêtre des paramètres.
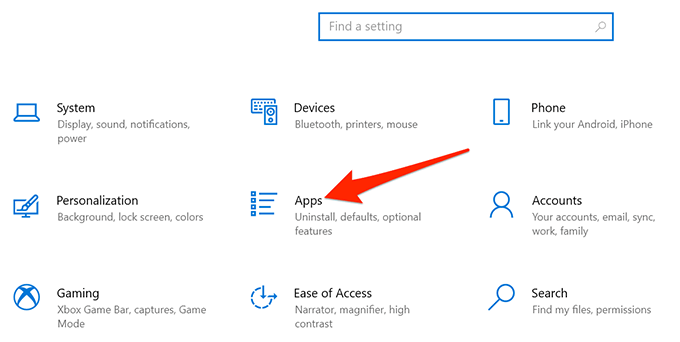
- Dans la barre latérale gauche, sélectionnez Commencez.
- À droite, tous les programmes avec le bassin disent Sur sont autorisés à se lancer au démarrage de votre ordinateur.
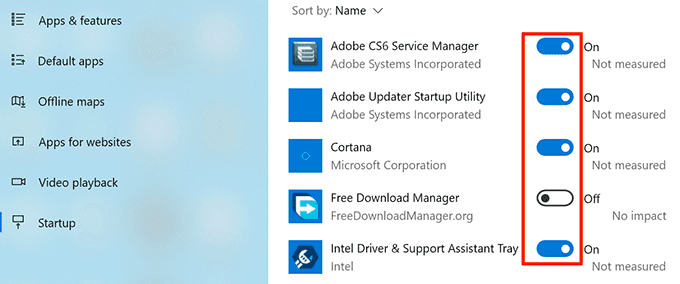
- Éteignez tout ou seulement les programmes suspects dans cette liste. Un programme suspect est essentiellement celui que vous avez récemment installé avant le début de votre problème d'écran.
- Redémarrez votre ordinateur et voyez si le problème a disparu.
Utiliser le dépannage de Power
Windows 10 comprend de nombreux dépanneurs, dont l'un est un dépanneur de puissance. Avec cela, vous pouvez trouver et résoudre la plupart des problèmes liés à l'énergie, y compris les problèmes de gradation d'écran, sur votre PC.
Pour exécuter le dépanneur:
- Ouvrir le Paramètres Application sur votre ordinateur.
- Sélectionner Mise à jour et sécurité sur l'écran des paramètres principaux.
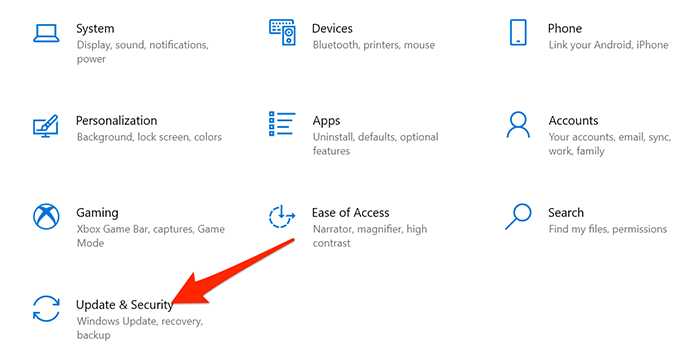
- Dans la barre latérale gauche, sélectionnez Dépanner.
- Choisir la Dépanneurs supplémentaires Option sur le volet droit.
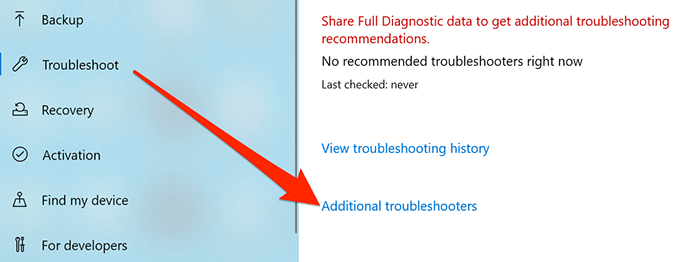
- Trouver Pouvoir Dans la liste des dépanneurs, sélectionnez-le, puis sélectionnez Exécutez le dépanneur.
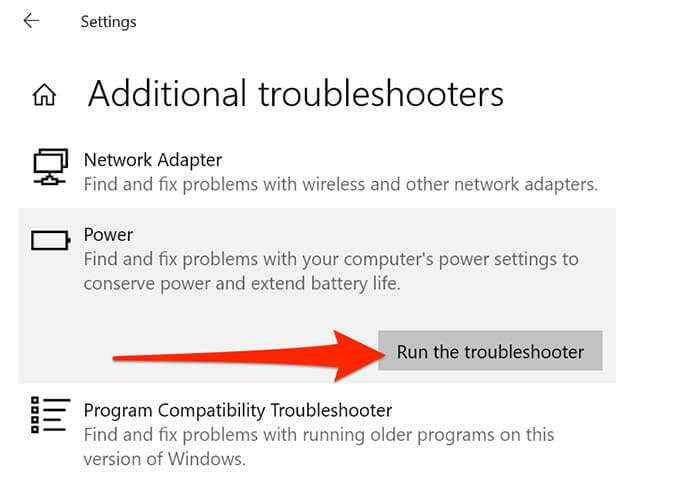
- Attendez le dépanneur pour détecter et résoudre les problèmes avec vos paramètres d'alimentation.
Mettre à jour les pilotes de la carte graphique
Une raison possible pour laquelle l'écran de votre PC Windows 10 diminue automatiquement est que vous utilisez des pilotes graphiques obsolètes. Les pilotes graphiques permettent à votre carte graphique d'interagir avec votre système, et vous devez donc toujours tenir ces pilotes à jour.
Si vous n'avez pas mis à jour ces pilotes depuis longtemps, exécutez une mise à jour des pilotes comme suit.
- Ouvrir le Commencer menu, rechercher Gestionnaire de périphériques, et sélectionnez cette option dans les résultats de la recherche.
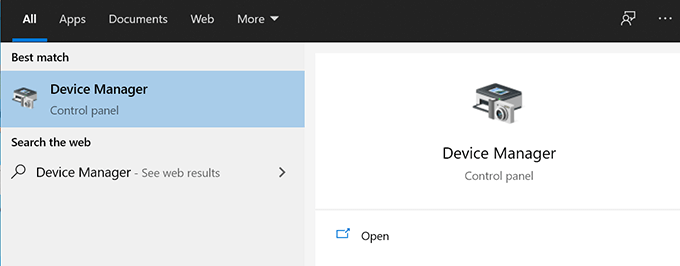
- Sélectionner Prises d'écran Pour étendre son menu.
- Cliquez avec le bouton droit sur votre carte graphique sous Prises d'écran et sélectionner Mettre à jour le pilote.
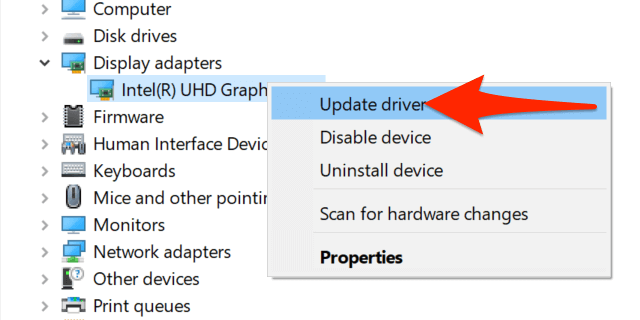
- Dans la fenêtre qui s'ouvre, sélectionnez le Recherchez automatiquement les conducteurs option.
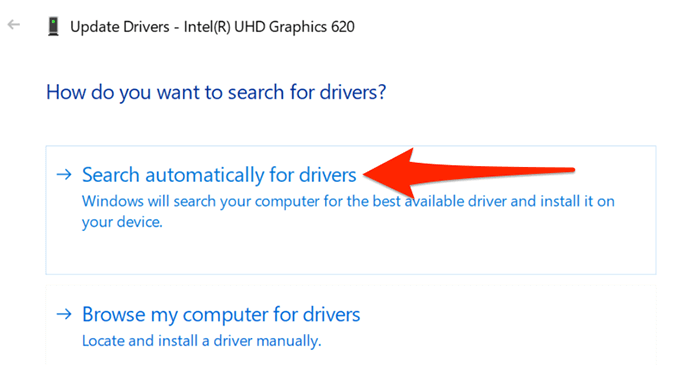
- Autoriser Windows 10 à trouver et à installer les derniers pilotes graphiques sur votre ordinateur.
- Redémarrez votre ordinateur lorsque les pilotes sont installés.
Désactiver le mode d'économie d'alimentation de l'écran
Si votre carte vidéo ou graphique provient d'un fabricant réputé, il est probable qu'un outil de fabricant est installé sur votre PC. Cet outil vous aide à configurer diverses options pour votre carte.
Il est possible que cet outil ait permis le mode d'économie d'alimentation de votre carte graphique. Dans ce cas, le mode diminue automatiquement votre écran après un certain temps.
Pour résoudre ce problème, désactivez simplement l'option d'économie d'énergie dans cet utilitaire. Pour l'exemple suivant, nous utiliserons un utilitaire Intel pour désactiver le mode d'économie d'énergie.
- Accéder au Commencer menu, rechercher Panneau de configuration graphique Intel, et sélectionnez cette option dans les résultats.
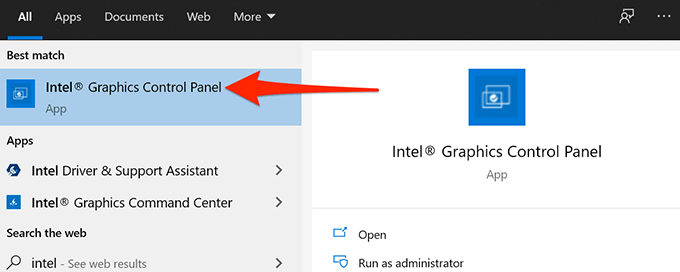
- Sélectionner Pouvoir sur l'écran principal de l'utilitaire.
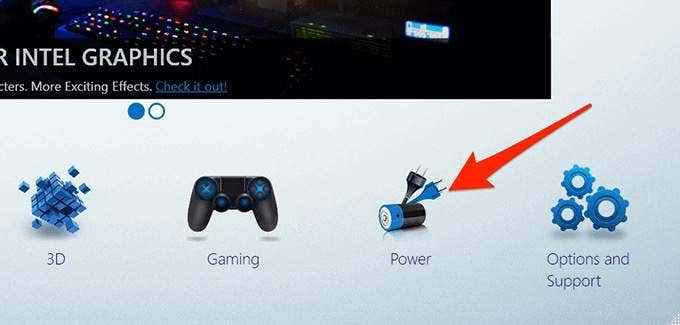
- Sélectionner Sur la batterie de la barre latérale gauche.
- Sur le volet droit, sous Afficher la technologie d'économie d'énergie, sélectionner Désactiver.
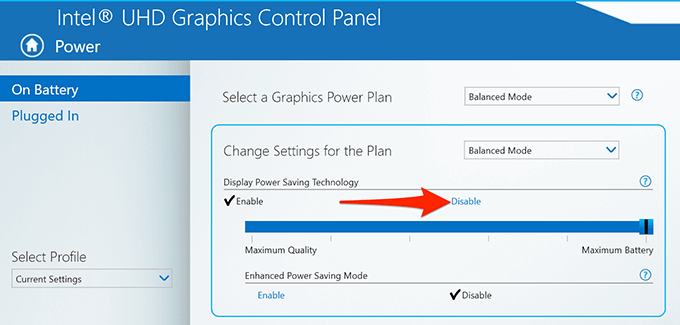
- Sélectionner Appliquer en bas pour enregistrer vos modifications.
L'écran de votre PC Windows 10 ne devrait plus diminuer automatiquement. Et si c'est le cas, veuillez nous faire savoir quelle méthode a fonctionné pour vous dans les commentaires ci-dessous.
- « Comment réparer un PC Windows 10 qui ne dormira pas
- Les meilleures couvertures de webcam et pourquoi vous devriez en acheter un »

