Comment imprimer un e-mail à partir d'Outlook ou d'Outlook.com
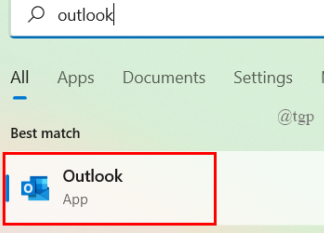
- 3141
- 181
- Maxence Arnaud
Même dans ce monde numérique où tout est changé de la copie papier à softcopy, il y a des moments où nous devons remettre la copie papier par exemple, la copie du curriculum vitae pendant l'entretien ou tout accord qui doit être signé et envoyé par post. Lorsque ces choses doivent être faites, il est très pratique pour les utilisateurs d'envoyer des documents sur l'e-mail et de le faire. Mais parfois, les utilisateurs doivent imprimer l'intégralité de l'e-mail avec le document pour référence selon leur exigence.
Si vous vous demandez comment imprimer un e-mail d'Outlook à partir de l'application de bureau ou d'Outlook en ligne, ce message va vous aider sur la façon de le faire.
Comment imprimer un e-mail à partir de l'application Outlook Desktop
Étape 1: ouvrir Perspectives application sur votre système en appuyant sur le les fenêtres clé et tapage perspectives.
Étape 2: Seelct le Perspectives App à partir des résultats de recherche comme indiqué ci-dessous.
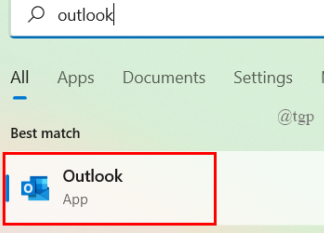
Étape 3: Une fois votre Outlook ouverte avec vos informations d'identification, ouvrez l'e-mail que vous souhaitez imprimer, en double-cliquez dessus.
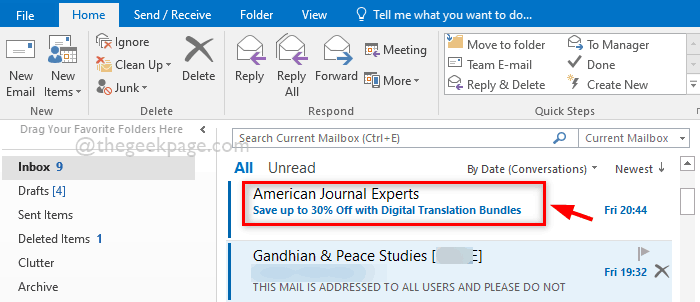
Étape 4: Une fois l'e-mail ouvert dans une nouvelle fenêtre, allez à Déposer Option dans le coin supérieur gauche de la fenêtre comme indiqué dans l'image ci-dessous.
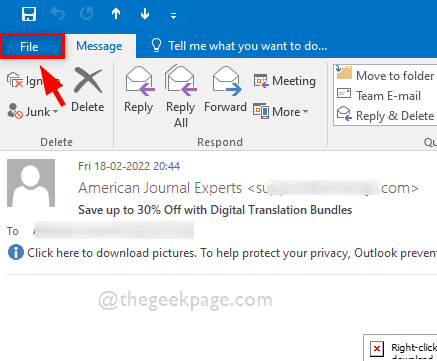
Étape 5: Dans le menu des fichiers, sélectionnez Imprimer sur le panneau latéral gauche comme indiqué ci-dessous.
Étape 6: Ensuite, sur le côté droit, sélectionnez l'imprimante appropriée dans la liste déroulante.
Étape 7: Si vous souhaitez modifier les options d'impression autres que les paramètres par défaut définis plus tôt, cliquez Options d'impression bouton juste en dessous du nom de l'imprimante comme indiqué.
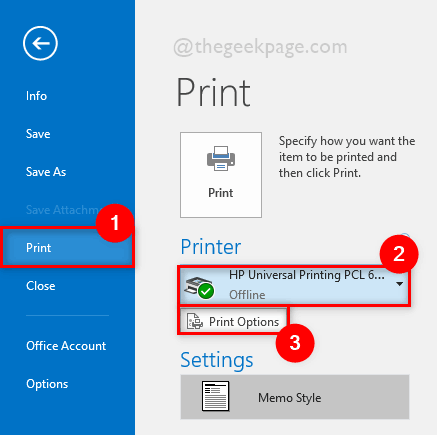
Étape 8: Dans la fenêtre d'impression, modifiez l'imprimante si vous souhaitez de la liste.
Étape 9: Aussi, entrez le nombre de copies dans la section Copies comme indiqué ci-dessous.
Étape 10: Ensuite, sélectionnez la plage de page comme tout ou spécifiez les numéros de page uniquement que vous souhaitez imprimer juste en dessous de tous.
Étape 11: Enfin, cliquez Imprimer bouton pour imprimer l'e-mail.
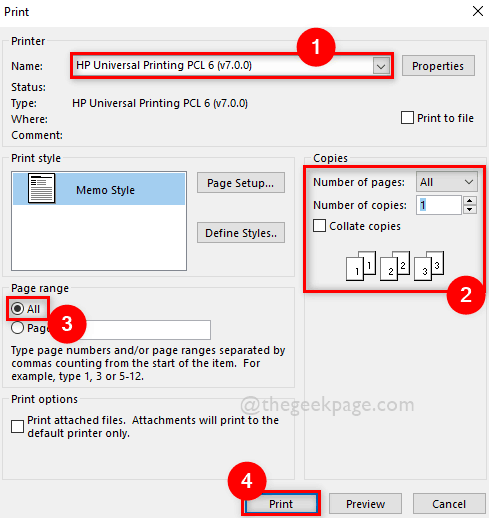
Étape 12: Supposons que si vous souhaitez imprimer l'e-mail très rapidement, alors cliquez avec le bouton droit sur l'e-mail et sélectionnez Impression rapide dans le menu contextuel comme indiqué ci-dessous.
NOTE: Cela réalisera la commande d'impression à l'imprimante qui est souvent utilisée pour imprimer. Mais assurez-vous que l'imprimante est connectée à votre système.
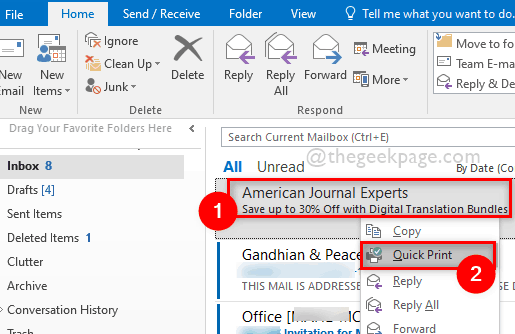
Étape 13: Une fois l'impression terminée, vous pouvez fermer l'application Outlook si vous le souhaitez.
Comment imprimer un e-mail à partir de l'application Web Outlook (Outlook.com)
Si vous n'avez pas accès à votre appareil et que vous avez besoin d'une urgence pour utiliser l'Outlook pour un e-mail, il y a une application Web Outlook (I.E, Outlook.com) qui parcourt les e-mails Outlook. À l'aide de l'application Web Outlook, vous pouvez parcourir n'importe quel ordinateur à partir de Cafe, soit un ordinateur portable de tout ami. Nous allons vous montrer comment vous pouvez accéder à l'application Web Outlook et aussi comment vous pouvez imprimer n'importe quel e-mail avec les étapes données suivantes.
Étape 1: Ouvrez toute application de navigateur telle que Google Chrome sur votre système en appuyant sur les fenêtres clé.
Étape 2: Type Google Chrome et sélectionnez le Google Chrome application à partir des résultats de recherche comme indiqué ci-dessous.
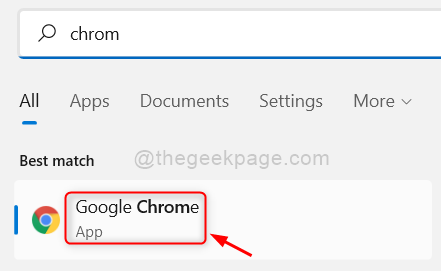
Étape 3: Dans un nouvel onglet, entrez l'URL ci-dessous et appuyez sur le Entrer clé.
https: // Outlook.en direct.com /
Étape 4: Une fois que vous avez atteint la page d'accueil de Outlook Web, cliquez S'identifier bouton en haut à droite de la page comme indiqué ci-dessous.
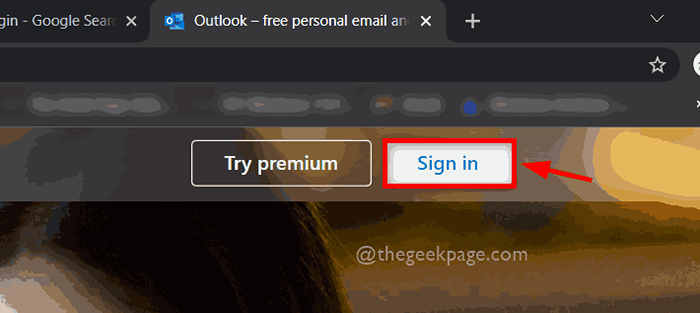
Étape 5: Dans la page de connexion, entrez le Adresse e-mail de votre compte Microsoft comme indiqué ci-dessous.
Étape 6: puis cliquez Suivant procéder.
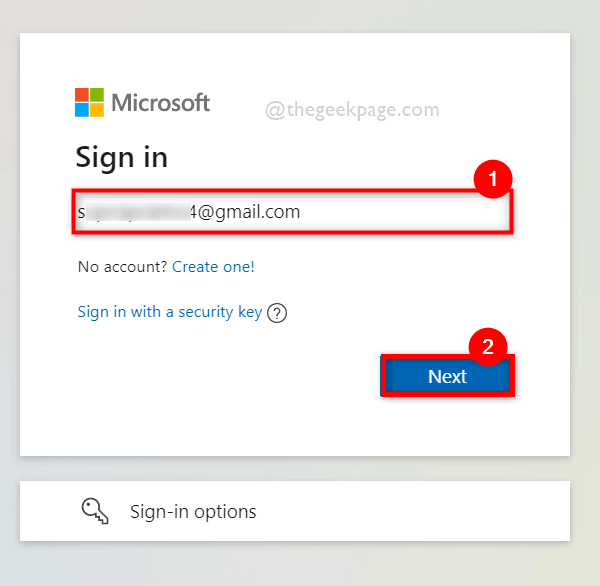
Étape 7: Entrez le mot de passe de l'adresse e-mail de votre compte Microsoft et cliquez S'identifier bouton comme indiqué ci-dessous.
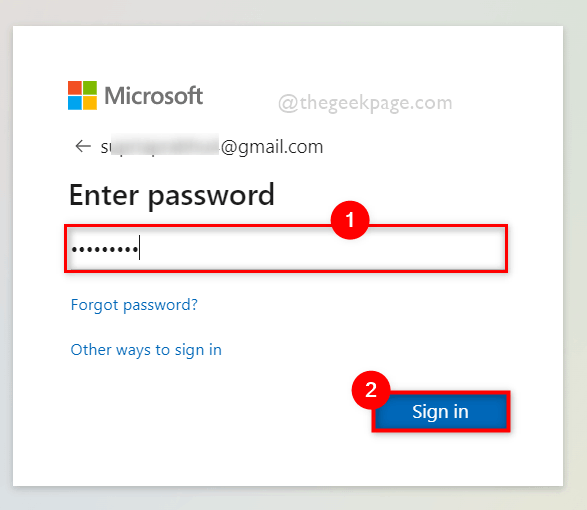
Étape 8: Lorsque vous utilisez Outlook Web sur l'appareil ou le café de votre ami, c'est une bonne pratique pour ne pas enregistrer les détails des informations d'identification de connexion.
Étape 9: Alors, assurez-vous Ne montrez plus ça n'est pas contrôlé et cliquez Non procéder.
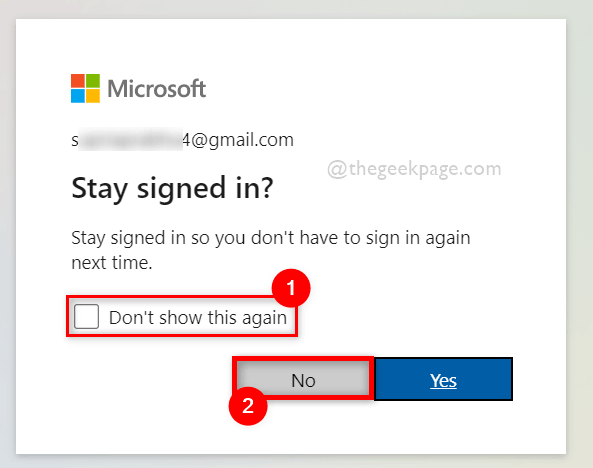
Étape 10: Cliquez sur un e-mail que vous souhaitez imprimer comme indiqué dans la capture d'écran ci-dessous.
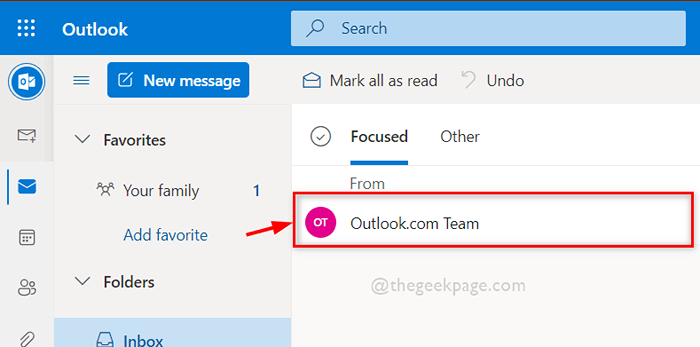
Étape 11: Une fois l'e-mail ouvert, cliquez sur Trois points horizontaux (afficher plus d'options) icône présente en haut à droite de l'e-mail comme indiqué ci-dessous.
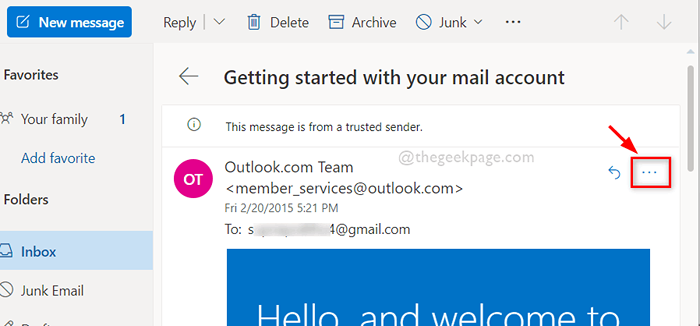
Étape 12: Dans la liste des options Afficher plus, cliquez Imprimer Pour imprimer l'e-mail que vous vouliez comme indiqué ci-dessous.
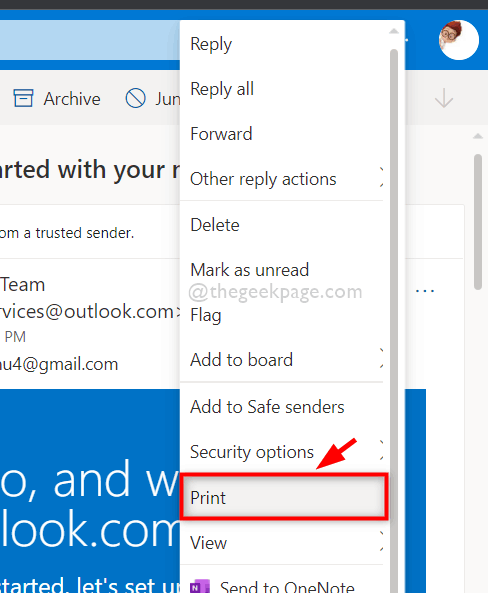
Étape 14: Dans la page de confirmation d'impression, cliquez Imprimer bouton comme indiqué ci-dessous.
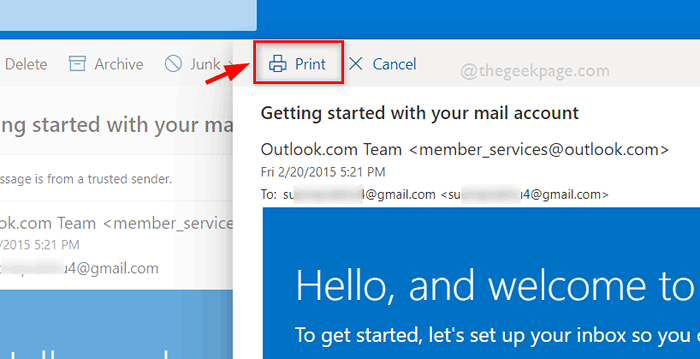
Étape 15: Dans la fenêtre d'impression de votre écran, sélectionnez le Imprimante (Par exemple: OneNote (bureau)) de la liste déroulante sous Destination Option comme indiqué ci-dessous.
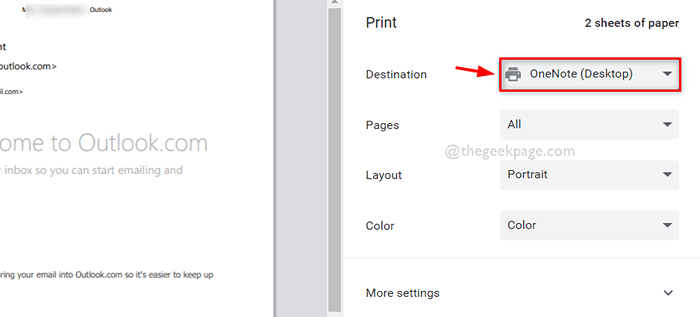
Étape 16: Enfin, cliquez sur le Imprimer bouton en bas de la fenêtre de l'imprimante pour initier la commande d'impression comme indiqué ci-dessous.
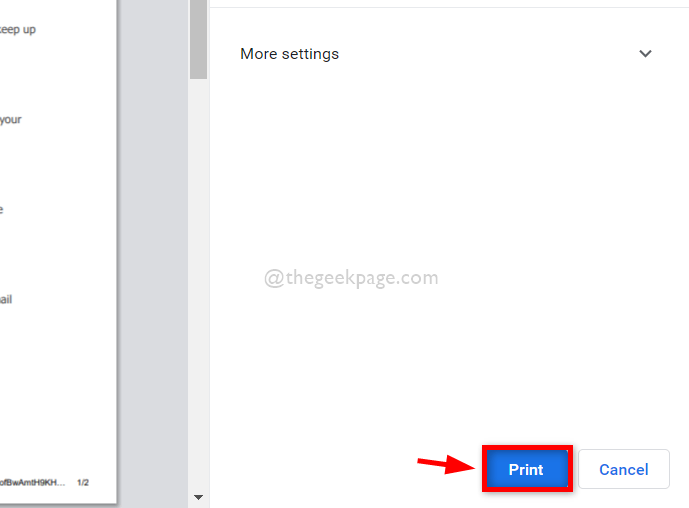
Étape 17: Ensuite, la commande d'impression est exécutée après quelques secondes s'il n'y a pas beaucoup de commandes dans la file d'attente d'impression et que vous pouvez voir les documents être imprimés sur votre imprimante.
Étape 18: Après fin, vous pouvez vous déconnecter du Web Outlook et fermer le navigateur.
C'est ça.
C'est tous les gars! J'espère que vous avez trouvé cet article utile et informatif.
Veuillez nous laisser les commentaires ci-dessous.
Merci!
- « Comment installer Chrome OS Flex sur votre Windows 11, 10 PC
- Comment équilibrer le son audio gauche / droit dans Windows 11, 10 »

