Comment protéger votre document PowerPoint avec un mot de passe
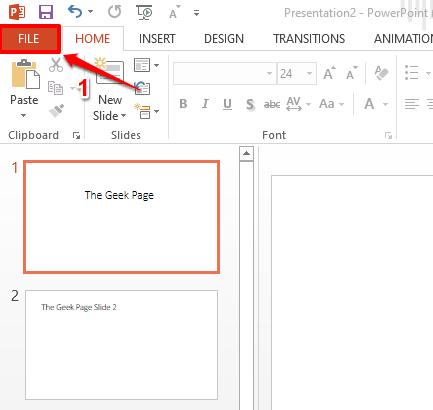
- 1809
- 202
- Lucas Bernard
Disons que vous avez un document PowerPoint qui a beaucoup d'informations confidentielles. Et vos collègues utilisent votre système pour une partie de leur travail. De toute évidence, vous ne voudriez pas qu'ils aient accès aux informations confidentielles que vous avez dans votre document PowerPoint. Ou disons que vous êtes à l'université et que vous avez une présentation surprise PowerPoint prévue pour la journée des recul. Si quelqu'un le voit avant le jour réel, alors ça va gâcher la surprise à coup sûr.
Quelle que soit votre raison, si vous cherchez des moyens de mot de passe protéger votre document PowerPoint sans l'aide d'une application externe, nous ne pouvons pas être plus heureux pour vous car vous êtes venu au bon endroit. Lisez la suite, pour savoir comment vous pouvez rapidement et facilement définir un mot de passe sur votre document PowerPoint de sorte que chaque fois qu'il est tenté d'être ouvert, une invite de mot de passe bloque la voie! J'espère que vous aimez lire!
Section 1: Comment protéger votre document PowerPoint avec un mot de passe
Étape 1: Ouvrez le document PowerPoint que vous voulez protéger avec un mot de passe.
Une fois le document ouvert, cliquez sur le DÉPOSER Onglet du ruban supérieur.
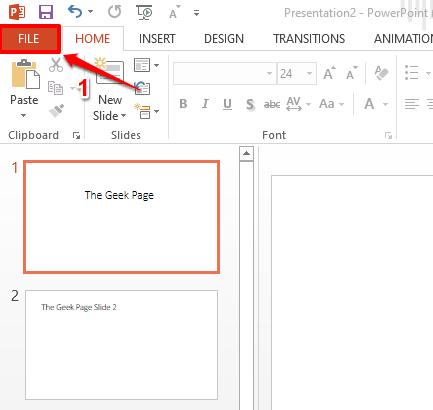
Étape 2: Maintenant sur le gauche Pane de la fenêtre, cliquez sur le Info languette.
Le Info Les options d'onglet seraient désormais répertoriées sur le droite côté de la fenêtre. Cliquez sur le bouton déroulant nommé Protéger la présentation.
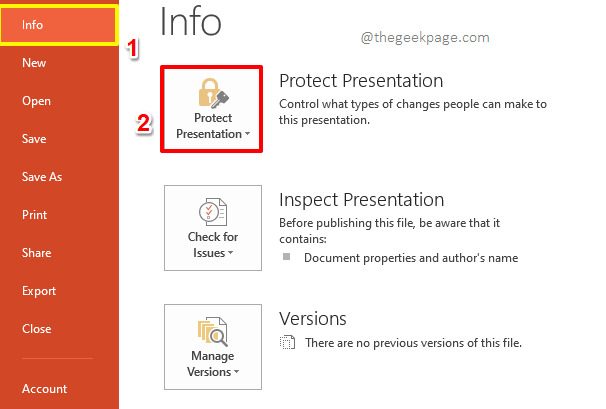
Étape 3: D'après la liste des options qui se développent, cliquez sur celui qui dit Crypter avec mot de passe.
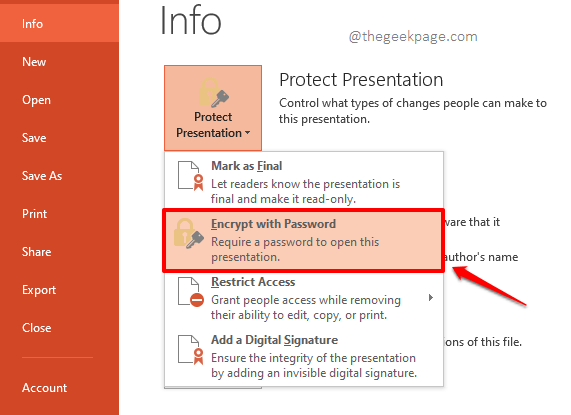
Étape 4: Maintenant une fenêtre nommée Document de crypte serait ouvert. Sous le Mot de passe champ, saisissez n'importe quel mot de passe selon votre choix.
Une fois terminé, frappez le D'ACCORD bouton pour continuer.
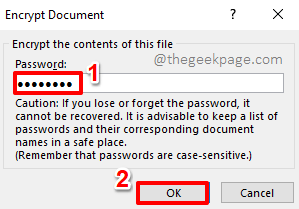
Étape 5: Quand le Confirmez le mot de passe La fenêtre s'ouvre après ça, Saisir à nouveau Le mot de passe que vous avez tapé à l'étape précédente sous la section Entrez à nouveau le mot de passe.
Une fois le mot de passe rentré, appuyez simplement sur le D'ACCORD bouton.
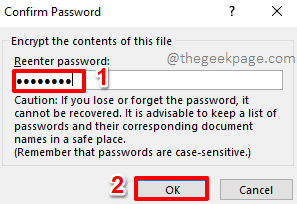
Étape 6: Contre la Protéger la présentation Bouton déroulant, vous pourrez désormais voir un message disant qu'un mot de passe est maintenant nécessaire pour ouvrir la présentation.
Fermons le document maintenant. Assurez-vous Sauvegarder le document avant de procéder à la Fermer bouton dans le coin supérieur droit de la fenêtre PowerPoint.
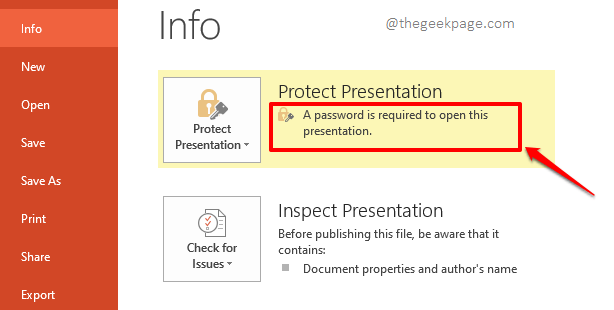
Étape 7: Maintenant, si vous lancez à nouveau le document, vous serez invité avec un Mot de passe fenêtre qui demande le mot de passe en utilisant quel document a été crypté. Vous devez taper exactement le même mot de passe que vous avez tapé sur Étape 4 Pour ouvrir le document.
Une fois le mot de passe dactylographié, vous pouvez frapper le D'ACCORD bouton.
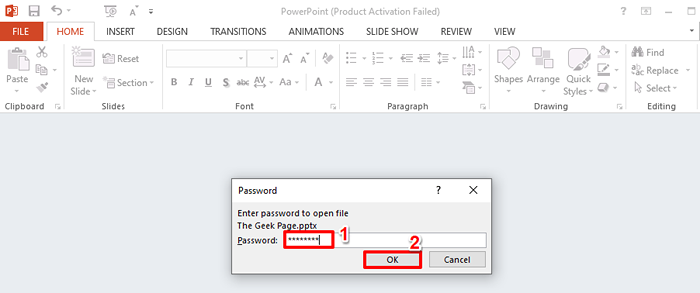
Étape 8: C'est ça. Votre document s'ouvrirait maintenant et il est bien protégé par un mot de passe.
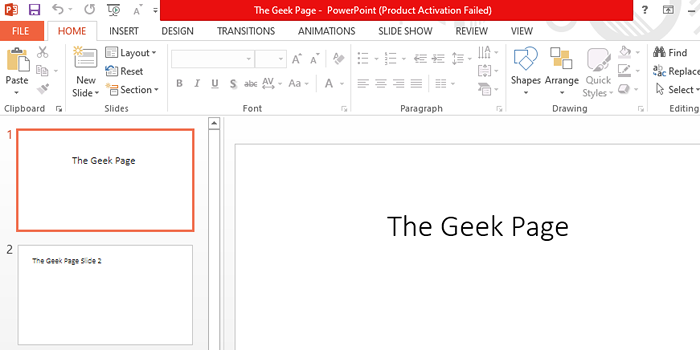
Note: Si vous entrez le mauvais mot de passe pour ouvrir le fichier, vous recevrez un message disant que le mot de passe que vous avez saisi n'est pas correct.
Section 2: Comment supprimer le mot de passe d'un document PowerPoint protégé
Certainement, vous pourriez avoir un changement d'esprit et voudriez supprimer le mot de passe que vous définissez pour votre document PowerPoint. Voyons comment le mot de passe peut être supprimé dans les étapes suivantes.
Étape 1: Encore une fois, ouvrir le document puis cliquez sur le DÉPOSER Onglet en haut.
Note: Pour supprimer le mot de passe d'un document protégé par mot de passe, vous devez connaître le mot de passe en utilisant quel document est crypté. Sinon, vous ne pourrez pas cliquer sur le DÉPOSER onglet car le document ne s'ouvrirait même pas sans entrer le mot de passe.
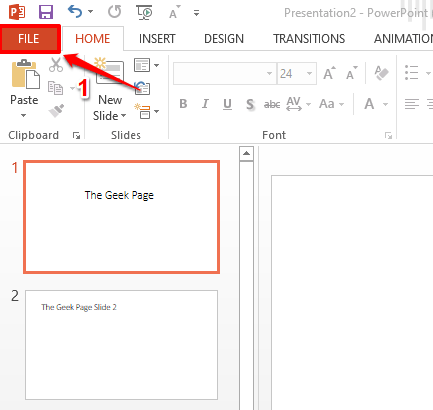
Étape 2: Maintenant, cliquez sur le Info onglet de la gauche ruban.
Comme ensuite, cliquez sur le Protéger la présentation bouton déroulant, puis cliquez sur le Crypter avec mot de passe Option encore une fois.
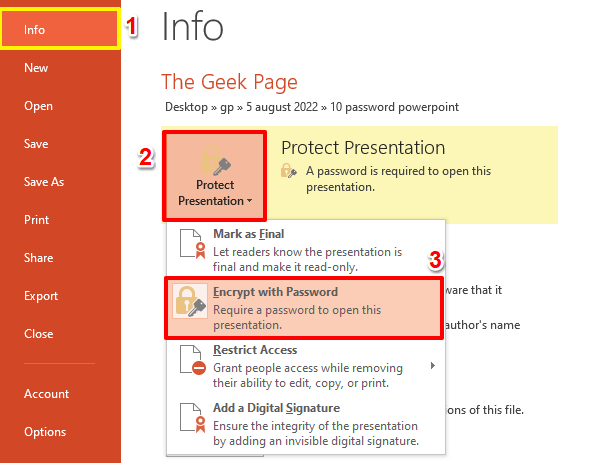
Étape 3: Ce temps, Supprimer le contenu dans le Mot de passe Field et laissez-le vide.
Une fois que vous avez tous terminé, frappez le D'ACCORD bouton.
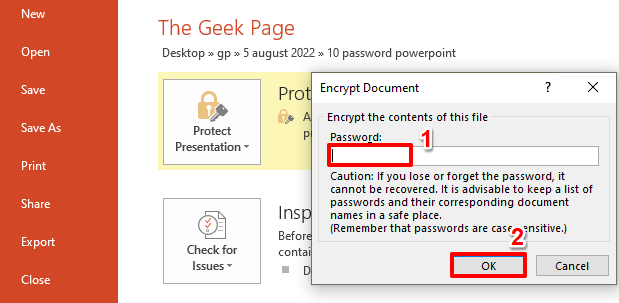
Étape 4: N'oubliez pas de frapper le Enregistrer le bouton avant de fermer la présentation.
C'est ça. Vous pouvez essayer d'ouvrir le document et cette fois, le document s'ouvrait facilement, sans inciter à un mot de passe. Apprécier!
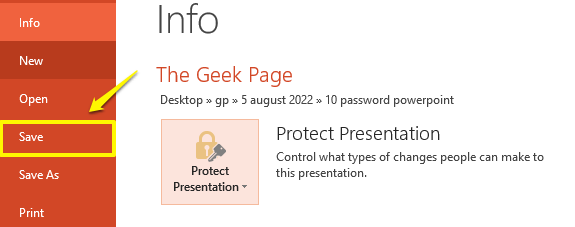
Dites-nous dans la section des commentaires si vous êtes coincé à l'une des étapes, nous ne sommes toujours qu'un commentaire!
Veuillez revenir car il y a beaucoup plus d'articles sur le chemin, tous sur vos sujets et requêtes préférés!
- « Comment désactiver le partage de la connexion Internet sous Windows 10
- Comment réduire rapidement la taille d'un document PowerPoint »

