Comment réduire rapidement la taille d'un document PowerPoint
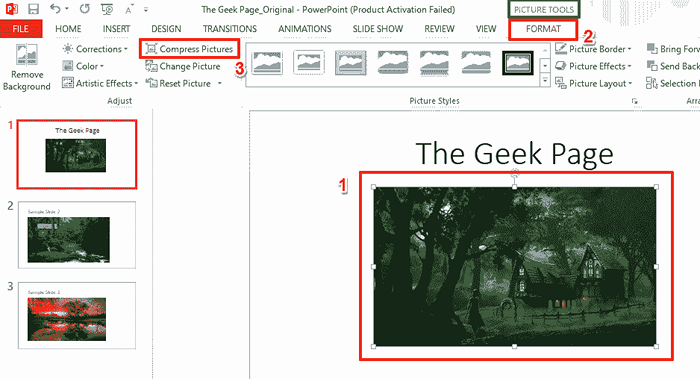
- 3398
- 68
- Victor Charpentier
Vous passez donc beaucoup de temps sur une présentation PowerPoint, finalement la terminer, et vous voulez juste l'envoyer par la poste et en finir avec. C'est à ce moment que vous réalisez que la taille de votre présentation PowerPoint est trop pour qu'elle soit envoyée par la poste. De toute évidence, vous ne voulez pas passer plus de temps sur votre document et réduire sa taille en réduisant son contenu. Vous pourriez également hésiter à utiliser un logiciel tiers pour une réduction de la taille, car il pourrait compromettre la sécurité de vos données. Alors, c'est une impasse? Eh bien, depuis quand avons-nous commencé à penser aux impasses lorsque Geek Page est là pour aider?
Dans cet article, nous expliquons en détail comment vous pouvez réduire facilement et considérablement la taille de votre document PowerPoint directement depuis votre MS PowerPoint à l'aide de quelques astuces simples. J'espère que vous trouverez l'article utile.
Solution
Étape 1: Double-cliquez sur le document, que vous souhaitez réduire la taille de, pour ouvrir il.
Note: La capture d'écran suivante montre la taille du document avant de la comprimer.
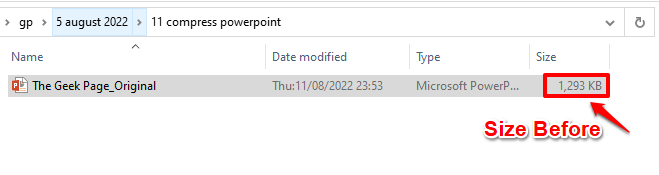
Étape 2: Lorsque le document s'ouvre, Cliquez sur n'importe quelle image À l'intérieur du document PowerPoint.
Lorsque vous cliquez sur n'importe quelle image, un nouvel onglet contextuel nommé Outils photo apparaîtra tout en haut. Sous le Outils photo onglet contextuel, il y aura un sous-pabin nommé FORMAT. Cliquez sur dessus.
Sous FORMAT Options, il y aura un groupe nommé Ajuster. Dans ce groupe, cliquez sur le bouton qui dit Pictures de compression.
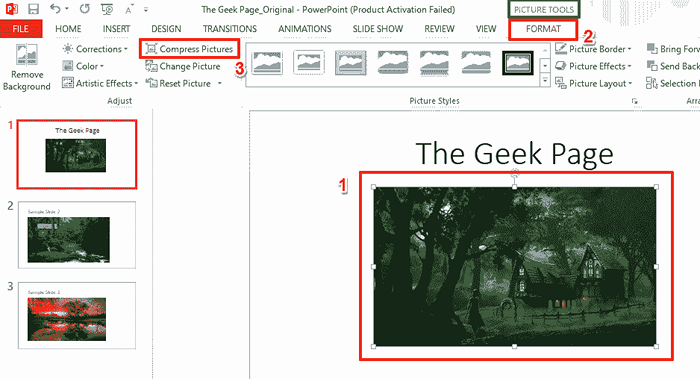
Étape 3: Quand le Pictures de compression La fenêtre s'ouvre, sous la section Options de compression, Assurez-vous que les cases à cocher sont cochées pour les options Appliquer uniquement à cette image et Supprimer les zones recadrées des images.
Aussi, sous le Sortie cible Section, sélectionnez le bouton radio correspondant au Utiliser la résolution des documents option.
Frapper le D'ACCORD bouton lorsque vous avez tous terminé.
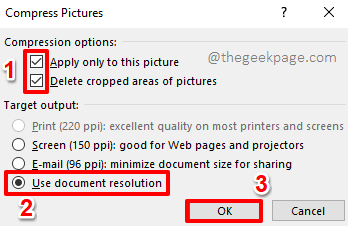
Étape 4: Lorsque vous êtes de retour à la présentation PowerPoint, cliquez sur le DÉPOSER Onglet en haut.
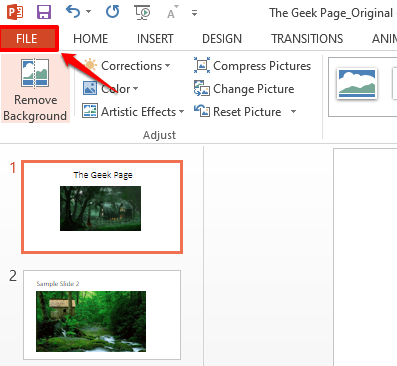
Étape 5: Sur le gauche Pane de la fenêtre, cliquez sur le Options languette.
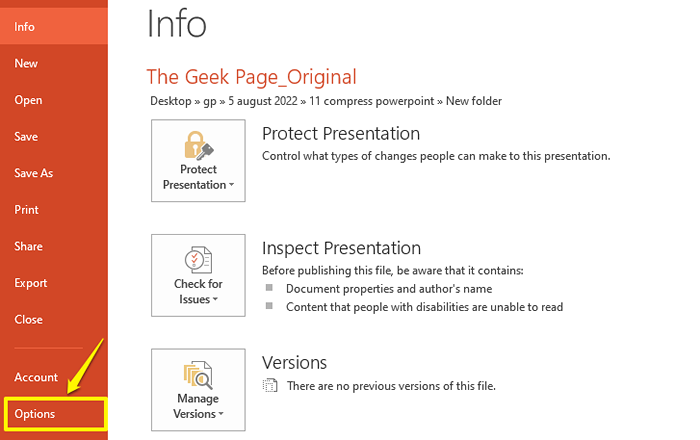
Étape 6: Dans la fenêtre Options PowerPoint, sur le gauche côté, cliquez sur le Avancé languette.
Maintenant sur le droite côté, faites défiler vers le bas et localisez la section nommée Taille et qualité de l'image.
Sous le Taille et qualité de l'image section, vérifier le cocher correspondant à l'option Jeter les données d'édition.
Définissez également une valeur inférieure pour la résolution cible à l'aide du bouton déroulant correspondant à l'option Définissez la sortie cible par défaut sur. Par exemple, plus tôt, ma résolution cible était de 220 ppi, mais je l'ai réduite à 150 ppi.
Frapper le D'ACCORD bouton.
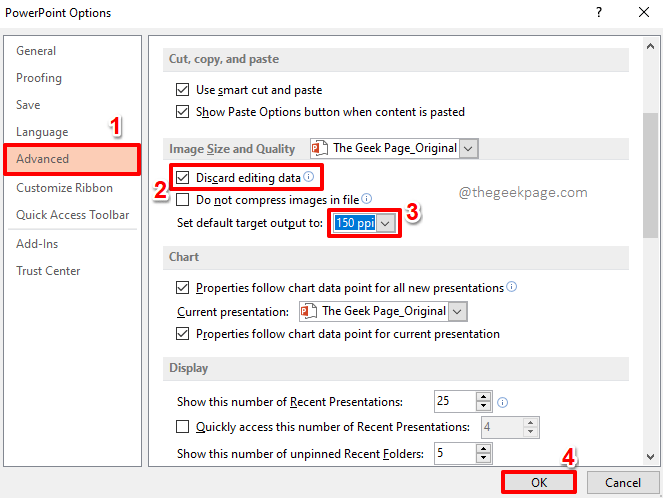
Étape 7: C'est ça. Sauvegarder le document et vous pouvez voir que la taille a considérablement réduit. Il est temps de faire la fête!
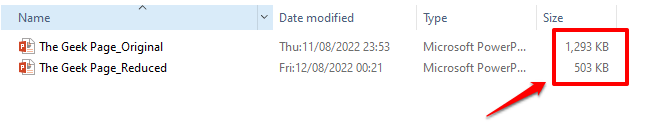
Veuillez nous dire dans la section des commentaires à quel point il était facile pour vous de réduire la taille de votre document PowerPoint. De plus, nous sommes ravis d'entendre la réduction de la taille que vous pourriez provoquer. Sautez dans la section des commentaires pour nous dire à ce sujet!
Restez à l'écoute pour des astuces plus incroyables, des conseils, des how-tos et des hacks!
- « Comment protéger votre document PowerPoint avec un mot de passe
- Le document Microsoft Office est verrouillé pour l'édition par une autre erreur utilisateur [FIX] »

