Comment verrouiller rapidement votre PC Windows 11/10

- 1068
- 31
- Clara Nguyen
Votre confidentialité est importante. C'est pourquoi c'est une bonne pratique de verrouiller un bureau ou un ordinateur portable chaque fois que vous le laissez sans surveillance. Utilisez l'une des méthodes ci-dessous pour empêcher d'autres personnes de fouiner autour de votre PC.
Contrairement à la connexion, le verrouillage d'un ordinateur est plus rapide, tout aussi sécurisé et ne vous oblige pas à arrêter les programmes ouverts. Vous pouvez également le déverrouiller instantanément et ramasser où vous vous êtes arrêté. Cet article passera par diverses façons de verrouiller rapidement les fenêtres 11 et 10.
Table des matières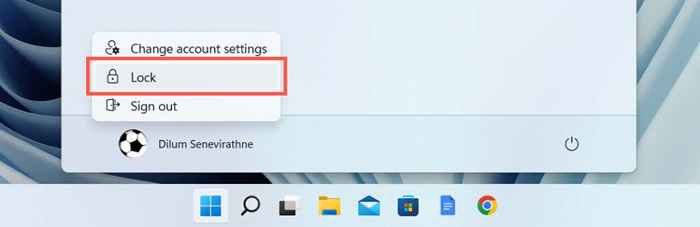
Note: Si la Serrure L'option n'est pas présente, ouvrez le panneau de commande, allez à Matériel et son > Options d'alimentation > Changer ce que font les boutons d'alimentation, et activer la boîte à côté de Serrure Pour l'ajouter.
Verrouiller l'ordinateur avec un raccourci clavier
Si vous préférez les raccourcis clavier, un moyen encore plus rapide de verrouiller un ordinateur Windows appuie Clé Windows + L. Utilisez-le plusieurs fois, et vous obtiendrez le codé dure dans votre mémoire musculaire.
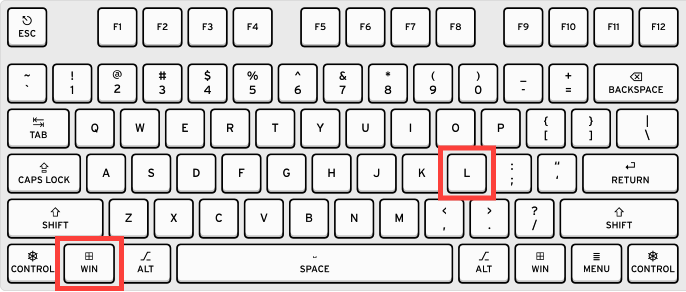
Verrouiller l'ordinateur avec un raccourci de bureau
Si vous trouvez difficile d'utiliser le Gagner + L raccourci clavier, vous pouvez créer un raccourci de bureau capable de verrouiller votre PC tout aussi rapidement.
- Cliquez avec le bouton droit sur une zone vacante dans la zone de bureau.
- Sélectionner Nouveau > Raccourci dans le menu contextuel.
- Copiez et collez l'extrait de texte suivant dans le Créer un raccourci fenêtre et sélectionner Suivant:
rundll32.EXE User32.DLL, LOCKWORKSTATION
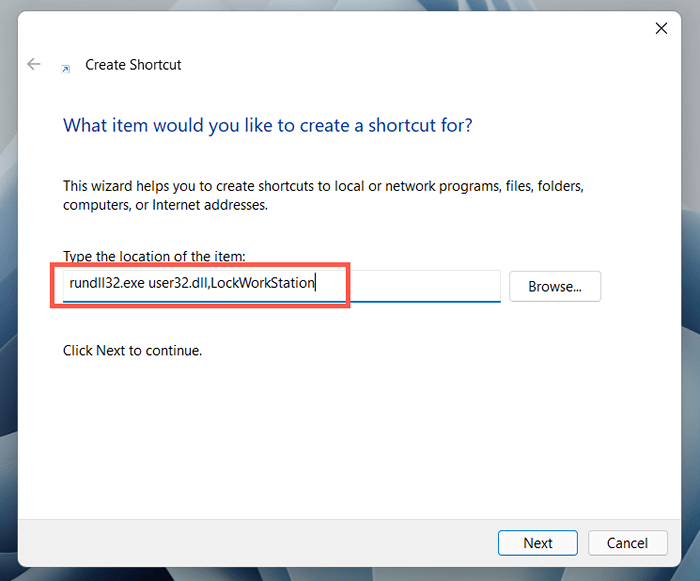
- Tapez un nom pour le raccourci-e.g., «Verrouiller PC» et sélectionner Finir.
- Double-cliquez sur le raccourci chaque fois que vous voulez verrouiller votre PC.
Verrouiller le PC via l'écran de sécurité Windows
L'écran de sécurité Windows (un.k.un. L'écran Ctrl + Alt + Delete) offre un autre moyen rapide de verrouiller Microsoft Windows. La meilleure chose à propos de cette méthode est que vous pouvez l'utiliser même si Windows 11 ou 10 n'est pas réactif. Presse Ctrl + Alt + Del Pour faire apparaître l'écran de sécurité Windows. Ensuite, sélectionnez Serrure.
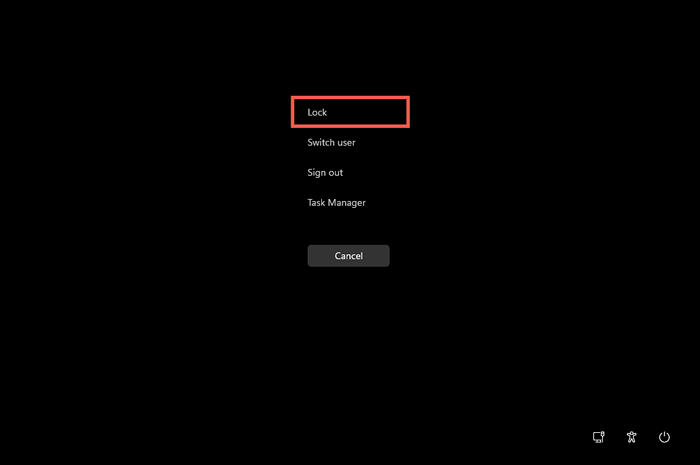
Verrouiller l'ordinateur via le gestionnaire de tâches
Si vous vous retrouvez à utiliser le gestionnaire de tâches dans Windows 11 ou 10 et que vous souhaitez verrouiller votre PC immédiatement, vous pouvez le faire en utilisant le gestionnaire de tâches lui-même.
- Cliquez avec le bouton droit sur Commencer bouton et sélectionner Gestionnaire des tâches.
- Sélectionner Plus de détails Pour développer la vue du gestionnaire de tâches par défaut.
- Passez au Utilisateurs languette.
- Sélectionnez votre compte d'utilisateur Windows.
- Sélectionnez le Débrancher Option dans le coin inférieur à droite de la fenêtre.
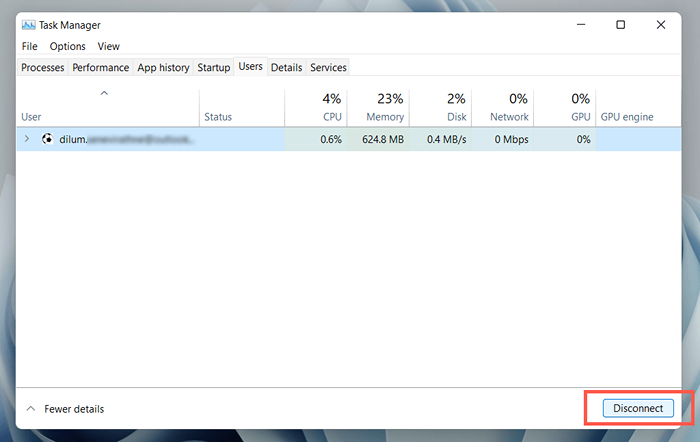
Verrouiller l'ordinateur à côté de l'économiseur d'écran
Si vous oubliez régulièrement de verrouiller votre PC, vous pouvez configurer un économiseur d'écran pour vous lancer automatiquement et verrouiller votre PC lorsqu'il s'engage.
- Ouvrir le Le menu Démarrer, Rechercher économiseur d'écran, et sélectionner Allumez ou désactivez l'économiseur d'écran Pour invoquer les paramètres d'économie d'écran pop-up.
- Ouvrez le menu déroulant sous Économiseur d'écran et choisissez un économiseur d'écran (sélectionnez Blanc Si vous préférez garder l'écran de l'ordinateur sombre lorsque l'économiseur d'écran est actif).
- Spécifiez un temps en quelques minutes dans le Attendez boîte, cochez la case à côté de Lors de la reprise, affichage à l'écran d'ouverture de session, et sélectionner D'ACCORD.
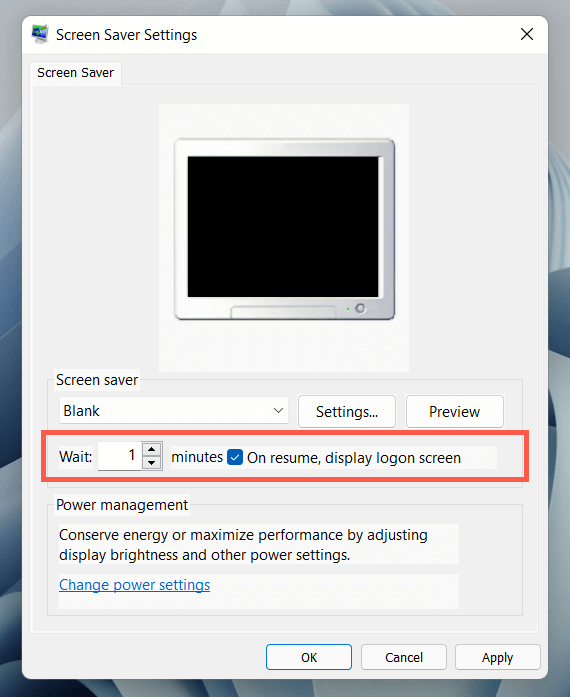
Votre PC affichera l'économie d'écran lorsqu'il est laissé inactif pour la durée. Appuyez sur une touche ou un bouton de souris chaque fois que vous souhaitez le sortir et accédez à l'écran de verrouillage.
Ordinateur de verrouillage avec verrouillage dynamique
Dynamic Lock verrouille automatiquement le système d'exploitation s'il détecte un signal Bluetooth faible entre votre PC et un autre appareil. Bien qu'il fonctionne avec n'importe quel périphérique Bluetooth, l'utilisation d'un smartphone (Android ou iPhone) est la plus pratique.
Connectez le smartphone à PC
Avant d'activer le verrouillage dynamique, vous devez associer votre smartphone à votre ordinateur.
- Mettez votre téléphone en mode de découverte Bluetooth. C'est aussi simple que de visiter son Bluetooth Écran d'options (E.g., Paramètres > Bluetooth sur l'iPhone).
- Ouvrir le Paramètres Application sur votre PC (appuyez sur les fenêtres + je).
- Sélectionner Dispositifs > Bluetooth et autres appareils.
- Sélectionner Ajouter Bluetooth ou un autre appareil > Bluetooth.
- Sélectionnez votre téléphone et passez par les instructions à l'écran pour l'associer.
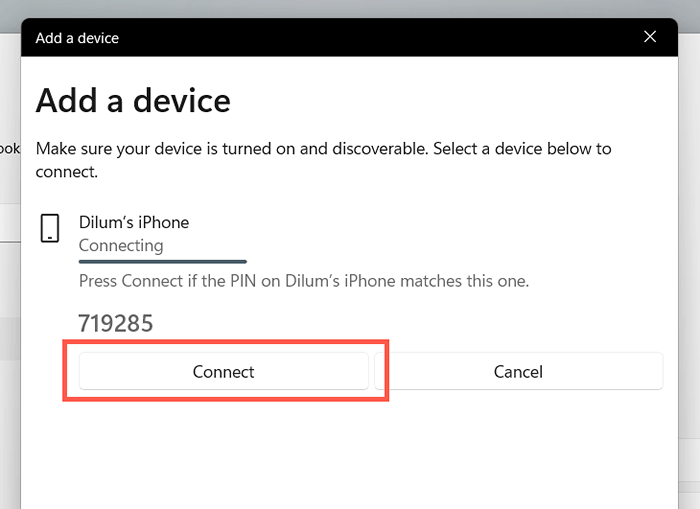
Activer le verrou dynamique
C'est maintenant juste une question d'activation du verrouillage dynamique.
- Ouvrir le Paramètres Application sur votre PC.
- Sélectionner Comptes > Options de connexion et faites défiler vers le bas vers le Verrouillage dynamique section.
- Cochez la case à côté de Permettre à Windows de verrouiller automatiquement votre appareil lorsque vous êtes absent.
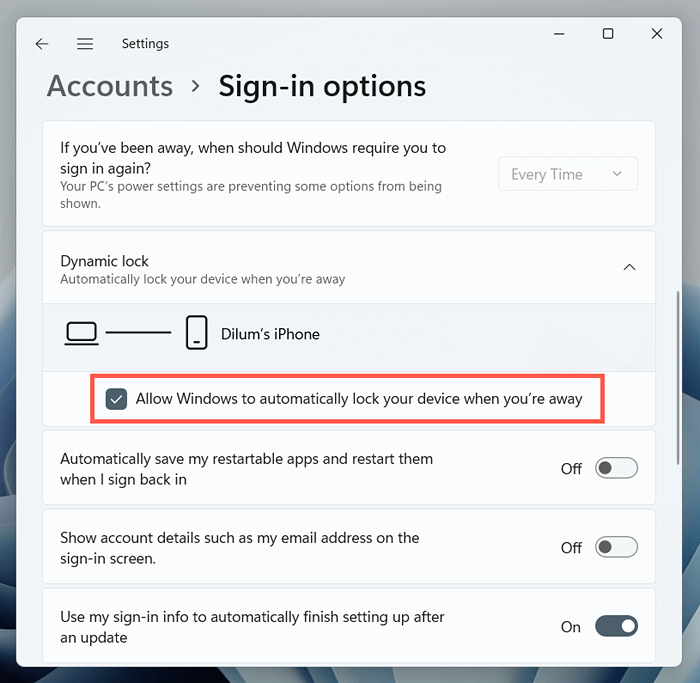
Votre PC se verrouille automatiquement chaque fois que vous vous en éloignera avec votre iPhone ou votre smartphone Android.
Verrouiller l'ordinateur via la commande RUN
Vous pouvez effectuer de nombreuses activités précieuses avec des commandes d'exécution sous Windows, y compris le verrouillage de votre PC. Bien qu'il soit difficile de justifier d'utiliser Run sur les méthodes ci-dessus, il est bon de savoir que cette façon existe.
- Presse Clé Windows + R ou cliquez avec le bouton droit sur Commencer bouton et sélectionner Courir.
- Tapez la commande suivante dans la boîte de dialogue Exécuter:
rundll32.EXE User32.DLL, LOCKWORKSTATION
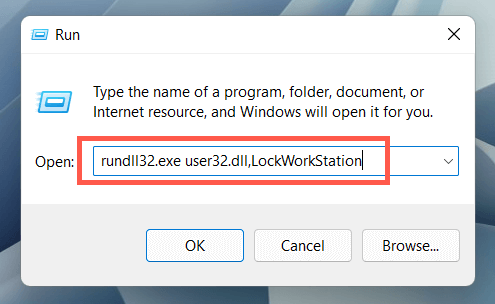
- Sélectionner D'ACCORD, ou presser Entrer Pour verrouiller les fenêtres.
Verrouiller l'ordinateur via le terminal Windows
Une autre façon obscure de verrouiller un PC Windows 11/10 nécessite d'exécuter une commande via le terminal Windows ou les consoles Windows PowerShell. Voici comment l'utiliser:
- Cliquez avec le bouton droit sur Commencer bouton et sélectionner Terminal Windows (Windows 11) ou Windows PowerShell (Windows 10).
- Tapez la commande suivante:
rundll32.EXE User32.DLL, LOCKWORKSTATION
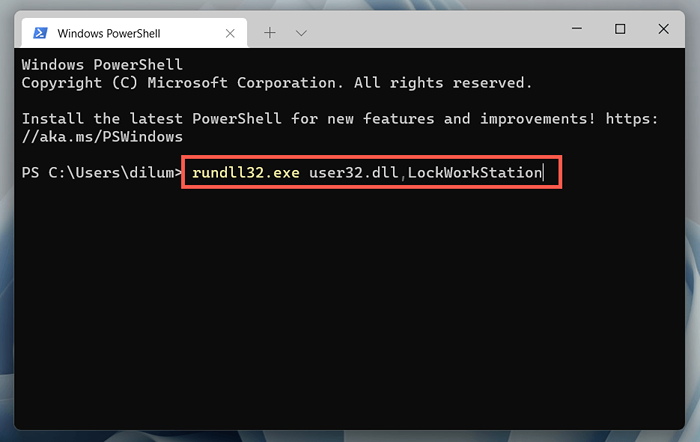
- Presse Entrer.
Conseil: La commande ci-dessus fonctionne également sur l'ancienne console d'invite de commande. Ouvrir le Le menu Démarrer, taper CMD, et sélectionner Ouvrir pour y arriver.
Bien que cette commande ne soit pas particulièrement utile pour verrouiller votre PC dans l'instant, il peut être pratique d'inclure la commande dans un script afin que votre PC se verrouille lorsque le script se termine.
Verrouillage total
Verrouiller votre PC Windows n'a pas de inconvénients et maintient les intrus à distance. Il est facile d'oublier de le faire, cependant, il vaut donc toujours la peine de prendre votre temps pour modifier les paramètres de vos économies d'écran ou configurer un verrouillage dynamique. Pendant que vous y êtes, consultez comment créer une connexion sans mot de passe sous Windows pour que vous revenez encore plus rapidement.
- « Comment reconnecter un lecteur d'historique de fichiers sous Windows
- Comment regarder Apple TV sur PC »

