Comment reconnecter un lecteur d'historique de fichiers sous Windows

- 3396
- 2
- Victor Charpentier
La fonction d'historique des fichiers Windows vous permet de sauvegarder vos données à un appareil externe. Il s'agit d'un outil facile à utiliser et utile pour protéger vos données, mais vous pouvez parfois obtenir des messages d'erreur affirmant que «votre lecteur d'historique de fichiers a été déconnecté trop longtemps."
Si c'est le cas pour vous, ne vous inquiétez pas. Voici comment vous pouvez reconnecter le lecteur de l'historique des fichiers.
Table des matières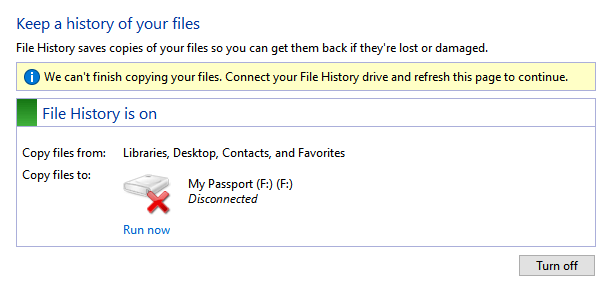
L'aspect unique de l'historique des fichiers est qu'il ne remplace pas les fichiers précédemment sauvegardés. Au lieu de cela, il stocke chaque sauvegarde séparément. Cela signifie qu'après quelques sauvegardes Windows, vous aurez une chronologie complète de chaque fichier car il a changé au fil du temps, et vous pourrez restaurer une ancienne version de chaque fichier même s'il n'a pas été supprimé ou perdu.
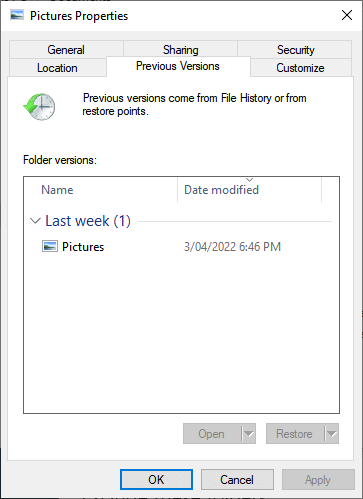
Le problème est que les utilisateurs signalent plusieurs erreurs qui empêchent l'historique des fichiers de faire des sauvegardes. Ceux-ci affirment que vous devez reconnecter le lecteur de l'historique des fichiers car il est déconnecté depuis trop longtemps.
Cette erreur peut se produire pour plusieurs raisons:
- Vous avez déconnecté le lecteur externe auquel l'historique des fichiers était connecté.
- Vous avez modifié le lecteur externe et les fenêtres ne la reconnaissent plus.
- Le lecteur externe est corrompu ou échoué en raison d'une erreur de lecteur.
- Le système de fichiers de sauvegarde est corrompu.
Alors, comment pouvez-vous reconnecter le lecteur d'historique des fichiers dans Windows?
Reconnectez l'historique des fichiers du lecteur externe et redémarrez
La première chose à vérifier est que l'historique des fichiers n'a pas été désactivé, et votre lecteur externe est toujours connecté. Vérifiez que le lecteur externe est connecté et fonctionne, puis procédez comme suit:
- appuie sur le Clé Windows + je Pour ouvrir le Paramètres appliquer.
- Cliquez sur Mise à jour et sécurité.
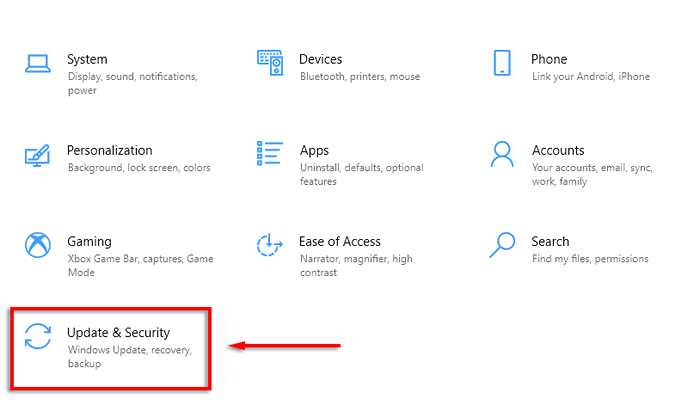
- Sélectionner Sauvegarde.
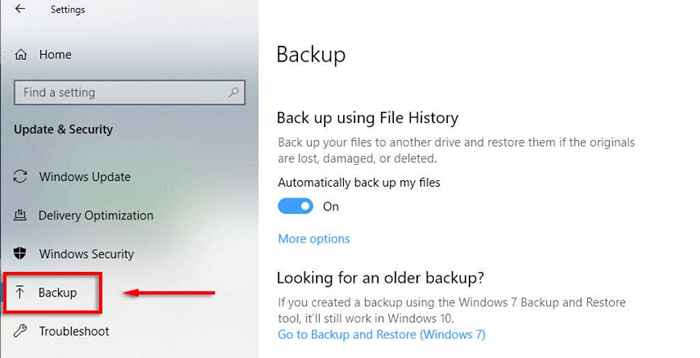
- Sous Sauvegarder en utilisant l'historique des fichiers, Vérifiez si le paramètre est activé ou désactivé. Si c'est allumé, éteignez le service, puis buvez-le à nouveau.
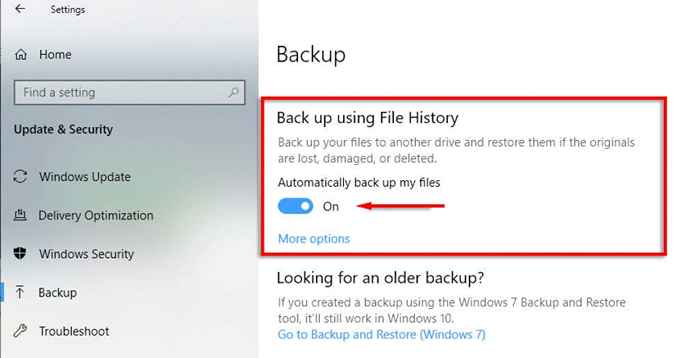
- Si ça dit Ajouter un lecteur, Cliquez sur cela et choisissez votre lecteur externe.
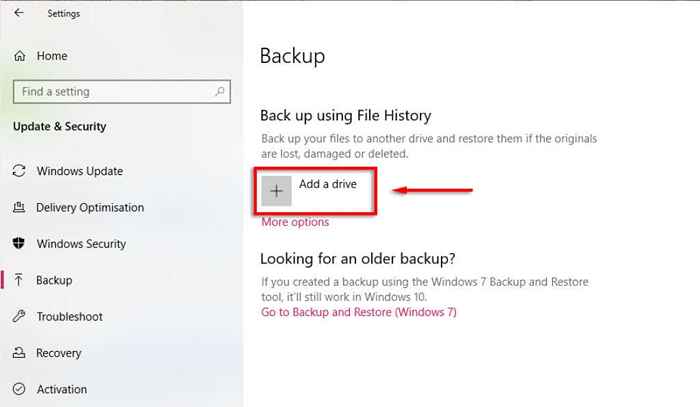
- Sélectionner Plus d'options.
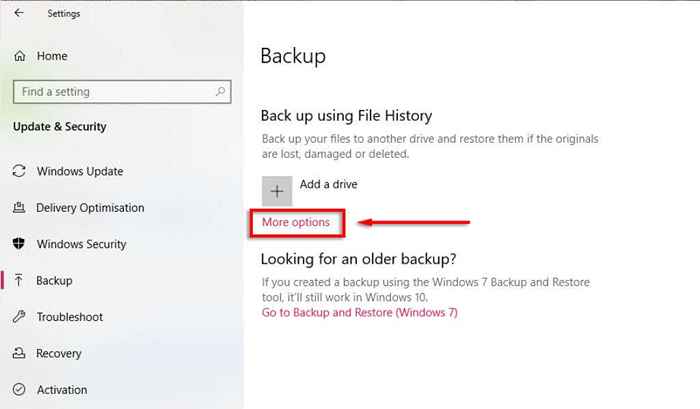
- Cliquez sur Sauvegarder maintenant Pour commencer à sauvegarder vos fichiers.
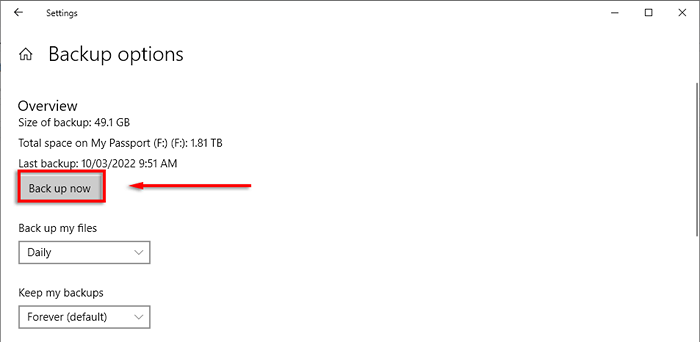
Si cela fonctionne, l'historique des fichiers doit maintenant être corrigé.
Utilisez un nouveau lecteur externe
Si vous pensez que le lecteur externe est en faute, l'option la plus simple est d'utiliser un nouveau lecteur. Faire cela:
- Ouvrir Paramètres > Windows et sécurité > Sauvegarde comme ci-dessus.
- Sous Sauvegarder en utilisant l'historique des fichiers, Cliquez sur Plus d'options.
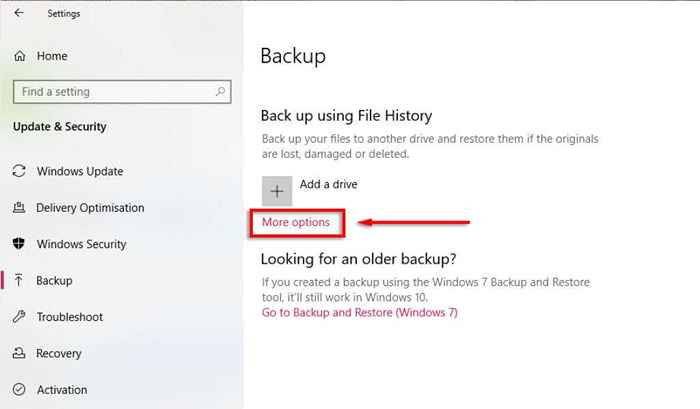
- Faites défiler vers le bas et sélectionnez Arrêtez d'utiliser le lecteur.
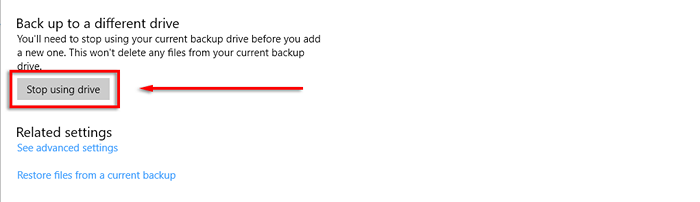
- Revenez aux paramètres de l'historique des fichiers et cliquez Ajouter un lecteur.
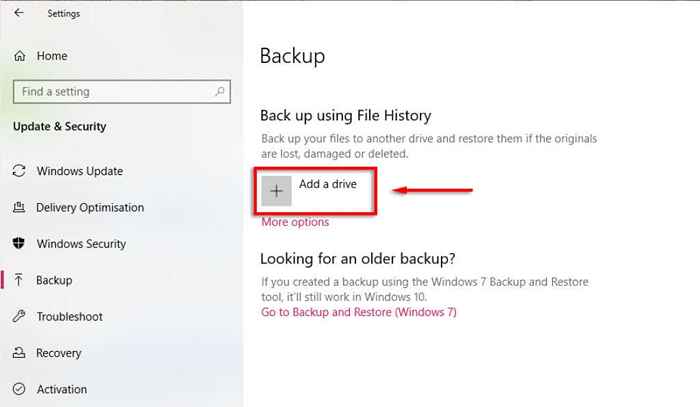
- Sélectionnez le nouveau lecteur.
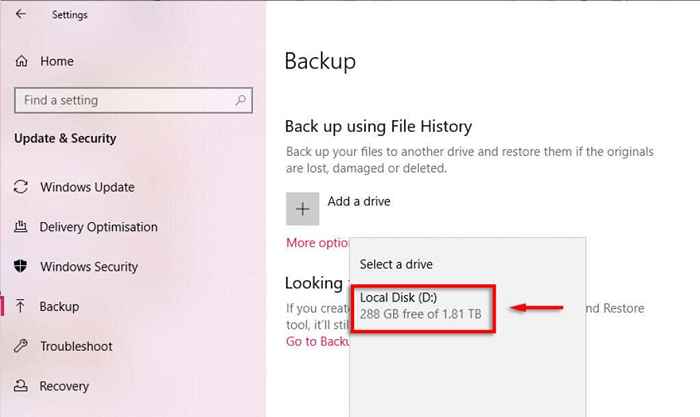
- Cliquez sur Plus d'options encore.
- Sélectionner Sauvegarder maintenant.
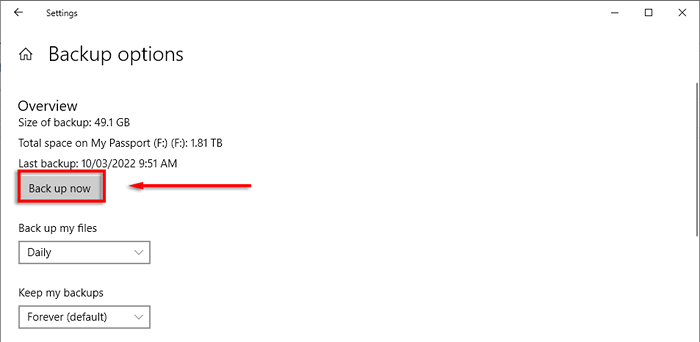
Alternativement:
- Ouvrir le Le menu Démarrer et taper Panneau de commande. Sélectionnez-le.
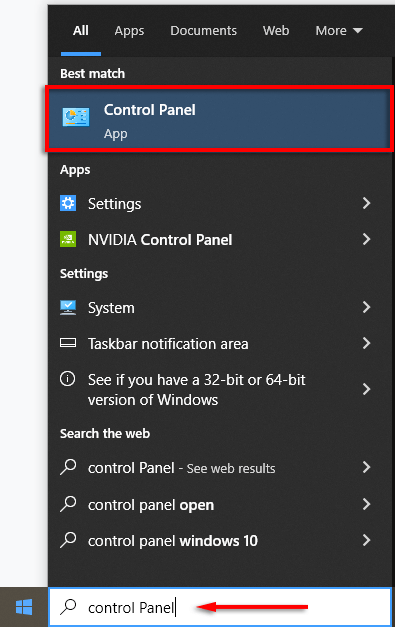
- Cliquez sur Système et sécurité.
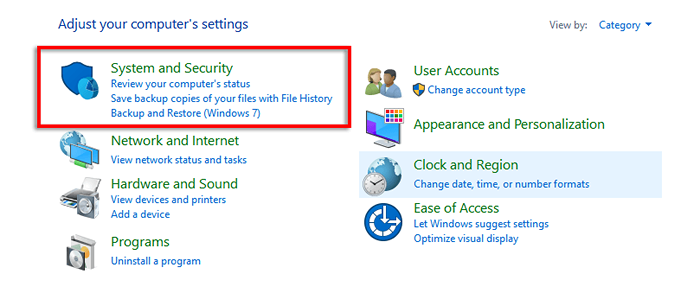
- Cliquez sur Historique du fichier.
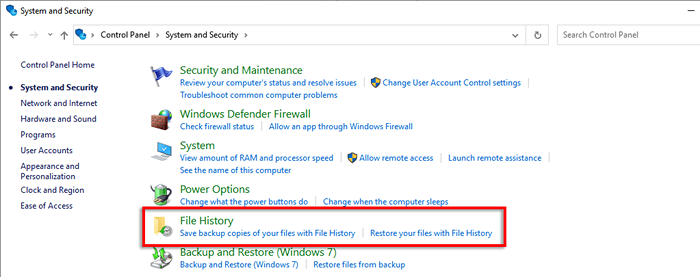
- Dans le menu de gauche, cliquez Sélectionner le lecteur.
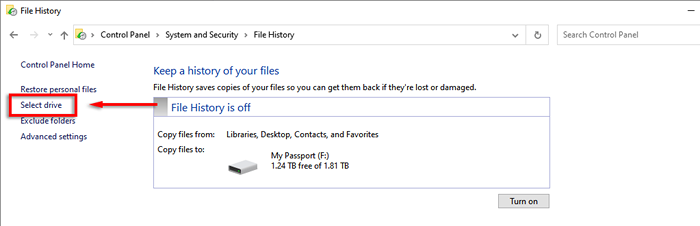
- Choisissez les différents lecteur que vous souhaitez passer et cliquez D'ACCORD.
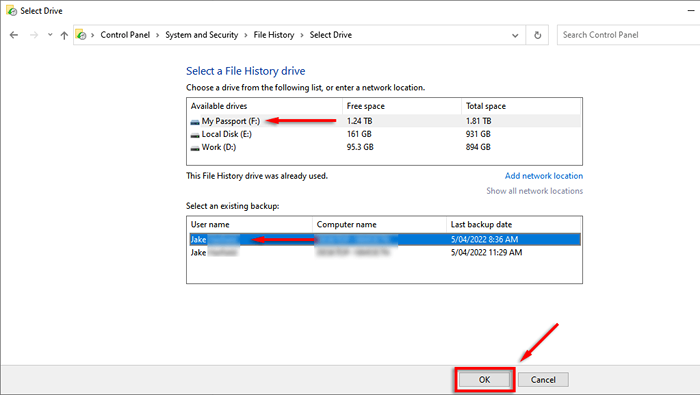
- Cliquez sur Cours maintenant Pour commencer le processus de sauvegarde.
Le problème avec cette méthode est que les sauvegardes originales resteront sur l'ancien disque dur. Cependant, cela n'a généralement pas d'importance car vous aurez maintenant mis à jour les sauvegardes sur le nouveau lecteur.
Réparer le lecteur de sauvegarde
Si vous n'avez pas d'autre disque dur externe à utiliser ou que vous souhaitez préserver les sauvegardes sur le lecteur d'origine, vous pouvez tenter de le réparer avant de le reconnecter à l'outil d'historique des fichiers.
Pour vérifier et réparer un disque dur, vous pouvez utiliser l'outil de dépannage CHKDSK Windows:
- appuie sur le Clé Windows + R Pour ouvrir la boîte de dialogue Exécuter.
- Taper CMD et appuyez sur Entrée.
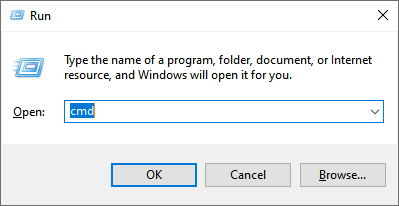
- Dans la fenêtre de l'invite de commande, tapez chkdsk.exe / f e: (Remplacer «E» par la lettre d'entraînement de celle que vous essayez de corriger).
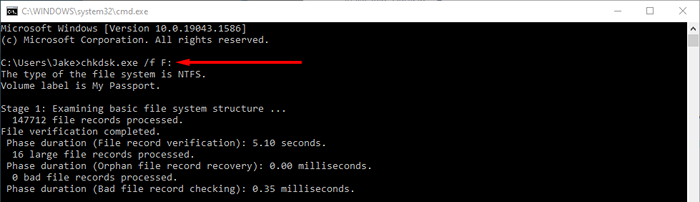
- Attendez que l'assistant se termine. Il corrigera les erreurs qu'il peut et listera un rapport d'erreurs qu'il ne pouvait pas réparer.
- Si cela ne répare pas votre lecteur, le dernier recours est de cloner votre trajet vers un nouveau disque dur.
Supprimer les fichiers de configuration de l'historique des fichiers
Les gens ont également signalé que la suppression de l'historique des fichiers AppData peut résoudre l'erreur.
Note: Avant d'aller de l'avant avec cette étape, assurez-vous de créer une sauvegarde manuelle de la sauvegarde de l'historique des fichiers, car cela le supprimera pour de bon.
Pour supprimer les fichiers de configuration de l'historique des fichiers, vous devez d'abord être en mesure de voir des fichiers cachés:
- Ouvrir Explorateur de fichiers et sélectionnez le Voir languette.

- Sélectionner Options du coin supérieur droit de la fenêtre.

- Dans la nouvelle fenêtre, sélectionnez le Voir languette.
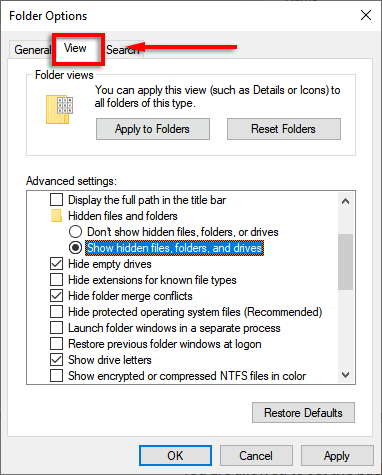
- Dans le Réglages avancés panoramique, assurez-vous que Afficher les fichiers, dossiers et lecteurs cachés est vérifié et Masquer les fichiers du système d'exploitation protégé (recommandé) n'est pas contrôlé.
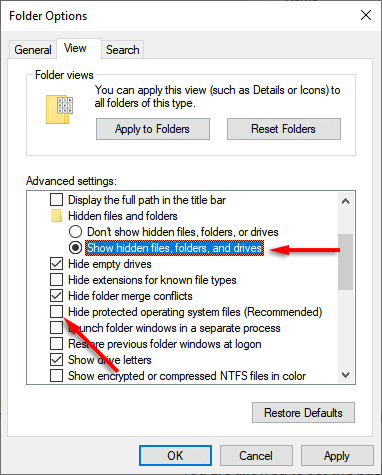
- Cliquez sur D'ACCORD.
Pour supprimer les fichiers AppData:
- Dans la barre d'adresse de l'explorateur de fichiers, tapez % localappdata% \ Microsoft \ windows \ filehistory \ configuration et presser Entrer.

- Supprimer tous les fichiers de ce dossier.
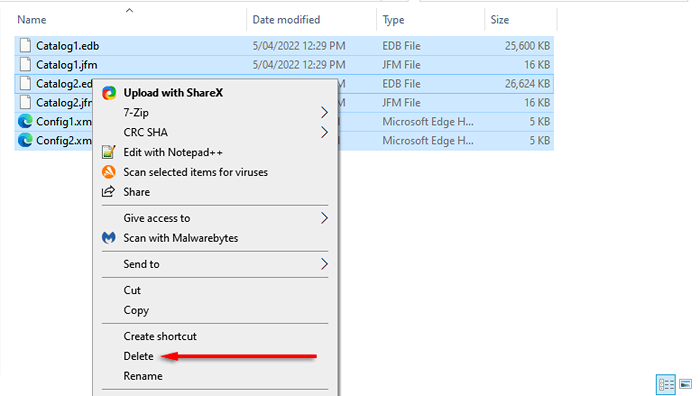
- Ouvrir Paramètres > Windows et sécurité > Sauvegarde comme ci-dessus.
- Sélectionner Ajouter un lecteur et reconnecter votre lecteur à l'historique des fichiers.
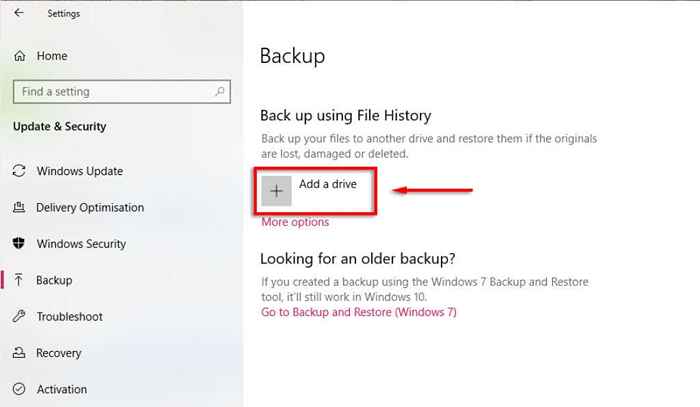
Utilisez un lecteur réseau
Certains utilisateurs de Windows rapportent que les problèmes de sauvegarde de leur historique de fichiers à un lecteur interne. Si tel est le cas et que vous n'avez pas de lecteur externe à utiliser, vous pouvez essayer de sauvegarder sur un lecteur réseau.
Faire cela:
- Créez un nouveau dossier partout où vous souhaitez que la sauvegarde soit. Appeler ceci Drive de l'historique des fichiers ou quelque chose dont vous vous souviendrez.
- Cliquez avec le bouton droit sur le dossier et sélectionnez Propriétés.
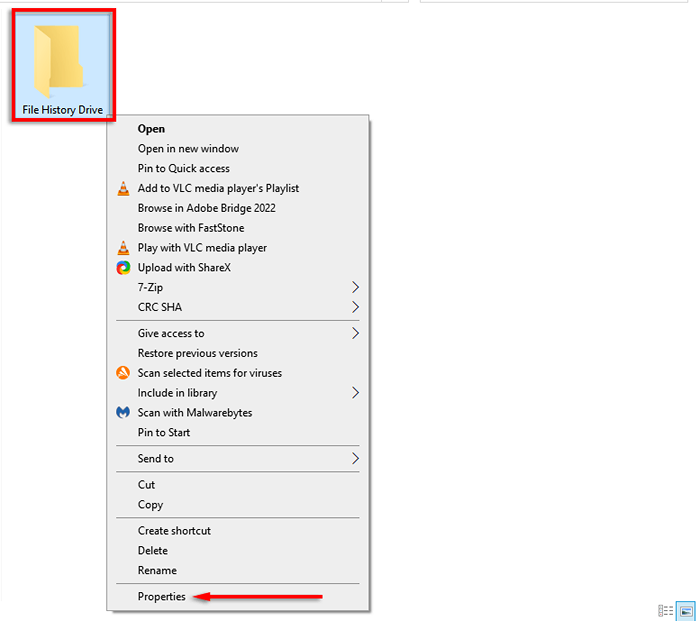
- Dans le Partage onglet, sélectionnez Partager…
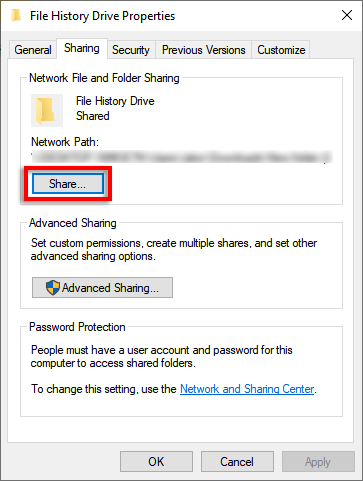
- Pour tous les utilisateurs, cliquez sur le menu déroulant sous Niveau d'autorisation, sélectionner Lire écrire, et cliquer Partager.
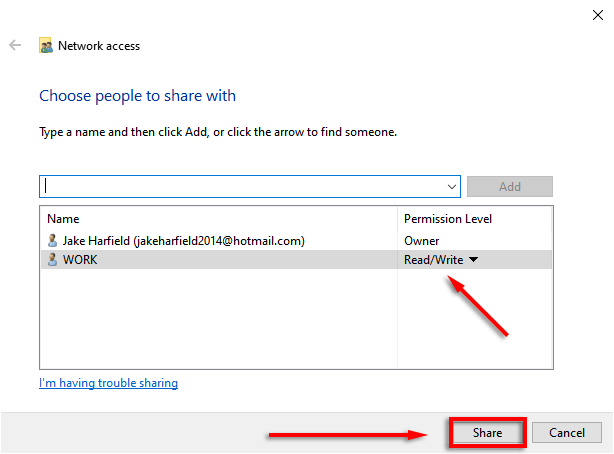
- Ouvrir Paramètres > Windows et sécurité > Sauvegarde comme ci-dessus.
- Cliquez sur Plus d'options.
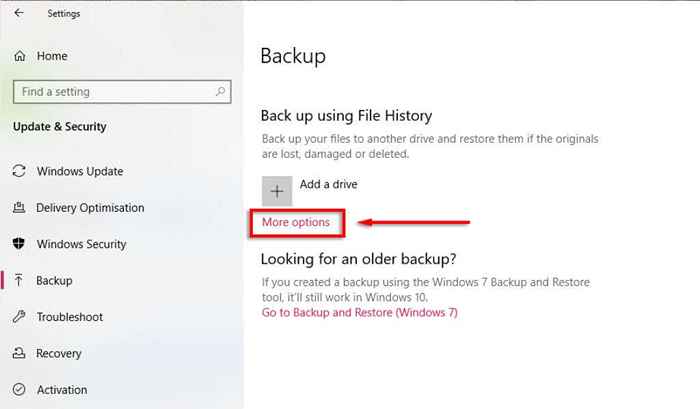
- Faites défiler vers le bas et cliquez Voir Paramètres avancés.
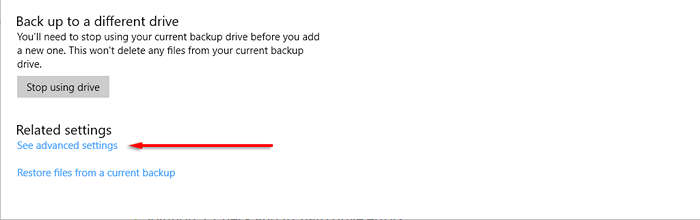
- Cliquez sur Sélectionner le lecteur à partir du menu de gauche.
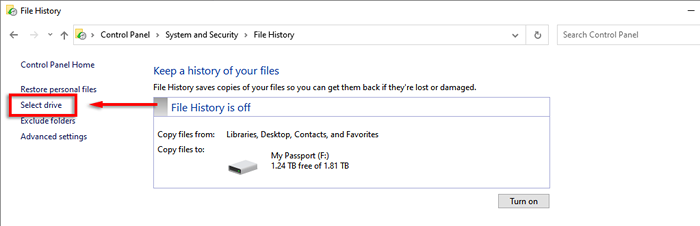
- Cliquez sur Ajouter l'emplacement du réseau.
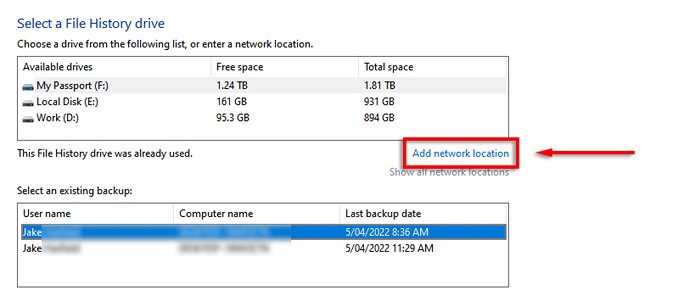
- Double-cliquez sur le périphérique réseau sur lequel vous avez créé le dossier (votre PC).
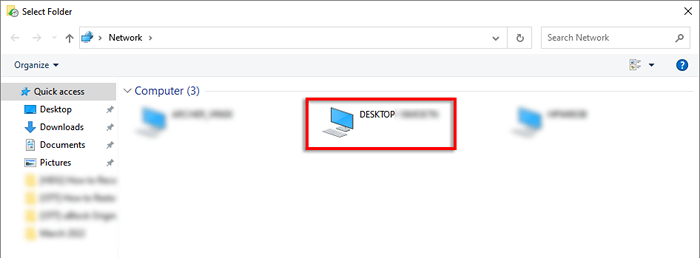
- Mettez en surbrillance le dossier de sauvegarde de l'historique des fichiers et cliquez Sélectionner le dossier.
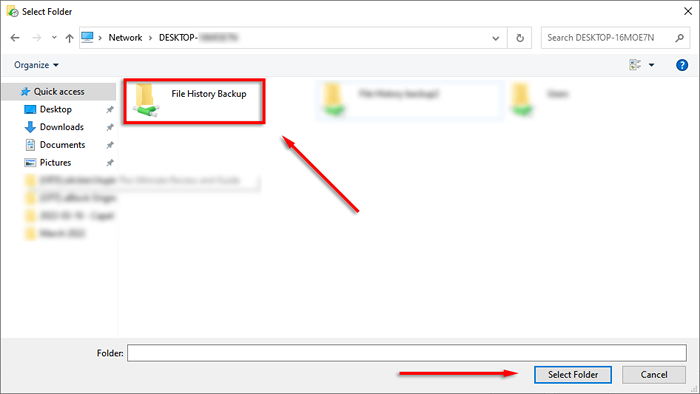
Gardez vos fichiers en sécurité
Sauvegarder fréquemment vos données est le seul moyen de s'assurer qu'il ne sera pas supprimé ou perdu dans le cas d'un accident. L'historique des fichiers de Windows est un excellent outil pour cela, mais il y en a plusieurs autres si l'erreur ne disparaîtra pas, y compris OneDrive et Google Drive.
- « Comment trouver le modèle de votre ordinateur sous Windows
- Comment verrouiller rapidement votre PC Windows 11/10 »

