Comment enregistrer votre bureau avec YouTube
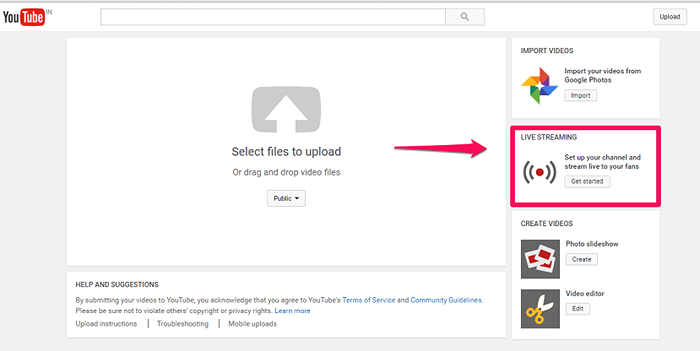
- 4754
- 485
- Lucas Bernard
YouTube est une application admirée par presque tous ceux qui auraient plongé dans le Web. Chaque fois que vous avez besoin d'une vidéo, la recherche la plus importante effectuée dans Google est pour le Youtube placer. Bien qu'il soit connu pour fournir ses meilleures expériences vidéo, l'une des fonctionnalités inexplorées est Screencasting. Qu'est-ce que exactement? Vous serez tous familier avec le terme capture d'écran. Alors que la capture d'écran fait référence à la capture d'une seule image d'un écran, ScreenCasting nous permet de capturer une image en mouvement numérique sur l'écran. Habituellement, un tel enregistrement numérique est amélioré avec la fonction de narration audio. La plupart des gens utilisent cette fonctionnalité en utilisant des logiciels tiers. Mais cela ne doit pas toujours être le cas.
Le screencasting peut également être fait rapidement et facilement avec le compte YouTube. Cela semble incroyable, n'est-ce pas? Si vous aussi vous avez envie de l'essayer, alors cet article vous guidera parfaitement.
Étapes pour enregistrer un screencast en utilisant YouTube
ÉTAPE 1
Tout d'abord, ouvrez le site YouTube et connectez-le à l'aide des détails du compte valide. Lorsque vous le faites, un Télécharger Le bouton apparaît en haut. Clique dessus.
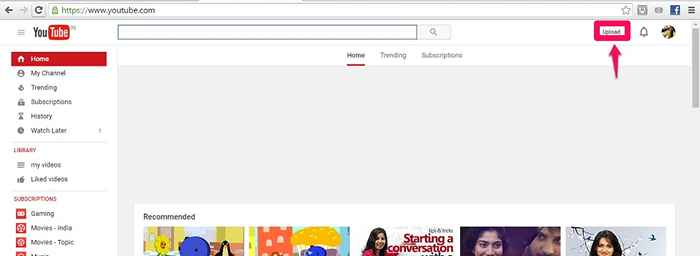
ÉTAPE 2
Sur la page qui s'ouvre, vers la droite, vous trouverez trois carreaux - Importez des vidéos, du streaming en direct et de la création de vidéos. Cliquez sur l'option Streaming en direct.
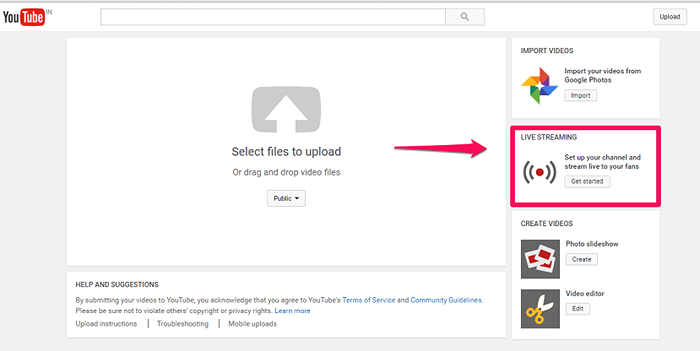
ÉTAPE 3
Dans la fenêtre suivante qui émerge, vers la gauche, vous trouverez plusieurs options. Vous devrez choisir celui nommé Événements ci-dessous le streaming en direct.
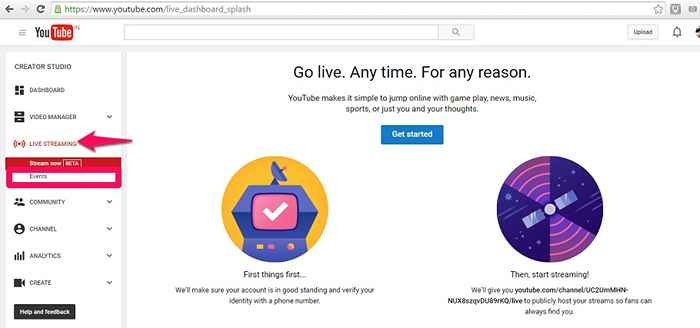
ÉTAPE 4
Sur la page suivante, vous trouverez l'option Créer un événement en direct. En cliquant dessus, il vous amènera une page ci-dessous.Remplissez tous les détails comme le titre, la description, la date et l'heure et les balises sur la page qui apparaît. Aussi, vous trouverez un menu déroulant à droite. Il a trois options, public, privé et non répertorié. Choisissez l'option Privé ce qui vous aide à enregistrer les vidéos en privé sans préavis de quelqu'un d'autre.
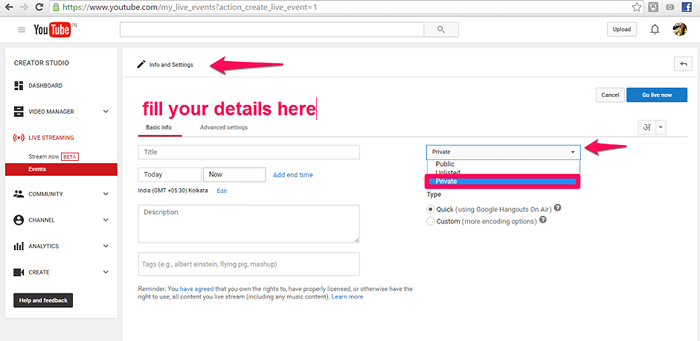
Étape 5
Clique sur le Bouton GO LIVE NOW qui apparaît en haut comme indiqué ci-dessous.
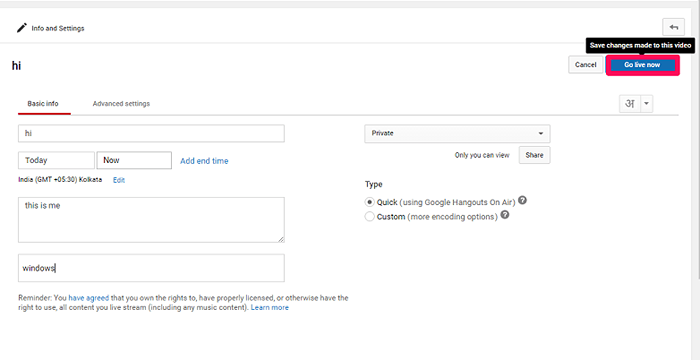
Étape 6
Un nouvel onglet s'ouvre dans les Hangouts Google. Vers la gauche, vous trouverez une option, Partage d'écran. Cliquez dessus.Maintenant, toutes les fenêtres actuellement ouvertes dans votre bureau apparaîtront.
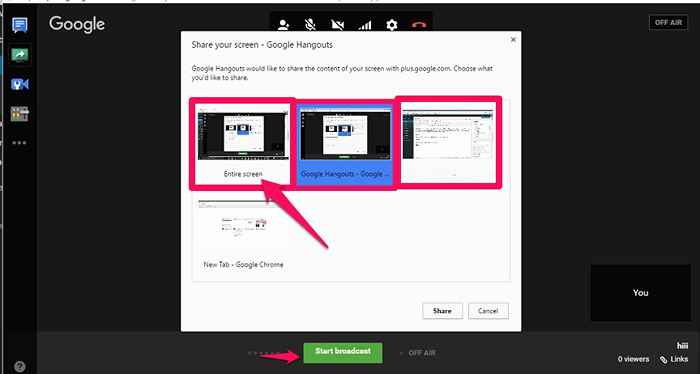
Étape 7
Choisissez une des fenêtres et cliquez sur l'option Commencer à diffuser qui apparaît en bas. À sa fin, il sera enregistré sur votre compte YouTube.
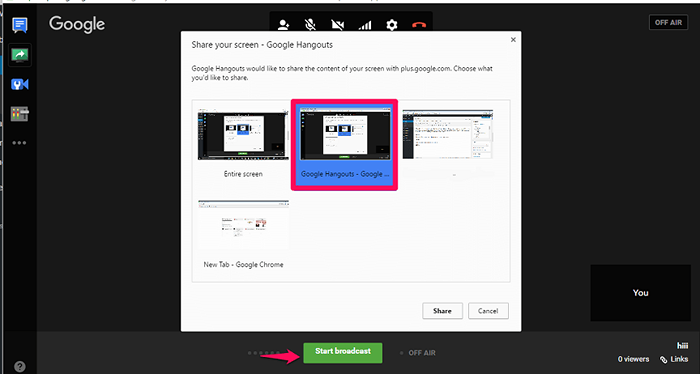
Maintenant, depuis son enregistrement privé, personne ne le regardera. Maintenant, une fois que vous avez terminé avec l'enregistrement, cliquez simplement sur Stop, pour arrêter d'enregistrer votre écran. Maintenant, allez simplement sur https: // www.Youtube.com / my_videos pour voir votre vidéo enregistrée.
- « Modifier le mot de passe de l'utilisateur Windows avec CMD sans en savoir actuel
- Empêcher Google Chrome d'ouvrir directement Windows Store »

