Empêcher Google Chrome d'ouvrir directement Windows Store
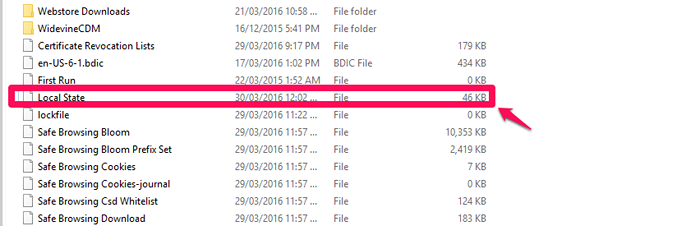
- 1587
- 233
- Jeanne Dupont
Google Chrome est le navigateur le plus populaire parmi la génération actuelle d'utilisateurs de Windows 10. Il existe diverses fonctionnalités intégrées qui vous aident à profiter d'une expérience de navigation plus rapide. Mais toutes les fonctionnalités ne seront pas également attrayantes pour tous ses utilisateurs.
Considérons un cas simple.Chaque fois que vous rencontrez une page Web qui vous redirige vers un lien contenant une application dans le Windows Store , Normalement, l'application du magasin s'ouvre. De là, vous serez dirigé vers la page de téléchargement de l'application en magasin.L'application de magasin a commencé à apparaître dans le système d'exploitation Windows depuis Windows 8 version.Il est sans aucun doute vrai qu'il est excellent en termes de sa grande variété d'applications et de téléchargements. Pourtant, si vous êtes tellement attaché à Google Chrome, vous voudriez que l'application s'ouvre dans le navigateur, et non à partir de son application de magasin par défaut.
Lisez également: - Comment afficher l'historique des achats du magasin Windows
Cet article discute sur cette question. Suivez les étapes ci-dessous dans leur article. Lorsque vous le faites, toute application disponible dans le magasin Windows s'ouvrira désormais directement dans le navigateur Chrome .
Étapes pour empêcher Chrome d'ouvrir l'application Windows Store
Les étapes dont nous discuterons ci-dessous devraient être accomplies comme ils sont. Tout changement peut entraîner des erreurs dans le navigateur. Pour les précautions, je vous recommande de prendre une sauvegarde de votre navigateur avant de poursuivre.
ÉTAPE 1
- Tout d'abord, vous devrez naviguer vers l'emplacement fourni ci-dessous sur votre PC.
C: Drive \ Users \\ AppData \ Local \ Google \ Chrome \ User Data
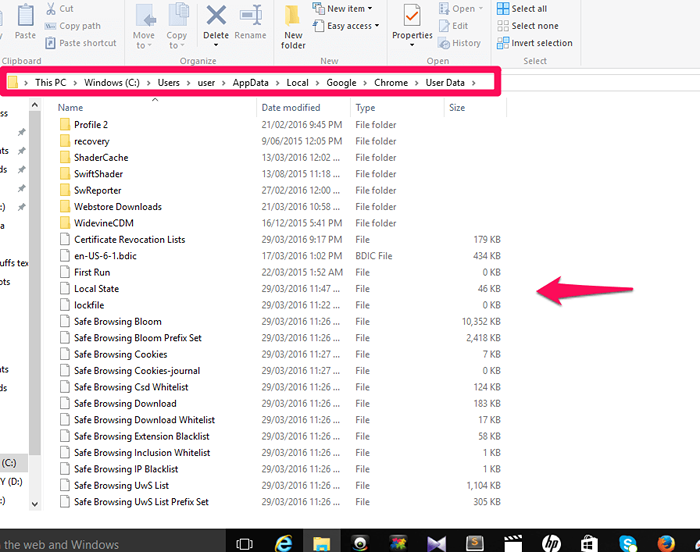
Le nom d'utilisateur de votre nom ci-dessus doit être remplacé par le nom d'utilisateur de votre système. Dans mon cas, le nom est utilisateur.
ÉTAPE 2
- Dans la fenêtre actuellement ouverte, vous trouverez un fichier nommé État local. Vous pouvez faire défiler vers le bas pour le rechercher. Ouvrez le fichier en utilisant Bloc-notes.
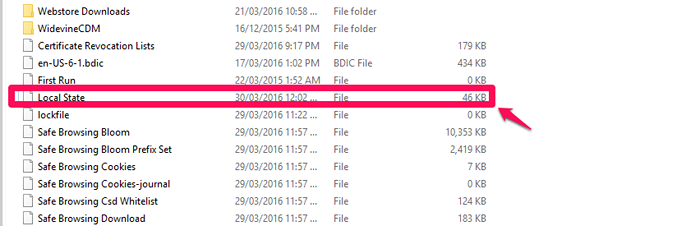
ÉTAPE 3
- Vous trouverez le bloc-notes complètement rempli. Bien que cela puisse être un peu déroutant, un peu de temps consacré à cela peut vous aider.
- Appuyez sur Ctrl + F et recherchez Mme -indows.
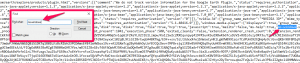
ÉTAPE 4
- La valeur MS-Windows-Store sera initialement définie sur False comme indiqué.
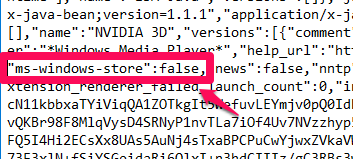
- Vous devrez changer sa valeur en vrai.Changez-le comme «MS-Windows-Store »: True
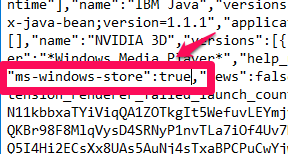
Maintenant, vous avez dit au Chrome d'ouvrir l'application du magasin directement dans son navigateur.
C'est ça . Maintenant tu n'aurais plus à faire face aux ennuis. J'espère que cet article vous est utile!.

