Comment enregistrer votre écran avec la voix dans Windows 11
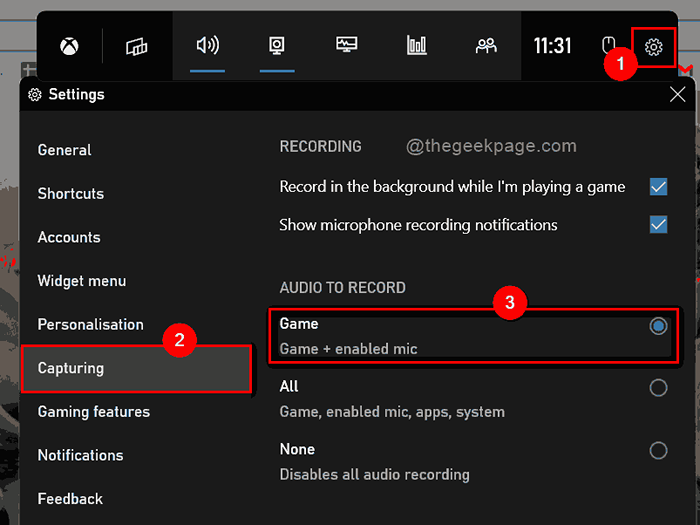
- 2338
- 327
- Maëlle Perez
Dans les versions précédentes de Windows OS, il n'y avait aucun moyen d'enregistrer votre écran avec la voix sans l'aide de l'application logicielle tierce. Mais Microsoft a introduit le système d'exploitation Windows 11 avec la fonctionnalité ajoutée pour enregistrer l'écran sur votre système et il s'appelle l'application Xbox Game Bar. Cette application permet aux utilisateurs de faire un enregistrement d'écran de base mais pourtant efficace et enregistrant une vidéo claire et bonne avec voix. Si vous cherchez des moyens d'enregistrer votre écran avec l'audio en utilisant diverses applications sur votre système, alors ce message vous guidera à travers des étapes simples ci-dessous.
Comment enregistrer votre écran avec la voix dans Windows 11 à l'aide de l'application de barre de jeu Xbox
NOTE: Seulement pour le bureau ou n'importe quel navigateur de fichiers ou explorateur, l'enregistrement d'écran ne fonctionne pas, vous pouvez plutôt capturer la capture d'écran.
Étape 1: Ouvrez toute application que vous souhaitez enregistrer la vidéo avec la voix. (Par exemple. MS Word ou Excel ou n'importe quel jeu que vous aimez enregistrer)
Étape 2: Ensuite, appuyez sur Windows + G Keys ensemble sur votre clavier pour faire apparaître directement l'assistant de barre de jeu Xbox sur votre écran sur l'application où vous souhaitez enregistrer.
Étape 3: Assurez-vous que vous avez activé l'enregistrement avec une capture audio.
Étape 4: cliquez sur Paramètres icône puis, sélectionnez Capture Onglet sur le côté gauche des paramètres.
Étape 5: puis sur le côté droit du Capture onglet, sélectionnez Jeu bouton radio comme indiqué dans la capture d'écran ci-dessous.
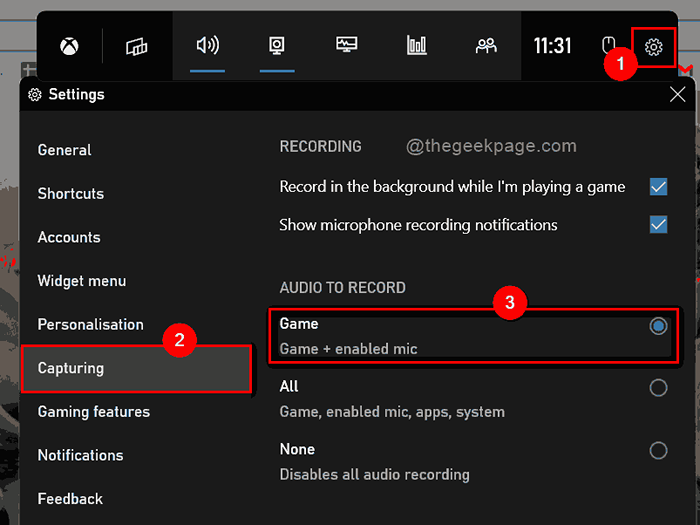
Étape 6: Fermez la fenêtre Paramètres de l'application de barre de jeu Xbox.
Étape 7: Accédez à la fenêtre de capture placée dans la section supérieure gauche de l'écran.
Étape 8: cliquez Enregistrer bouton pour démarrer l'enregistrement de l'écran comme indiqué ci-dessous.
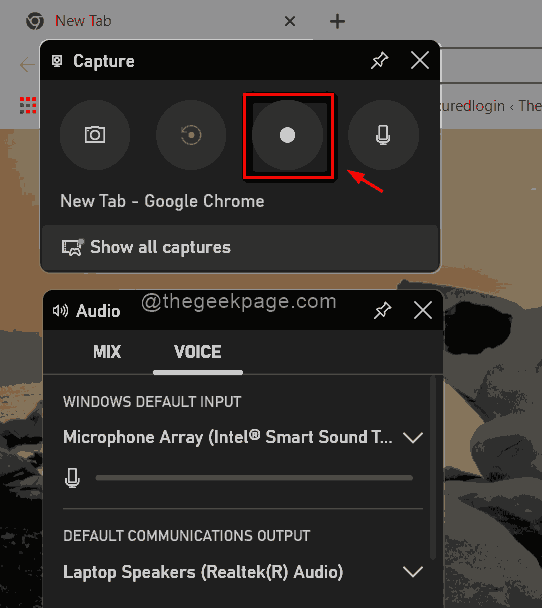
Étape 9: Afin d'arrêter l'enregistrement une fois votre enregistrement terminé, veuillez cliquer Arrêt Bouton situé dans le coin supérieur droit de l'écran comme indiqué ci-dessous.
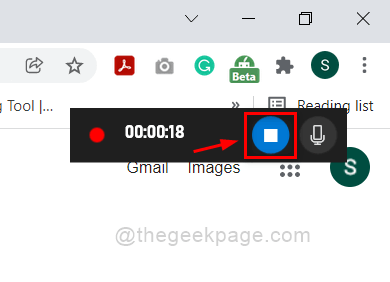
Étape 10: Dans la fenêtre de capture de la barre de jeu Xbox, cliquez Montrer toutes les captures bouton pour afficher tous les enregistrements et captures d'écran.
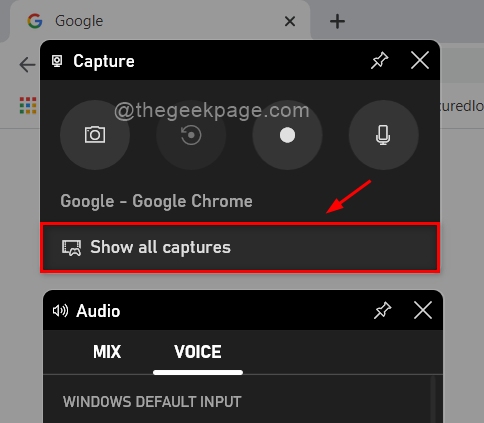
Étape 11: Appuyez sur Windows + G Clés ensemble à nouveau pour fermer l'application Xbox Game Bar, qui n'est rien d'autre que le bascule pour ouvrir ou fermer.
C'est ça les gars.
J'espère que ce post était informatif et utile.
Veuillez nous laisser les commentaires ci-dessous.
Merci pour la lecture.
- « Windows coincé sur l'écran de bienvenue | L'écran de connexion Windows n'apparaît pas correctement
- Comment effacer un point de restauration du système dans Windows 11/10 »

